Исправьте код ошибки Microsoft 80180014 в 2023 году [10 быстрых исправлений]
![Исправьте код ошибки Microsoft 80180014 в [cy]](https://019f8b3c.flyingcdn.com/wp-content/uploads/2023/09/Microsoft-Error-Code-80180014.jpg)
Там я занимался своими делами, когда наткнулся на ужасный код ошибки Microsoft 80180014. Мы все были там - изо всех сил пытались разобраться в, казалось бы, бесконечных кодах ошибок и сообщениях об ошибках, которые, кажется, всплывают, когда нам нужно, чтобы наш компьютер работал. большинство. Это может быть очень неприятно, но знаете что? Я верю, что вместе мы сможем преодолеть эти технические препятствия.
В этом сообщении блога я поделюсь с вами своим личным опытом решения проблемы с кодом ошибки 80180014 в Microsoft, а также решением, которое я наконец нашел для решения этой неприятной проблемы. Приготовьтесь попрощаться с этим надоедливым кодом ошибки и восстановить контроль над своим компьютером!
Также полезно: Исправить код ошибки 0xc0000185 для Windows 10 и 11
Пропустить
Что означает код ошибки Microsoft 80180014?
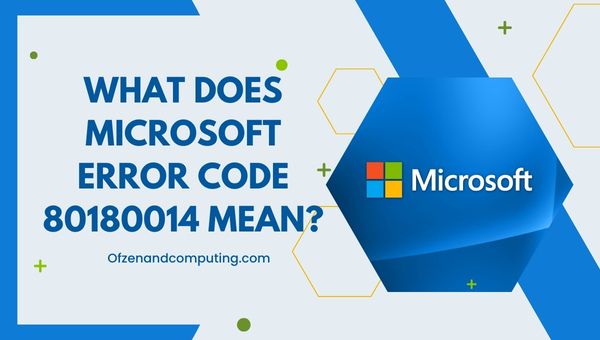
Проще говоря, этот код ошибки обычно появляется при попытке обновить операционную систему Windows. Это означает, что существует проблема с процессом Центра обновления Windows, которая не позволяет вашему компьютеру успешно загружать или устанавливать последние обновления. Это может быть весьма неприятно, поскольку мы все знаем, что поддержание актуальности Windows имеет важное значение для обеспечения оптимальной производительности и безопасности наших устройств.
Есть несколько причин, по которым этот код ошибки может появиться на вашем экране. К ним могут относиться поврежденное или неполное обновление системы, проблемы с компонентами Центра обновления Windows или даже проблемы, связанные с аппаратным обеспечением или прошивкой вашего устройства. Хорошей новостью является то, что в большинстве случаев для устранения кода ошибки Microsoft 80180014 не требуется степень в области компьютерных наук — достаточно немного терпения и некоторых базовых навыков устранения неполадок. Позвольте мне поделиться с вами шагами, которые я предпринял, чтобы вернуть мою систему в нужное русло и снова работать без сбоев.
Как исправить код ошибки Microsoft 80180014 в 2024 году?
Код ошибки Microsoft 80180014 вызывает у вас проблемы? Не волнуйтесь, я здесь, чтобы помочь вам решить эту проблему. Давайте рассмотрим шаги по устранению неполадок, которые помогут вам преодолеть это препятствие.
1. Перезагрузите компьютер.

Одно из самых простых и часто удивительно эффективных решений — просто перезагрузить компьютер. Перезапуск устройства может устранить временные сбои и сбросить настройки системы, что может помочь устранить ошибку. Вот что вам нужно сделать:
- Сохраните всю текущую работу и закройте все запущенные приложения.
- Нажать на Окна Значок, обычно расположенный в левом нижнем углу экрана.
- Выберите Власть вариант, а затем выберите Перезапуск.
2. Запустите средство устранения неполадок Центра обновления Windows.
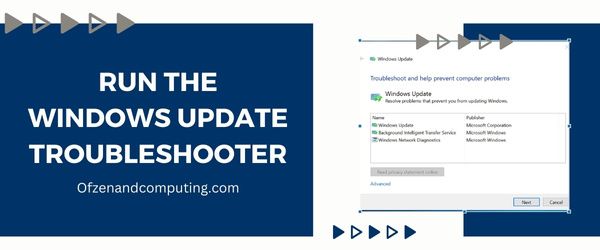
Средство устранения неполадок Центра обновления Windows — это удобный встроенный инструмент, который можно использовать для выявления и устранения распространенных проблем, связанных с процессом Центра обновления Windows. Вот как можно запустить средство устранения неполадок Центра обновления Windows, чтобы потенциально устранить код ошибки Microsoft 80180014:
- нажмите Клавиша Windows + Я одновременно, чтобы открыть Настройки приложение.
- Перейдите к Обновление и безопасность раздел.
- В левой части окна нажмите на Устранение неполадок.
- На экране «Устранение неполадок» прокрутите вниз и найдите Центр обновления Windows под «Вставай и беги».
- Нажмите на Центр обновления Windows а затем выберите «Запустите средство устранения неполадок».
Средство устранения неполадок начнет диагностировать любые проблемы в вашей обновленной системе и попытается устранить их автоматически. Этот процесс может занять несколько минут, поэтому наберитесь терпения. После завершения работы обязательно следуйте всем инструкциям и рекомендациям средства устранения неполадок.
3. Очистите кеш Центра обновления Windows.
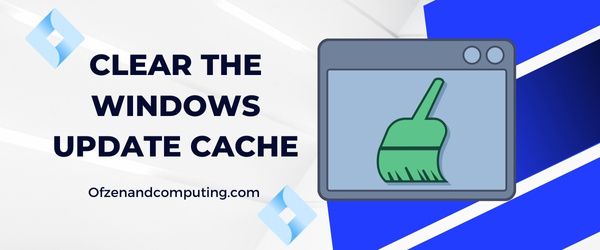
Другая распространенная причина появления кода ошибки 80180014 — поврежденный или перегруженный кеш Центра обновления Windows. Всякий раз, когда вы пытаетесь загрузить или установить обновление, процессу препятствует неисправный кеш, что приводит к появлению кода ошибки. В этом решении мы углубимся в то, как очистить кеш и, возможно, решить проблему.
А. Остановите службу обновления Windows.
Во-первых, нам нужно остановить службу Центра обновления Windows, прежде чем очищать ее кеш. Сделать это:
- Нажимать
Выиграть + Рключи, чтобы открыть Бегать диалоговое окно. - Тип
Services.mscи нажмите Входить. - Найдите Центр обновления Windows в списке и щелкните по нему правой кнопкой мыши.
- Выбирать Останавливаться из контекстного меню.
Б. Удаление файлов кэша
После того, как вы остановили службу Центра обновления Windows, пришло время очистить все оставшиеся файлы кэша:
- Открыть Проводник файлов и перейдите к
C:\Windows\SoftwareDistribution\Download. Здесь хранятся файлы кэша обновлений. - Выберите все файлы внутри этой папки (
Ctrl + А) и удалите их (Дель).
Примечание. Будьте осторожны, чтобы не удалить другие папки или файлы, расположенные внутри. C:\Windows\SoftwareDistribution, так как это может привести к дальнейшим проблемам.
C. Перезапустите службу обновления Windows.
После очистки кеша необходимо перезапустить службу Центра обновления Windows:
- Нажимать
Выиграть + Рключи еще раз, чтобы открыть другой Бегать диалоговое окно. - Тип
Services.msc, затем нажмите Входить. - Найдите Центр обновления Windows, щелкните по нему правой кнопкой мыши и выберите Начинать из контекстного меню.
4. Временно отключите антивирусное программное обеспечение.
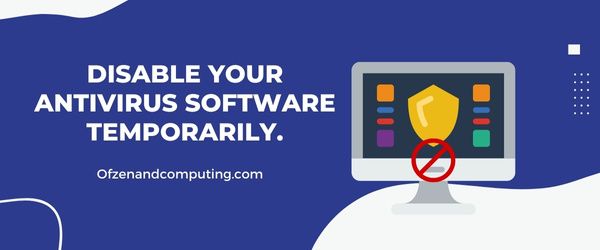
Это может показаться неожиданностью, но иногда наше надежное антивирусное программное обеспечение может мешать работе Центра обновления Windows и вызывать код 80180014. Чтобы исключить такую возможность, я рекомендую временно отключить антивирусную программу, а затем повторить попытку обновления.
Примечание: важно помнить, что отключение антивируса делает вашу систему уязвимой для потенциальных угроз. Обязательно включите его снова, как только завершите устранение этой проблемы.
Ниже приведены общие действия по временному отключению антивирусного программного обеспечения (конкретные действия могут различаться в зависимости от используемой вами антивирусной программы):
- Найдите значок антивируса: найдите значок антивирусного программного обеспечения на панели задач, расположенной в правом нижнем углу экрана.
- Щелкните правой кнопкой мыши значок: это действие обычно открывает контекстное меню.
- Выберите «Отключить» или «Выключить».: выберите вариант, позволяющий временно отключить или приостановить защиту, предлагаемую вашим антивирусным программным обеспечением.
- Обратите внимание, что может быть возможность отключить его на определенный период времени или до перезагрузки компьютера. Выбирайте тот вариант, который лучше всего соответствует вашим потребностям.
- После этого попробуйте снова запустить Центр обновления Windows, открыв Настройки > Обновление и безопасность > Центр обновления Windows. и нажмите «Проверить наличие обновлений».
Если обновление проходит без возникновения ошибки, очевидно, что причиной этой проблемы является проблема с вашей антивирусной программой. В таких случаях рассмотрите возможность добавления исключения в настройках антивируса для Центра обновления Windows или обратитесь в службу поддержки, чтобы сообщить об этом вмешательстве.
Наконец, не забудьте включить антивирусное программное обеспечение после завершения устранения неполадок — всегда соблюдайте правила безопасной работы на компьютере!
Также связанные: Исправить код ошибки Windows 0x8007025d
5. Сброс компонентов Центра обновления Windows
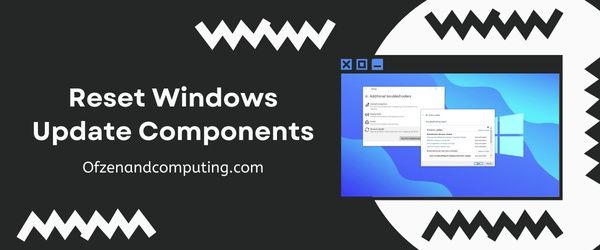
Сброс компонентов Центра обновления Windows может показаться сложной задачей, но поверьте мне, это не так сложно, как вы можете себе представить. Этот процесс включает в себя перенастройку параметров, связанных со службой обновления, и удаление всех поврежденных или временных файлов, которые могут препятствовать правильному обновлению вашего компьютера. Я разобью этот метод на выполнимые для вас шаги:
- Откройте командную строку: Нажимать
Выиграть + Рчтобы открыть диалоговое окно «Выполнить», затем введитекомандаи нажмитеCtrl + Shift + Ввод. Это действие запускает командную строку с правами администратора. - Остановите службы обновления Windows: В окне командной строки введите одну за другой следующие команды, нажимая Enter после каждой команды:
- чистая остановка wuauserv
- чистая остановка cryptSvc
- чистые стоповые биты
- чистая остановка мссервера
- Переименуйте папки распространения программного обеспечения и Catroot2: После остановки этих служб переименуйте папки Software Distribution и Catroot2, используя следующие команды:
- ren C:\Windows\SoftwareDistribution SoftwareDistribution.old
- ren C:\Windows\System32\catroot2 catroot2.old
- Перезапустите службы обновления: Теперь, когда вы переименовали эти папки, пришло время перезапустить службы Центра обновления Windows, используя следующие команды:
net start wuauserv net start cryptSvc net start bits net start msiserver - Окончательно, закройте командную строку окно и перезагрузите компьютер.
6. Выполните чистую загрузку вашей системы.
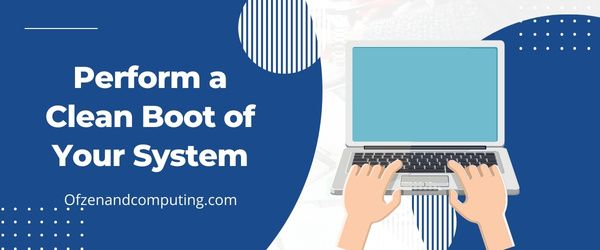
Чистая загрузка — отличный метод диагностики и потенциального устранения проблем, связанных с кодом ошибки 80180014 в Minecraft. Выполняя чистую загрузку, вы запускаете компьютер только с самыми важными системными службами и драйверами. Эта процедура поможет вам выявить любое конфликтующее программное обеспечение или службы, которые могут вызывать ошибку обновления.
Вот как выполнить чистую загрузку на компьютере с Windows:
- нажмите
Выиграть + Рклавиши одновременно, чтобы открыть Бегать диалоговое окно. Типмсконфигурацияи ударил Входить запустить Конфигурация системы полезность. - Переключитесь на Услуги вкладку и установите флажок с надписью Скрыть все службы Microsoft. Затем нажмите Отключить все.
- Теперь отправляйтесь в Запускать вкладку и нажмите Открыть диспетчер задач.
- в Диспетчер задач, перейдите к Запускать вкладка, где вы увидите список запускаемых приложений. Щелкните правой кнопкой мыши каждое приложение в списке и выберите Запрещать.
- Закрывать Диспетчер задач. Вернуться в Конфигурация системы утилиту и нажмите Применять, с последующим ХОРОШО, чтобы сохранить изменения.
7. Обновите драйверы вашего устройства.

Иногда устаревшие или неправильные драйверы устройств могут привести к появлению кода ошибки Microsoft 80180014 во время процесса обновления Windows. Чтобы обновить драйверы, выполните следующие простые шаги:
А. Откройте диспетчер устройств.
нажмите Клавиша Windows + X и выберите Диспетчер устройств из списка, чтобы открыть окно Диспетчера устройств.
Б. Определите устройства с устаревшими или проблемными драйверами.
В окне «Диспетчер устройств» найдите устройства со значком желтого треугольника или с пометкой «Неизвестно» — это часто указывает на проблемы с драйверами.
C. Обновите программное обеспечение драйвера.
Для каждого устройства с потенциальной проблемой щелкните его правой кнопкой мыши и выберите Обновить драйвер. Выберите вариант Автоматический поиск обновленного программного обеспечения драйвера чтобы позволить Windows найти и установить последнюю версию совместимого драйвера для устройства. Если Windows не может найти более новую версию драйвера, попробуйте посетить веб-сайт производителя, чтобы найти доступные обновления драйверов.
D. Обновление драйвера вручную (при необходимости)
Если автоматический поиск не дал результата, вы можете вручную обновить драйверы, посетив сайт производителя устройства. Найдите конкретный номер модели и загрузите последний доступный пакет драйверов. После загрузки следуйте инструкциям по установке на свой компьютер.
Важная заметка: Будьте осторожны при получении драйверов из неофициальных источников; всегда загружайте их непосредственно с веб-сайтов признанных производителей. Установка вредоносного программного обеспечения может еще больше навредить вашей системе, а не исправить ее.
Д. Перезагрузите компьютер.
После установки всех необходимых обновлений перезагрузите компьютер. Это обеспечит правильную загрузку новых драйверов во время запуска, а затем проверит, устранена ли ошибка.
Обновляя драйверы устройств, вы не только устраняете потенциальные проблемы, вызывающие появление кода ошибки, но и повышаете общую производительность и стабильность системы.
8. Восстановите поврежденные системные файлы с помощью средства проверки системных файлов (SFC).
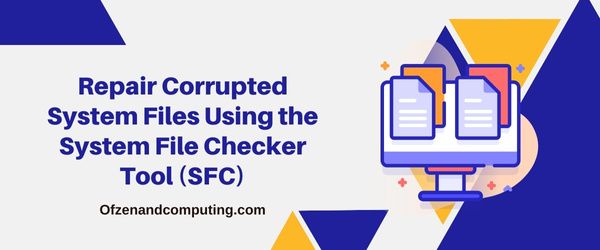
Всякий раз, когда код ошибки Microsoft 80180014 поднимает голову, за кулисами могут быть повреждены системные файлы. В таких случаях вы можете использовать встроенный инструмент проверки системных файлов Windows (SFC) для выявления и восстановления этих поврежденных файлов. SFC сканирует вашу систему на наличие проблем и заменяет все скомпрометированные файлы правильной версией. Вот как вы можете его использовать:
A. Откройте командную строку от имени администратора.
- Нажимать
Победа + Хклавиши вместе на клавиатуре. - В появившемся меню выберите Командная строка (администратор) или Windows PowerShell (администратор).
Б. Запустите средство проверки системных файлов (SFC).
- В окне командной строки введите следующую команду:
- СФЦ /сканноу
- Нажимать Входить.
Средство проверки системных файлов начнет сканирование вашей системы на наличие повреждений. Этот процесс может занять некоторое время, поэтому наберитесь терпения. После завершения вы увидите отчет с подробным описанием всех обнаруженных проблем и информации о том, удалось ли их исправить автоматически или нет.
Если SFC обнаружит какие-либо проблемы, но не сможет их устранить, попробуйте выполнить следующую команду:
DISM/Online/Cleanup-Image/RestoreHealthЭта команда использует Обслуживание образов развертывания и управление ими (DISM) для восстановления образа системы путем загрузки необходимых файлов из Центра обновления Windows.
C. Перезагрузите компьютер.
После запуска SFC и DISM (при необходимости) перезагрузите компьютер, чтобы все изменения вступили в силу.
9. Проверьте и исправьте настройки даты и времени вашего компьютера.
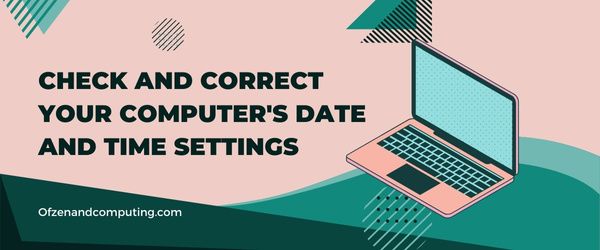
Хотите верьте, хотите нет, но неправильные настройки даты и времени на вашем компьютере могут привести к появлению кода ошибки 80180014. Это связано с тем, что процесс Центра обновления Windows полагается на точный учет времени для проверки подлинности обновлений и синхронизации с серверами обновлений. Неточные настройки даты и времени могут помешать этому процессу, что приведет к появлению неприятного кода ошибки.
Чтобы проверить и исправить настройки даты и времени вашего компьютера, выполните следующие простые шаги:
- Щелкните правой кнопкой мыши на Дата и время отображается в правом нижнем углу панели задач.
- Выбирать Настроить дату/время из появившегося контекстного меню.
- в Дата и время окне настроек, убедитесь, что пункт «Установить время автоматически" и "Установить часовой пояс автоматически” параметры переключаются На. Если они уже включены, но проблемы по-прежнему возникают, попробуйте отключить эти параметры, переключив их. Выключенный а затем снова включите их. Если вы предпочитаете устанавливать дату и время вручную:
- Нажмите на Изменять в разделе «Установите дату и время вручную».
- Настройте дату и время в Дата и время появившемся окне, затем нажмите Изменять еще раз, чтобы сохранить изменения.
Дополнительные соображения
Помимо исправления настроек внутренних часов вашего компьютера, важно убедиться, что ваше устройство синхронизировано с точным внешним сервером времени в Интернете:
- Вернись к своему Дата и время окно настроек.
- Нажмите на "Дополнительные дата, время и региональные настройки» расположен под разделом «Связанные настройки».
- Выбирать "Установите время для домена" под "Дата и время.”
- На вкладке «Время Интернета» в этом новом окне нажмите Изменить настройки…
- Убеждаться "Синхронизировать с сервером времени в Интернете.включено (отмечено галочкой); затем нажмите Обновить сейчас для синхронизации часов вашего компьютера с выбранным сервером.
- После завершения синхронизации нажмите ХОРОШО закрыть окно.
10. Выполните восстановление системы Windows или обновление на месте.
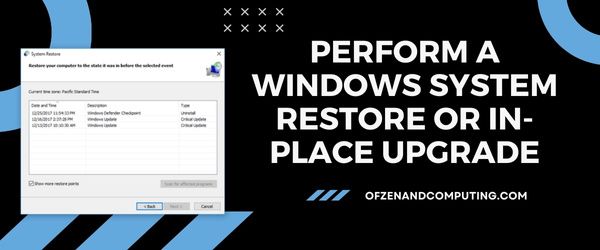
Если все предыдущие решения не смогли исправить код ошибки Microsoft 80180014, возможно, пришло время попробовать более продвинутые методы. В этом окончательном решении я расскажу вам о двух возможных вариантах: выполнении восстановления системы Windows или обновлении на месте. Эти методы возвращают настройки вашей системы к более ранней дате или обновляют текущую версию Windows, не затрагивая ваши личные файлы.
Восстановление системы Windows
Для этого процесса выполните следующие действия:
- Нажать на Начинать кнопка и введите
Восстановление системыв строку поиска. - Нажмите на Создать точку восстановления из результатов поиска.
- в Свойства системы окно, нажмите Восстановление системы.
- Выберите подходящую точку восстановления из предоставленного списка, затем нажмите Следующий.
- Подтвердите свой выбор и нажмите Заканчивать.
Примечание. Процесс восстановления системы может занять некоторое время.
Обновление на месте
Для обновления на месте выполните следующие действия:
- Посетите официальный сайт Microsoft Скачать Windows 10 веб-страница.
- Нажать на Загрузите инструмент прямо сейчас под Создайте установочный носитель Windows 10. раздел.
- Запустите скачанный
MediaCreationTool.exeфайл и принять условия лицензии. - Выбирать Обновите этот компьютер сейчас, затем нажмите Следующий и следуйте всем инструкциям, предоставленным в ходе процесса.
Примечание. Обязательно создайте резервную копию важных данных перед выполнением обновления на месте..
Также проверьте: Исправить код ошибки Steam E8
Заключение
Решение проблемы с кодом ошибки Microsoft 80180014 может оказаться утомительным и трудоемким процессом. Однако важно решить эту проблему, поскольку поддержание актуальности операционной системы Windows имеет решающее значение для производительности и безопасности вашего устройства. Хотя на первый взгляд это может показаться пугающим, помните, что многие люди уже сталкивались с этой ошибкой раньше, и, проявив немного настойчивости и выполнив правильные действия по устранению неполадок, вы тоже сможете решить проблему и продолжить использование своего компьютера без каких-либо дальнейших перерывов.
По мере того, как мы решаем эти технологические проблемы, я надеюсь, что поделиться своим опытом с кодом ошибки 80180014 в Microsoft поможет вам решить эту неприятную проблему и восстановить контроль над функциональностью вашего компьютера. Помните, что вы не одиноки в этом путешествии, и вместе мы можем преодолеть эти коды ошибок и продолжать максимально эффективно использовать нашу цифровую жизнь. Удачи вам в быстром решении этой проблемы, и если вы столкнетесь с какими-либо другими техническими ошибками в будущем, не стесняйтесь обращаться за помощью или погружаться в исследования – потому что всегда есть решение, ожидающее открытия!

