Windows 10 ve 11 için Hata Kodunu Düzeltme 0xc0000185 [2024 Güncellendi]
![Windows 10 ve 11 için Hata Kodunu Düzeltme 0xc0000185 [[cy] Güncellendi]](https://019f8b3c.flyingcdn.com/wp-content/uploads/2023/09/Error-Code-0xc0000185-For-Windows-10-11.jpg)
Uzun süredir Windows kullanıcısı olarak, hata kodlarından payıma düşenlerle karşılaştım. Ancak yakın zamanda özellikle sıkıntılı bir hatayla karşılaştım: Windows 10 ve 11 için 0xc0000185 hata kodu. Bu hata sadece sinir bozucu olmakla kalmadı, aynı zamanda bilgisayarıma erişmemi ve önemli işleri yapmamı da engelledi. Böyle zamanlarda aşılmaz bir sorun gibi görünebilir ama korkmayın! Kendimi bu hata kodunu anlamaya ve yalnızca kendime değil, aynı durumla karşı karşıya olan diğerlerine de yardımcı olacak uygulanabilir çözümler bulmaya adadım.
Bu blog yazısında, 0xc0000185 hata kodunun çeşitli nedenleri ve bu sorunu düzeltmenin farklı yöntemleri konusunda size yol göstereceğim. Biraz azim ve sabırla, ekranınıza musallat olan korkunç hata kodundan kurtulmuş olarak işinize geri döneceksiniz. O halde arkanıza yaslanın, en sevdiğiniz içeceği alın ve bu teknik sorun giderme yolculuğunda size rehberlik etmeme izin verin.
Ayrıca Yararlı: Windows Hata Kodunu Düzeltme 0x8007025d
Geç
Windows 10 ve 11 için Hata Kodu 0xc0000185 ne anlama geliyor?
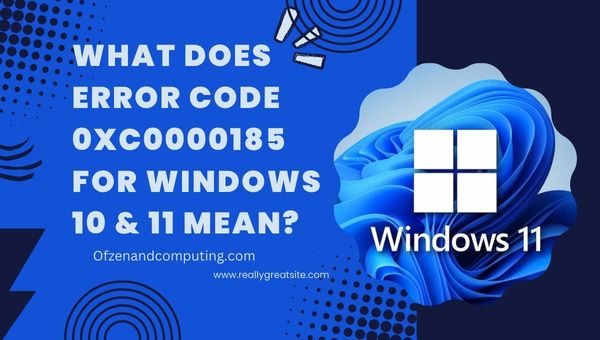
"Önyükleme Yapılandırma Verileri dosyasında gerekli bazı bilgiler eksik" olarak da adlandırılan 0xc0000185 hata kodu, sistem önyükleme işlemi sırasında gerekli dosyalara veya verilere erişemediğinde ortaya çıkan kritik bir Windows hatasıdır. Bu hata genellikle bilgisayarınızın donanım veya yazılım bileşenleriyle ilgili, düzgün şekilde başlatılmasını engelleyen ciddi bir sorun olduğunu gösterir.
Daha basit bir ifadeyle, Windows 10 veya 11 bilgisayarınızı başlatmaya çalıştığınızda işletim sistemi, Önyükleme Yapılandırma Verileri (BCD) dosyanızda depolanan temel bilgileri okumaya ve yürütmeye çalışır. Bununla birlikte, hatalı donanım bağlantısı, hasarlı sabit sürücü, donanım hatası ve hatta uyumsuz bir yazılım güncellemesi gibi çeşitli nedenlerden dolayı BCD dosyasındaki önemli bilgiler eksik veya bozuksa, Windows bu dosyaya erişemez ve ekranınızda 0xc0000185 hata kodunu görüntüler. .
Bu hata kodunun ortaya çıkması, sorunun çözülmesi için acil müdahale ve eylemin gerekli olduğunu gösterir. Bunu yapmamak, uzun vadede bilgisayar sisteminiz için daha ciddi sorunlara yol açabilir. Neyse ki, bu hata başlangıçta cesaret kırıcı görünse de onarılamaz değildir; dikkatli sorun giderme ve doğru rehberlik ile 0xc0000185 hata kodundan kurtulmak yönetilebilir bir görev haline gelebilir.
2024'te Windows 10 ve 11 için Hata Kodu 0xc0000185 Nasıl Düzeltilir?
Burada, hem Windows 10 hem de 11'de 0xc0000185 hata koduyla ilgili sorunları giderme konusunda size yol göstereceğim. Gelin bu sorunu birlikte ele alalım ve sisteminizi en iyi performansına geri döndürelim.
1. Donanım Bileşenlerini Kontrol Edin ve Yeniden Bağlayın
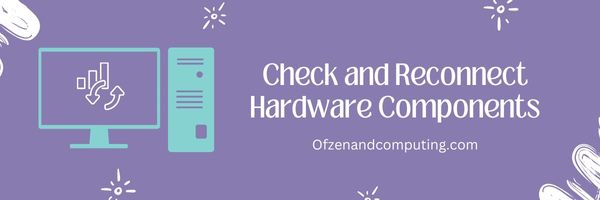
0xc0000185 hata kodunun arkasındaki yaygın nedenlerden biri, bilgisayarınızın sabit sürücü, RAM ve güç kabloları gibi donanım bileşenleri arasındaki hatalı bağlantıdır. Sorunu düzeltmek için bu bileşenleri kontrol edip yeniden bağlamayı deneyebilirsiniz. Doğru donanım bağlantılarını sağlamak için aşağıdaki adımları izleyin:
- Bilgisayarınızı kapatın: Herhangi bir fiziksel incelemeye başlamadan önce bilgisayarınızı tamamen kapattığınızdan emin olun.
- Harici cihazların bağlantısını kesin: Olası çakışmaları önlemek için klavye, fare ve monitör dışındaki tüm çevresel aygıtları (USB sürücüler, yazıcılar ve diğer aksesuarlar dahil) bilgisayardan çıkarın.
- Bilgisayar kasasını açın: Masaüstü bilgisayar kullanıyorsanız bilgisayar kasanızın yan panelini dikkatlice çıkarın. Dizüstü bilgisayarlar veya dizüstü bilgisayarlar için, dahili bileşenlere güvenli bir şekilde erişmeye ilişkin talimatlar için kullanım kılavuzuna veya üreticinin web sitesine bakın.
- Güç kablolarını kontrol edin: Anakart ve sabit disk sürücüleri (HDD) gibi önemli parçalara bağlı güç kaynağı kablolarını inceleyin. Tüm kabloların düzgün şekilde takıldığından ve hiçbir yıpranma veya hasar belirtisi olmadan bağlandığından emin olun.
- RAM modüllerini yeniden yerleştirin: Her bir RAM modülünü yerine sabitleyen klipsleri yavaşça serbest bırakın. Dikkatlice orijinal konumuna geri yerleştirmeden önce her bir modülü yuvasından çıkarın. Düzgün oturduğunu belirten bir tıklama sesi duyduğunuzdan emin olun.
- Sabit sürücü bağlantısını inceleyin: Sabit sürücünüzü ana karta bağlayan güç ve veri kablolarının her iki ucundan da görünür bir hasar olmadan güvenli bir şekilde bağlanıp bağlanmadığını kontrol edin.
- Bilgisayarınızı yeniden toplayın: Yazıcılar veya USB sürücüler gibi harici aygıtları yeniden bağlamadan önce, çıkarılan tüm panelleri veya kapakları yeniden takın.
2. Sert Sıfırlama Gerçekleştirin

Donanımdan sıfırlamanın gerçekleştirilmesi, 0xc0000185 hata koduna neden olabilecek geçici yazılım ve donanım aksaklıklarının ortadan kaldırılmasına yardımcı olabilir. Donanımdan sıfırlama, sistemin kapatılmasını, tüm güç kaynaklarının bağlantısını kesmeyi ve sistem belleğini temizlemek için kapasitörlerde kalan gücün boşaltılmasını içerir. Donanımdan sıfırlama gerçekleştirmek için şu adımları izleyin:
- Açık dosyaları kaydedin, tüm uygulamaları kapatın ve bilgisayarınızı kapatın.
- Bilgisayarınızı ana güç kaynağından çıkarın. Dizüstü bilgisayar kullanıyorsanız pili de çıkarın.
- tuşunu basılı tutun güç düğmesi yaklaşık 20-30 saniye. Bu, bilgisayarınızın kapasitörlerinde depolanan kalan elektrik yükünü boşaltır.
- Bilgisayarınızı güç kaynağına yeniden bağlayın ve pili (varsa) geri takın.
- tuşuna basarak bilgisayarınızı açın. güç düğmesi. İdeal olarak, bu, 0xc0000185 hata koduna neden olabilecek tüm geçici sorunları çözmelidir.
Donanım veya yazılım bileşenlerinizde temel bir sorun varsa bu yöntemin kalıcı bir çözümü garanti etmediğini unutmayın.
3. Windows CHKDSK Yardımcı Programını çalıştırın

CHKDSK (Diski Denetle) yardımcı programı, sabit sürücünüzü hatalara, bozuk sektörlere veya hatalara neden olabilecek diğer olası sorunlara karşı tarayan yerleşik bir Windows aracıdır. Bu aracı çalıştırmak, karşılaştığı dosya sistemiyle ilgili sorunları tanımlayıp otomatik olarak onararak sorunun çözülmesine yardımcı olabilir.
CHKDSK yardımcı programını çalıştırmak için şu adımları izleyin:
- Windows 10 veya 11 bilgisayarınızı Gelişmiş Başlangıç'ta başlatın: Bunu yapmak için tuşunu basılı tutun. Vardiya tıkladığınızda tuş Tekrar başlat Başlat menüsünden veya oturum açma ekranından.
- Sorun Giderme'yi seçin: Bilgisayarınız yeniden başlatıldıktan sonra Sorun giderme menüden seçeneğini seçin.
- Komut İstemini Aç: Şu yöne rotayı ayarla Gelişmiş seçenekler > Komut istemi. Bu, yönetici ayrıcalıklarına sahip bir komut istemi penceresi açacaktır.
- CHKDSK komutunu çalıştır: Komut İstemi penceresinde şunu yazın:
chkdskC: /f /rve vur Girmek. Bu komut, C sürücünüzü hatalara karşı tarayacak (gerekirse "C" harfini uygun sürücü harfinizle değiştirin) ve bunları düzeltmeye çalışacaktır (/F) bozuk sektörleri taramanın ve okunabilir bilgileri kurtarmaya çalışmanın yanı sıra (/R) tespit edildiğinde. Sabit sürücünüzün boyutuna bağlı olarak bu işlemin tamamlanması biraz zaman alabilir. - Sisteminizi Yeniden Başlatın: CHKDSK tespit edilen sorunları taramayı ve düzeltmeyi bitirdikten sonra şunu yazın:
çıkışKapatmak için Komut İstemi penceresine gidin ve ardından bilgisayarınızı normal şekilde yeniden başlatın. Bu adımları uyguladıktan sonra Hata Kodu 0xc0000185'in çözülüp çözülmediğini kontrol edin.
4. Bootrec.exe Komutlarını kullanarak Önyükleme Yapılandırma Verilerini (BCD) onarın
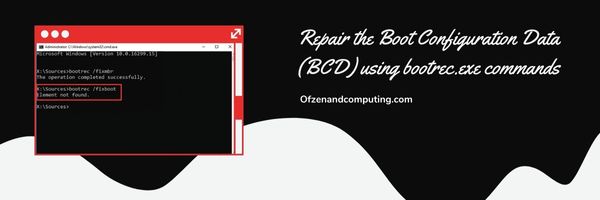
0xc0000185 hata kodu için en etkili çözümlerden biri, yerleşik yapılandırmayı kullanarak Önyükleme Yapılandırma Verilerini (BCD) onarmaktır. bootrec.exe Yarar. Bu araç, bilgisayarınızın önyükleme işlemiyle ilgili sorunları giderebilir ve düzeltebilir. BCD'yi manuel olarak onarmak için şu adımları izleyin:
- bir ekle Windows kurulum medyası (USB veya DVD) bilgisayarınıza takın ve sistemi yeniden başlatın.
- Uygun tuşa basın anahtar (örneğin F12, F2 veya Del) sisteminize girmek için BIOS/UEFI ayarları başlatma sırasında. Bu anahtar üreticilere göre değişiklik gösterdiğinden cihazınızın belgelerini kontrol ettiğinizden emin olun.
- Değiştir önyükleme sırası Windows kurulum ortamından önyüklemeye öncelik vermek için BIOS/UEFI ayarlarında. Kaydet ve çık.
- Kurulum medyasından önyükleme yaptıktan sonra tercih ettiğiniz dili seçin ve Sonraki. O zaman seç Bilgisayarını tamir et Windows'u yüklemek yerine.
- İçinde Windows Kurtarma Ortamı (WinRE), seçme Sorun Giderme > Gelişmiş Seçenekler > Komut İstemi.
- İçinde Komut istemi, şu komutları sırayla yazın ve yürütün:
bootrec /fixmbr: Bu komut, Ana Önyükleme Kaydıyla ilgili sorunları giderir.Bootrec /fixboot: Bu komut, önyükleme sektöründeki sorunları düzeltir.önyükleme / taramalar: Bağlı tüm sürücüleri Windows ile uyumlu kurulumlar için tarar.bootrec /rebuildbcd: Son olarak bu komut, tespit edilen Windows kurulumlarını kullanarak BCD'yi yeniden oluşturur ve onarır.
- Kapat Komut istemi ve bilgisayarınızı yeniden başlatın. Sisteminiz artık hatayla karşılaşmadan açılmalıdır.
Ayrıca İlgili: Windows 11'de FAT32'yi NTFS'ye Nasıl Dönüştürürüm?
5. Önceki Çalışma Durumuna Dönmek için Sistem Geri Yüklemeyi Kullanın

Sistem Geri Yükleme, 0xc0000185 hata kodu gibi sorunlarla karşılaşmanız durumunda sisteminizi geri yükleme noktası olarak bilinen daha önceki bir çalışma durumuna geri döndürmenize olanak tanıyan yerleşik bir Windows özelliğidir. Sistem Geri Yükleme'yi kullanarak bilgisayar ayarlarınız, kişisel dosya ve belgelerinizi güvende tutarken herhangi bir sorun yaşamadığı bir zamana geri döner.
Sistem Geri Yükleme özelliğini kullanmak için şu adımları izleyin:
- Önyükleme Windows Kurtarma Ortamı (WinRE) Bilgisayarınız açılırken F8 tuşuna sürekli basarak.
- WinRE'ye girdikten sonra şunu seçin: Sorun giderme Mevcut seçeneklerden.
- Gezin Gelişmiş seçenekler > Sistem Geri Yükleme. Bu, yerleşik Sistem Geri Yükleme yardımcı programını başlatacaktır.
- Hesabınızı seçin ve şifrenizi girin (gerekiyorsa).
- İçinde Sistem Geri Yükleme penceresinde 'İleri'yi tıklayın. İlgili zaman damgalarıyla birlikte kullanılabilir geri yükleme noktalarının bir listesini göreceksiniz. Hata koduyla karşılaşmadan önceki en son çalışma durumunu seçin. Not: Herhangi bir geri yükleme noktası göremiyorsanız veya hangisini seçeceğinizden emin değilseniz, "Daha fazla geri yükleme noktası göster"i seçmeyi deneyin veya "kritik güncellemeler" olarak işaretlenen geri yükleme noktalarını arayın.
- 'İleri'yi tıklayın ve 'Son'u tıklayarak seçiminizi onaylayın. Sistem Geri Yükleme işlemi başlayacaktır; sistem yapılandırmanıza bağlı olarak bu işlem birkaç dakika sürebilir.
6. Aygıt Sürücülerini Güncelleyin veya Yeniden Yükleyin

0xc0000185 hatasının olası nedenlerinden biri eski veya bozuk aygıt sürücüleri olabilir. Bu nedenle sürücüleri güncellemek veya yeniden yüklemek sorunun çözülmesine yardımcı olabilir. Bunu yapmak için şu basit adımları izleyin:
A. Güvenli Mod'a girin
- Bilgisayarınızı yeniden başlatın ve tuşuna basın F8 veya Üst Karakter + F8 Windows logosu görünmeden önce birkaç kez.
- İçinde Gelişmiş Önyükleme Seçenekleri menü, seç Ağ ile güvenli mod ve bas Girmek.
B. Aygıt Yöneticisine Erişim
- Güvenli Mod'da, Başlangıç düğmesine basın ve arayın Aygıt Yöneticisi.
- Açık Aygıt Yöneticisi arama sonuçlarından.
C. Sorunlu Sürücüleri Belirleyin
Aygıt Yöneticisi'nde, sorun olduğunu belirten sarı üçgen simgesi olan aygıtları arayın.
D. Sürücüleri Güncelleyin veya Yeniden Yükleyin
Sorunlu her sürücü için:
- Cihaza sağ tıklayın ve seçin Sürücüyü güncelle Windows 10'da veya Sürücü yazılımını güncelleyin… Windows 11'de. Otomatik olarak güncellemek için talimatları izleyin.
- Güncelleme işe yaramazsa cihaza tekrar sağ tıklayın ve Cihazı kaldır. Kaldırdıktan sonra, Windows'un doğru sürücüyü otomatik olarak yeniden yüklemesine izin vermek için bilgisayarınızı yeniden başlatın.
Bu adımları tamamladıktan sonra bilgisayarınızın sürücüleri gerektiği gibi güncellemiş veya yeniden yüklemiş olması gerekir. Şimdi bilgisayarınızı Sistem Yapılandırması aracılığıyla yeniden başlatarak Güvenli Mod'dan çıkın (msconfig). Normal moda döndüğünüzde sorunun çözülüp çözülmediğini kontrol edin.
Cihaz sürücülerinizi güncel tutmanın yalnızca bunun gibi hataları düzeltmek için değil, aynı zamanda genel sistem performansını optimize etmek için de önemli olduğunu unutmayın; tüm sürücülerin halihazırda manuel kontroller veya mevcut sürücü güncelleme yazılımı gibi özel araçlar kullandığını sık sık doğrulamanız gerekir. çevrimiçi.
7. Gereksiz Çevresel Cihazların Bağlantısını Kesin

Bazen bilgisayarınıza bağlı harici çevre birimleri, önyükleme işleminde parazite neden olarak 0xc0000185 kodunun oluşmasına neden olabilir. Bu durum, belirli aygıtların uyumsuz olması veya güncel olmayan sürücülere sahip olması durumunda sık karşılaşılan bir durumdur. Hatayı çözüp çözmediğini görmek için tüm gereksiz çevre birimlerinin bilgisayarınızla bağlantısını keserek hızlı ve basit bir sorun giderme adımını denemeye değer. Bu çözümü gerçekleştirmek için şu adımları izleyin:
A. Bilgisayarınızı kapatın.
Windows 10 veya 11 bilgisayarınızı tamamen kapatın.
B. Tüm çevre birimlerini çıkarın.
USB flash sürücüler, harici sabit sürücüler, yazıcılar, tarayıcılar, web kameraları, oyun kumandaları, kulaklıklar ve diğer aksesuarlar gibi gerekli olmayan tüm çevre birimlerini bilgisayarınızdan çıkarın. Yalnızca güç kablosu, ekran monitörü, klavye ve fare gibi temel cihazları bağlı bırakın.
C. Bilgisayarınızı açın.
Bilgisayarınızdaki güç düğmesine basarak sistemi önyükleyin. Hata Kodu 0xc0000185'in devam edip etmediğini görmek için başlatma sırasında ekrana göz atın.
D. Çevre birimlerini tek tek yeniden bağlayın.
Eğer hata çözüldü ve çevre birimlerin bağlantısı kesildikten sonra Windows normal şekilde başlıyor:
- PC'nizi bir kez daha kapatın.
- Aynı anda bir çevre birimi aygıtını bağlayın.
- Her cihazı bağladıktan sonra sistemi başlatın.
Daha önce bağlantısını kestiğiniz her çevre birimi için bu adımları tekrarlayın. Bu işlem, hata kodunun görünmesine belirli bir cihazın neden olup olmadığını belirlemenize yardımcı olacaktır.
Çevre birimleriniz arasında sorunlu bir cihaz belirlerseniz, bunu yapmanız gerektiğini unutmayın. sürücüsünü güncelle veya Windows'u kalıcı olarak yeniden bağlamadan önce uyumluluk sorunlarını çözmek için üreticinin destek ekibine danışın.
8. Windows Kurtarma Ortamını (WinRE) kullanarak Başlangıç Onarımı gerçekleştirin
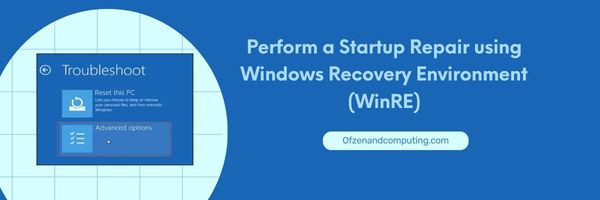
Başlangıç Onarımı gerçekleştirmek, Windows 10 ve 11'de 0xc0000185 hata kodu sorununu düzeltmenin etkili bir yoludur. İşlem, bilgisayarınızın başarıyla başlatılmasını engelleyebilecek çeşitli başlangıç sorunlarını otomatik olarak tanılayabilir ve onarabilir.
Bu çözümü kullanmak için şu basit adımları izleyin:
- Kurulum medyası oluşturun: Başlamadan önce bir Windows kurulum ortamına (USB flash sürücü veya DVD) ihtiyacınız olacaktır. Henüz bir tane yoksa, onu oluşturabilirsiniz. Medya Oluşturma Aracını indirme Microsoft'un resmi web sitesinden. Kurulum medyanızı oluşturmak için ekrandaki talimatları izleyin.
- Kurulum medyasını takın ve buradan önyükleyin: Windows kurulum medyasını bilgisayarınıza takın ve yeniden başlatın. Önyükleme sırasında bilgisayarınızın BIOS veya UEFI donanım yazılımı ayarlarını açmak için uygun tuşa (genellikle F2, F12 veya DEL) basın. Önyükleme sırasını, bilgisayarınızın önce USB flash sürücüden veya DVD'den önyükleneceği şekilde değiştirin.
- Kurtarma Ortamına Erişim: Windows kurulumu yüklenmeye başladığında dil tercihlerinizi seçin ve Sonraki. Tıklamak yerine Şimdi kur, tıklamak Bilgisayarını tamir et pencerenin sol alt köşesinde bulunur.
- Başlangıç Onarımını Aç: WinRE'de şunu seçin: Sorun giderme > Gelişmiş seçenekler > Başlangıç onarımı. Süreç, sisteminizi olası sorunlara karşı tarayıp bunları otomatik olarak düzeltmeye çalışarak başlayacaktır.
- Sisteminizi yeniden başlatın: Başlangıç Onarımı tamamlandıktan sonra (herhangi bir sorunu bulup düzeltip çözmediğine bakılmaksızın) simgesine tıklayın. Tekrar başlat sisteminizi yeniden başlatmak için.
9. BIOS'u veya UEFI Firmware'ini güncelleyin
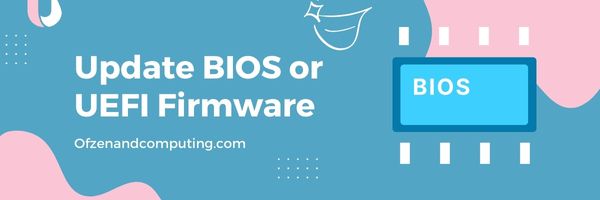
Bazı durumlarda bilgisayarınızın BIOS'unu (Temel Giriş/Çıkış Sistemi) veya UEFI (Birleşik Genişletilebilir Ürün Yazılımı Arayüzü) donanım yazılımını güncellemek, Windows 11 0xc0000185 hata kodunun çözülmesine yardımcı olabilir. BIOS/UEFI bellenimi, önyükleme işlemi sırasında donanımın başlatılmasını yönettiği ve işletim sistemine çalışma zamanı hizmetleri sağladığı için çok önemlidir.
Not: BIOS'unuzu veya UEFI ürün yazılımınızı değiştirmek, yanlış yapıldığında bilgisayarınızın çalışmaz hale gelmesi gibi riskler taşıyabilir. Dikkatli bir şekilde ilerleyin ve üreticinin yönergelerine uyduğunuzdan emin olun.
BIOS'unuzu veya UEFI ürün yazılımınızı güncellemek için şu adımları izleyin:
- Mevcut BIOS/UEFI sürümünüzü tanımlayın: İlk olarak, cihazınızda şu anda hangi BIOS/UEFI donanım yazılımı sürümünün yüklü olduğunu belirleyin. Bunu yapmak için tuşuna basın. Windows tuşu + R Çalıştır iletişim kutusunu açmak için şunu yazın: msinfo32ve Enter'a basın. Sistem Bilgileri penceresi açılacaktır; “BIOS Sürümü / Tarihi” altında gerekli bilgileri bulacaksınız.
- Üreticinin web sitesini ziyaret edin: Belirlenen BIOS/UEFI sürümüyle bilgisayarınızın veya anakart üreticinizin resmi web sitesine gidin. Destek veya sürücüler bölümünü bulun ve özel cihaz modelinizi arayın.
- Güncellemeleri kontrol et: Mevcut BIOS/UEFI sürümünüzü üreticinin web sitesindeki mevcut güncellemelerle karşılaştırın. Daha yeni bir sürüm mevcutsa bilgisayarınıza indirin.
- Talimatları dikkatlice okuyun: Her üretici, ürün yazılımının güvenli bir şekilde nasıl güncelleneceğine ilişkin özel talimatlar sağlar. Daha fazla ilerlemeden önce bu yönergeleri dikkatlice inceleyin ve bunlara aşina olun.
- Bir yedek oluşturun: BIOS/UEFI donanım yazılımınızı güncellemeden önce temel verileri yedeklemek her zaman çok önemlidir; çünkü işlem, doğru şekilde yürütülmezse potansiyel olarak veri kaybına yol açabilir.
- BIOS/UEFI ürün yazılımını güncelleyin: Güncelleme işlemini gerçekleştirmek için üreticinin daha önce incelediğiniz talimatlarını izleyin. Lütfen bu prosedürlerin cihazınızın markasına ve modeline bağlı olarak değişebileceğini unutmayın; yaygın yöntemlerden bazıları USB sürücü, disket kullanmayı veya doğrudan Windows içinden güncellemeyi içerir.
- Bilgisayarı yeniden başlatın: BIOS/UEFI donanım yazılımını başarıyla güncelledikten sonra bilgisayarınızı yeniden başlatın ve hatanın çözülüp çözülmediğini kontrol edin.
10. Windows İşletim Sistemini Sıfırlayın veya Yeniden Yükleyin

Önceki çözümlerden hiçbiri işinize yaramadıysa, Windows'u bilgisayarınıza sıfırlamayı veya yeniden yüklemeyi düşünmenin zamanı gelmiş olabilir. Tüm kişisel verilerinizi ve yüklü uygulamalarınızı sileceği için bu seçeneğin son çareniz olması gerektiğini unutmayın. Bu çok önemli önemli dosyalarınızı yedekleyin devam etmeden önce.
Windows 10 ve 11'i sıfırlamadan veya yeniden yüklemeden önce, önyüklenebilir bir USB sürücünüz veya Windows yükleme görüntüsü veya kurtarma sürücüsü içeren bir medyanız olduğundan emin olun.
Windows'u sıfırlama:
- Bilgisayarınızı yeniden başlatın ve basılı tutun Vardiya tuşuna basarken Tekrar başlat Giriş ekranından seçenek.
- Bir kez Windows Kurtarma Ortamı (WinRE), seçme Sorun giderme > Bu bilgisayarı sıfırla.
- Arasında seçim yapmak Dosyalarımı sakla (uygulamaları ve ayarları kaldırır ancak kişisel dosyaları korur) veya Her şeyi kaldır (tüm kişisel verileri, uygulamaları ve ayarları siler).
- Sıfırlama işlemini tamamlamak için ekrandaki talimatları izleyin.
Windows'u yeniden yükleme:
- Önyüklenebilir USB sürücünüzü bilgisayarınıza bağlayın ve yeniden başlatın.
- Belirlenen tuşa basın (F2, F12, vb.) başlatma sırasında önyükleme menüsüne erişmek için.
- Windows yükleme medyasını içeren önyüklenebilir USB sürücüsünü seçin.
- Kurulum kurulumu için ekrandaki talimatları izleyin - dili, para birimi biçimini, klavye giriş yöntemini vb. seçin.
- Tıklamak Şimdi kur, lisans koşullarını kabul edin ve Özel: Yalnızca Windows'u yükleyin Ne tür bir kurulum istediğiniz sorulduğunda.
- İsterseniz önceki kurulumları içeren mevcut bölümleri silin (yedeklemeyi sağlayın).
- YAPILACAKLAR: Biçimlendirme yanlış sırada görünüyor
Ayrıca Kontrol Edin: Roblox Hata Kodu 110'u Düzeltin
Çözüm
Windows 10 veya 11 bilgisayarınızda 0xc0000185 hata koduyla karşılaşmak kesinlikle göz korkutucu bir deneyim olabilir. Ancak doğru bilgi ve proaktif bir yaklaşımla donanmış olarak bu sorunla doğrudan mücadele edebilir ve sisteminizi en iyi çalışma durumuna geri yükleyebilirsiniz. Bu hatanın ardındaki temel nedenleri kapsamlı bir şekilde incelemek ve sorunu etkili bir şekilde çözmek için uygun yöntemleri benimsemek çok önemlidir.
0xc0000185 hata kodunun sizi kesintisiz bilgisayar deneyiminden alıkoymasına izin vermeyin. Bu sorunu anlamaya ve çözmeye zaman ayırarak, yalnızca daha fazla hasarı önlemekle kalmayacak, aynı zamanda gelecekte benzer sorunları teşhis etme ve çözme konusunda daha ustalaşacaksınız. Bu nedenle, sorun giderme çabalarınızda ısrarcı olun ve bu gibi sorunların teknolojik yolculuğun sadece bir parçası olduğunu unutmayın. Sabır ve kararlılıkla kısa süre içinde bu engeli aşacak ve dijital çalışmalarınıza sorunsuz bir şekilde devam edeceksiniz.

