Correggi il codice di errore 0xc0000185 per Windows 10 e 11 [2024 aggiornato]
![Correggi il codice di errore 0xc0000185 per Windows 10 e 11 [[cy] aggiornato]](https://019f8b3c.flyingcdn.com/wp-content/uploads/2023/09/Error-Code-0xc0000185-For-Windows-10-11.jpg)
Come utente Windows di lunga data, ho riscontrato la mia giusta dose di codici di errore. Ma di recente mi sono imbattuto in uno particolarmente problematico: codice errore 0xc0000185 per Windows 10 e 11. Questo errore non solo è stato frustrante, ma mi ha anche impedito di accedere al mio computer e di svolgere lavori importanti. In tempi come questi può sembrare un problema insormontabile, ma non temere! Mi sono dedicato alla comprensione di questo codice di errore e alla ricerca di soluzioni praticabili per aiutare non solo me stesso, ma anche altri che si trovano ad affrontare la stessa situazione.
In questo post del blog ti guiderò attraverso le varie cause del codice di errore 0xc0000185 e i diversi metodi per risolvere questo problema. Con un po' di perseveranza e pazienza, tornerai a lavorare senza il temuto codice di errore che infesta il tuo schermo. Quindi, siediti, prendi la tua bevanda preferita e permettimi di guidarti attraverso questo viaggio di risoluzione dei problemi tecnologici.
Utile anche: Correggi il codice di errore di Windows 0x8007025d
Saltare a
Cosa significa Codice errore 0xc0000185 per Windows 10 e 11?
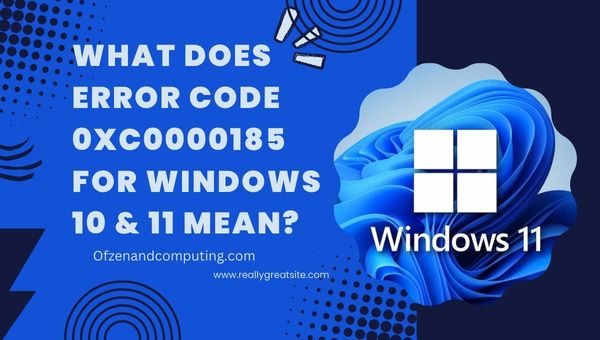
Il codice errore 0xc0000185, noto anche come "Nel file dei dati di configurazione di avvio mancano alcune informazioni richieste", è un errore critico di Windows che si verifica quando il sistema non riesce ad accedere ai file o ai dati necessari durante il processo di avvio. Questo errore indica in genere che c'è un problema serio che coinvolge i componenti hardware o software del tuo computer, impedendone il corretto avvio.
In termini più semplici, quando provi ad avviare il tuo PC Windows 10 o 11, il sistema operativo tenta di leggere ed eseguire le informazioni essenziali memorizzate nel file Boot Configuration Data (BCD). Tuttavia, se informazioni cruciali nel file BCD mancano o sono danneggiate a causa di vari motivi come una connessione hardware difettosa, un disco rigido danneggiato, un guasto hardware o persino un aggiornamento software incompatibile, Windows non può accedervi e visualizza il codice di errore 0xc0000185 sullo schermo .
La comparsa di questo codice di errore segnala che sono necessarie attenzione e azione immediate per risolvere il problema. In caso contrario, a lungo termine potrebbero verificarsi problemi più gravi per il sistema informatico. Fortunatamente, per quanto scoraggiante possa sembrare inizialmente questo errore, non è irreparabile: con un'attenta risoluzione dei problemi e una guida adeguata, eliminare il codice di errore 0xc0000185 può diventare un compito gestibile.
Come risolvere il codice di errore 0xc0000185 per Windows 10 e 11 nel 2024?
Qui ti guiderò attraverso la risoluzione dei problemi del codice di errore 0xc0000185 su Windows 10 e 11. Affrontiamo insieme questo problema e riportiamo il tuo sistema alle sue prestazioni ottimali.
1. Controllare e ricollegare i componenti hardware
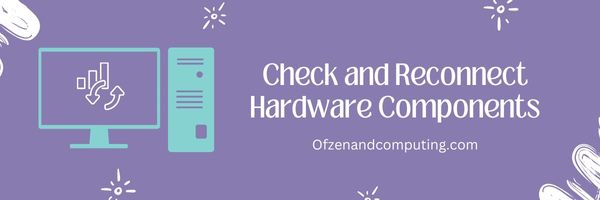
Una causa comune dietro il codice di errore 0xc0000185 è una connessione impropria tra i componenti hardware del computer, come il disco rigido, la RAM e i cavi di alimentazione. Per risolvere il problema, puoi provare a controllare e ricollegare questi componenti. Seguire i passaggi seguenti per garantire connessioni hardware corrette:
- Spegni il computer: Prima di iniziare qualsiasi ispezione fisica, assicurati di spegnere completamente il computer.
- Scollegare i dispositivi esterni: Scollegare tutti i dispositivi periferici (incluse unità USB, stampanti e altri accessori) dal computer ad eccezione della tastiera, del mouse e del monitor per evitare potenziali conflitti.
- Apri il case del computer: Se utilizzi un PC desktop, rimuovi con attenzione il pannello laterale del case del computer. Per laptop o notebook, consultare il manuale dell'utente o il sito Web del produttore per istruzioni su come accedere in sicurezza ai componenti interni.
- Controllare i cavi di alimentazione: Ispeziona i cavi di alimentazione collegati a parti essenziali come la scheda madre e le unità disco rigido (HDD). Assicurarsi che tutti i cavi siano posizionati e collegati correttamente senza segni di sfilacciamento o danneggiamento.
- Riposizionare i moduli RAM: Rilascia delicatamente le clip che fissano ciascun modulo RAM in posizione. Rimuovere ciascun modulo dal proprio slot prima di reinserirlo con attenzione nella sua posizione originale. Assicurati di sentire un clic che indica che è posizionato correttamente.
- Ispezionare la connessione del disco rigido: Controlla che i cavi di alimentazione e dati che collegano il disco rigido alla scheda madre siano fissati saldamente su entrambe le estremità senza danni visibili.
- Riassembla il tuo PC: Ricollegare tutti i pannelli o le coperture rimossi prima di ricollegare dispositivi esterni come stampanti o unità USB.
2. Eseguire un hard reset

L'esecuzione di un hard reset può aiutare a eliminare problemi temporanei di software e hardware che potrebbero causare il codice di errore 0xc0000185. Un hard reset comporta lo spegnimento del sistema, la disconnessione di tutte le fonti di alimentazione e il drenaggio dell'eventuale energia residua rimasta nei condensatori per cancellare la memoria del sistema. Seguire questi passaggi per eseguire un hard reset:
- Salva tutti i file aperti, chiudi tutte le applicazioni e spegni il computer.
- Scollega il computer dalla fonte di alimentazione principale. Se utilizzi un laptop, rimuovi anche la batteria.
- Tieni premuto il tasto pulsante di accensione per circa 20-30 secondi. Ciò drena tutta la carica elettrica rimanente immagazzinata nei condensatori del computer.
- Ricollega il computer alla fonte di alimentazione e installa nuovamente la batteria (se applicabile).
- Accendi il computer premendo il pulsante pulsante di accensione. Idealmente, questo dovrebbe risolvere eventuali problemi temporanei che potrebbero aver causato il codice di errore 0xc0000185.
Assicurati di notare che questo metodo non garantisce una soluzione permanente se c'è un problema di fondo con i componenti hardware o software.
3. Eseguire l'utilità CHKDSK di Windows

L'utilità CHKDSK (Verifica disco) è uno strumento integrato di Windows che esegue la scansione del disco rigido alla ricerca di errori, settori danneggiati o altri potenziali problemi che potrebbero causare errori. L'esecuzione di questo strumento può aiutare a risolvere il problema identificando e riparando automaticamente eventuali problemi relativi al file system riscontrati.
Per eseguire l'utilità CHKDSK, attenersi alla seguente procedura:
- Avvia il tuo PC Windows 10 o 11 in Avvio avanzato: Per fare ciò, tenere premuto il tasto Spostare tasto mentre si fa clic su Ricomincia dal menu Start o dalla schermata di accesso.
- Seleziona Risoluzione dei problemi: dopo il riavvio del computer, scegli il file Risoluzione dei problemi opzione dal menu.
- Apri il prompt dei comandi: Navigare verso Opzioni avanzate > Prompt dei comandi. Questo avvierà una finestra del prompt dei comandi con privilegi di amministratore.
- Esegui il comando CHKDSK: Nella finestra del prompt dei comandi, digitare
chkdsk C: /f /re colpire accedere. Questo comando eseguirà la scansione dell'unità C (sostituisci "C" con la lettera dell'unità appropriata, se necessario) per individuare eventuali errori e tenterà di risolverli (/F) oltre alla scansione dei settori danneggiati e al tentativo di recuperare informazioni leggibili (/R) quando rilevato. Potrebbe essere necessario del tempo per completare questo processo a seconda delle dimensioni del disco rigido. - Riavvia il sistema: una volta che CHKDSK termina la scansione e risolve eventuali problemi rilevati, digitare
Uscitanella finestra del prompt dei comandi per chiuderla, quindi riavviare normalmente il computer. Controlla se il codice errore 0xc0000185 è stato risolto dopo aver eseguito questi passaggi.
4. Riparare i dati di configurazione di avvio (BCD) utilizzando i comandi bootrec.exe
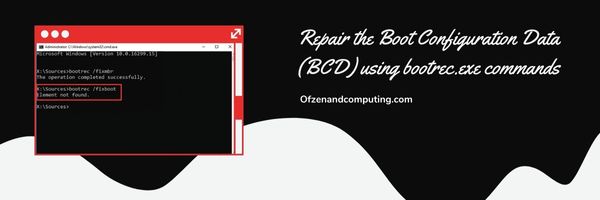
Una delle soluzioni più efficaci per il codice di errore 0xc0000185 è riparare i dati di configurazione di avvio (BCD) utilizzando il metodo integrato bootrec.exe utilità. Questo strumento può risolvere e risolvere i problemi relativi al processo di avvio del tuo computer. Seguire questi passaggi per riparare manualmente il BCD:
- Inserisci un Supporto di installazione di Windows (USB o DVD) nel computer, quindi riavviare il sistema.
- Premere l'appropriato chiave (ad esempio, F12, F2 o Canc) per accedere a quello del tuo sistema Impostazioni BIOS/UEFI durante l'avvio. Questa chiave varia a seconda del produttore, quindi assicurati di controllare la documentazione del tuo dispositivo.
- Cambiare il ordine di avvio nelle impostazioni BIOS/UEFI per dare priorità all'avvio dal supporto di installazione di Windows. Salva ed esci.
- Una volta avviato dal supporto di installazione, seleziona la lingua preferita e fai clic su Prossimo. Quindi scegli Ripara il tuo computer invece di installare Windows.
- Nel Ambiente ripristino Windows (WinRE), Selezionare Risoluzione dei problemi > Opzioni avanzate > Prompt dei comandi.
- In Prompt dei comandi, digita ed esegui questi comandi in sequenza:
bootrec/fixmbr: questo comando risolve eventuali problemi relativi al Master Boot Record.bootrec/fixboot: Questo comando corregge i problemi con il settore di avvio.bootrec /scanos: Esegue la scansione di tutte le unità collegate per installazioni compatibili con Windows.bootrec/rebuildbcd: Infine, questo comando ricostruisce e ripara il BCD utilizzando le installazioni di Windows rilevate.
- Chiudi il Prompt dei comandi e riavviare il computer. Il sistema ora dovrebbe avviarsi senza riscontrare l'errore.
Correlati anche: Come convertire FAT32 in NTFS in Windows 11?
5. Utilizzare Ripristino configurazione di sistema per ripristinare uno stato di lavoro precedente

Ripristino configurazione di sistema è una funzionalità integrata di Windows che ti consente di ripristinare il sistema a uno stato precedente di funzionamento, noto come punto di ripristino, nel caso in cui si verifichino problemi come il codice di errore 0xc0000185. Utilizzando Ripristino configurazione di sistema, le impostazioni del tuo computer torneranno a un momento in cui non si verificavano problemi, mantenendo al sicuro i tuoi file e documenti personali.
Per utilizzare la funzionalità Ripristino configurazione di sistema, attenersi alla seguente procedura:
- Avvia Ambiente ripristino Windows (WinRE) premendo continuamente il tasto F8 durante l'avvio del computer.
- Una volta in WinRE, seleziona Risoluzione dei problemi dalle opzioni disponibili.
- Naviga attraverso Opzioni avanzate > Ripristino del sistema. Ciò avvierà l'utilità Ripristino configurazione di sistema integrata.
- Scegli il tuo account e inserisci la password (se richiesta).
- Nel Ripristino del sistema finestra, fare clic su "Avanti". Verrà visualizzato un elenco dei punti di ripristino disponibili con i rispettivi timestamp. Seleziona lo stato operativo più recente prima che si verificasse il codice di errore. Nota: se non vedi alcun punto di ripristino o non sei sicuro di quale scegliere, prova a selezionare "Mostra altri punti di ripristino" o cerca i punti di ripristino contrassegnati come "aggiornamenti critici".
- Fare clic su "Avanti" e confermare la selezione facendo clic su "Fine". Verrà avviato il processo di ripristino del sistema: l'operazione potrebbe richiedere diversi minuti, a seconda della configurazione del sistema.
6. Aggiorna o reinstalla i driver del dispositivo

Una delle potenziali cause dell'errore 0xc0000185 potrebbe essere driver di dispositivo obsoleti o danneggiati. Pertanto, l'aggiornamento o la reinstallazione dei driver può aiutare a risolvere il problema. Per fare ciò, segui questi semplici passaggi:
A. Entra in modalità provvisoria
- Riavvia il computer e premi F8 O Maiusc + F8 più volte prima che venga visualizzato il logo di Windows.
- Nel Opzioni di avvio avanzate menu, selezionare Modalità provvisoria con rete e premere accedere.
B. Accedere a Gestione dispositivi
- In modalità provvisoria, fare clic su Inizio pulsante e cercare Gestore dispositivi.
- Aprire Gestore dispositivi dai risultati della ricerca.
C. Identificare i driver problematici
In Gestione dispositivi, cerca i dispositivi con l'icona di un triangolo giallo che indica un problema.
D. Aggiorna o reinstalla i driver
Per ogni conducente problematico:
- Fare clic con il tasto destro sul dispositivo e selezionare Aggiorna driver in Windows 10 o Aggiorna il software del driver... in Windows 11. Segui le istruzioni per aggiornare automaticamente.
- Se l'aggiornamento non funziona, fare nuovamente clic con il pulsante destro del mouse sul dispositivo e selezionare Disinstallare il dispositivo. Dopo averlo disinstallato, riavvia il computer per consentire a Windows di reinstallare automaticamente il driver corretto.
Dopo aver completato questi passaggi, il computer dovrebbe aver aggiornato o reinstallato i driver secondo necessità. Ora esci dalla modalità provvisoria riavviando il PC tramite Configurazione di sistema (msconfig). Una volta tornato in modalità normale, controlla se il problema è stato risolto.
Ricorda che mantenere aggiornati i driver del tuo dispositivo è essenziale non solo per correggere errori come questo, ma anche per ottimizzare le prestazioni generali del sistema: dovresti verificare frequentemente che tutti i driver stiano attualmente utilizzando controlli manuali o strumenti dedicati come il software di aggiornamento dei driver disponibile in linea.
7. Scollegare i dispositivi periferici non necessari

A volte, i dispositivi periferici esterni collegati al computer possono causare interferenze nel processo di avvio, portando al codice 0xc0000185. Questa situazione è comune quando alcuni dispositivi sono incompatibili o dispongono di driver obsoleti. Vale la pena provare una procedura di risoluzione dei problemi rapida e semplice scollegando tutte le periferiche non necessarie dal PC per vedere se l'errore viene risolto. Seguire questi passaggi per eseguire questa soluzione:
A. Spegni il computer.
Spegni completamente il tuo computer Windows 10 o 11.
B. Rimuovere tutte le periferiche.
Scollega tutti i dispositivi periferici non essenziali dal tuo computer come unità flash USB, dischi rigidi esterni, stampanti, scanner, webcam, controller di gioco, cuffie e altri accessori. Lascia collegati solo i dispositivi essenziali come il cavo di alimentazione, il monitor, la tastiera e il mouse.
C. Accendi il computer.
Avvia il sistema premendo il pulsante di accensione sul PC. Tieni d'occhio lo schermo durante l'avvio per vedere se il codice errore 0xc0000185 persiste.
D. Ricollegare le periferiche una per una.
Se l'errore è stato risolto e Windows si avvia normalmente dopo aver scollegato le periferiche:
- Spegni il PC ancora una volta.
- Collega un dispositivo periferico alla volta.
- Avviare il sistema dopo aver collegato ciascun dispositivo.
Ripeti questi passaggi per ciascuna periferica disconnessa in precedenza. Questo processo ti aiuterà a identificare se qualche dispositivo specifico sta causando la visualizzazione del codice di errore.
Ricorda che se identifichi un dispositivo problematico tra le tue periferiche, dovresti farlo aggiornare il suo driver oppure consulta il team di supporto del produttore per risolvere i problemi di compatibilità con Windows prima di ricollegarlo in modo permanente.
8. Eseguire un ripristino all'avvio utilizzando l'ambiente ripristino Windows (WinRE)
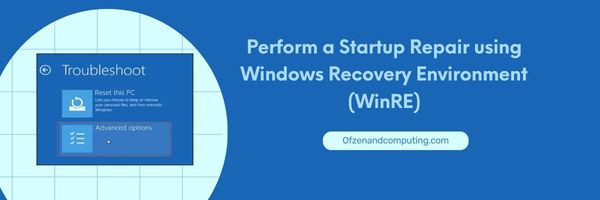
L'esecuzione di una riparazione all'avvio è un modo efficace per risolvere il problema del codice di errore 0xc0000185 in Windows 10 e 11. Il processo può diagnosticare e riparare automaticamente vari problemi di avvio che potrebbero impedire il corretto avvio del computer.
Per utilizzare questa soluzione, segui questi semplici passaggi:
- Creare un supporto di installazione: prima di iniziare, avrai bisogno di un supporto di installazione di Windows (un'unità flash USB o un DVD). Se non ne hai già uno, puoi crearlo tramite scaricando lo strumento di creazione multimediale dal sito ufficiale Microsoft. Segui le istruzioni visualizzate sullo schermo per creare il supporto di installazione.
- Inserisci e avvia dal supporto di installazione: inserisci il supporto di installazione di Windows nel computer e riavvialo. Durante l'avvio, premi il tasto appropriato (solitamente F2, F12 o CANC) per aprire le impostazioni del BIOS o del firmware UEFI del computer. Modificare l'ordine di avvio in modo che il PC si avvii prima dall'unità flash USB o dal DVD.
- Accedi all'ambiente di ripristino: una volta avviato il caricamento dell'installazione di Windows, scegli le preferenze della lingua e fai clic su Prossimo. Invece di fare clic su Installa ora, clicca su Ripara il tuo computer situato nell'angolo inferiore sinistro della finestra.
- Apri Ripristino all'avvio: In WinRE, seleziona Risoluzione dei problemi > Opzioni avanzate > Riparazione di avvio. Il processo inizierà scansionando il tuo sistema per potenziali problemi e tentando di risolverli automaticamente.
- Riavvia il sistema: Una volta completata la riparazione all'avvio, indipendentemente dal fatto che abbia rilevato e risolto eventuali problemi o meno, fare clic su Ricomincia per riavviare il sistema.
9. Aggiorna il BIOS o il firmware UEFI
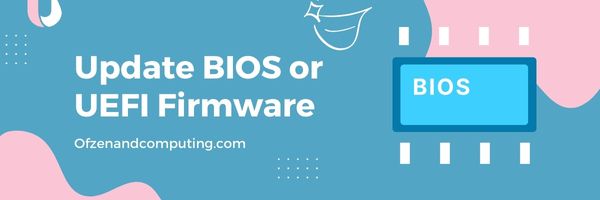
In alcuni casi, l'aggiornamento del BIOS (Basic Input/Output System) o del firmware UEFI (Unified Extensible Firmware Interface) del PC potrebbe aiutare a risolvere il codice di errore 0xc0000185 di Windows 11. Il firmware BIOS/UEFI è fondamentale, poiché gestisce l'inizializzazione dell'hardware durante il processo di avvio e fornisce servizi di runtime al sistema operativo.
Nota: La modifica del BIOS o del firmware UEFI può comportare rischi, ad esempio rendere il computer inutilizzabile se eseguita in modo improprio. Procedi con cautela e assicurati di seguire le linee guida del produttore.
Segui questi passaggi per aggiornare il tuo BIOS o il firmware UEFI:
- Identifica la tua attuale versione BIOS/UEFI: Innanzitutto, determina quale versione del firmware BIOS/UEFI è attualmente installata sul tuo dispositivo. Per fare ciò, premere il Tasto Windows + R per aprire la finestra di dialogo Esegui, digitare msinfo32e premi Invio. Si aprirà la finestra Informazioni di sistema; sotto “Versione/data BIOS” troverai le informazioni necessarie.
- Visita il sito web del produttore: Una volta identificata la versione BIOS/UEFI, accedi al sito Web ufficiale del produttore del PC o della scheda madre. Individua la sezione supporto o driver e cerca il modello del tuo dispositivo specifico.
- Controlla gli aggiornamenti: Confronta la tua attuale versione BIOS/UEFI con gli aggiornamenti disponibili sul sito Web del produttore. Se è disponibile una versione più recente, scaricala sul tuo computer.
- Leggere attentamente le istruzioni: Ogni produttore fornisce istruzioni specifiche su come aggiornare il proprio firmware in modo sicuro. Esamina attentamente e acquisisci familiarità con queste linee guida prima di procedere oltre.
- Crea un backup: È sempre fondamentale eseguire il backup dei dati essenziali prima di aggiornare il firmware BIOS/UEFI, poiché il processo può potenzialmente portare alla perdita di dati se non eseguito correttamente.
- Aggiorna firmware BIOS/UEFI: Segui le istruzioni del produttore che hai esaminato in precedenza per eseguire il processo di aggiornamento. Tieni presente che queste procedure possono variare a seconda della marca e del modello del tuo dispositivo: alcuni metodi comuni prevedono l'utilizzo di un'unità USB, un disco floppy o l'aggiornamento direttamente all'interno di Windows.
- Riavvia il tuo computer: Una volta aggiornato correttamente il firmware BIOS/UEFI, riavvia il computer e controlla se l'errore è stato risolto.
10. Reimpostare o reinstallare il sistema operativo Windows

Nel caso in cui nessuna delle soluzioni precedenti abbia funzionato per te, potrebbe essere il momento di prendere in considerazione la possibilità di reimpostare o reinstallare Windows sul tuo computer. Ricorda che questa opzione dovrebbe essere la tua ultima risorsa, poiché cancellerà tutti i tuoi dati personali e le applicazioni installate. È fondamentale eseguire il backup dei file importanti prima di procedere.
Prima di reimpostare o reinstallare Windows 10 e 11, assicurati di disporre di un'unità USB avviabile o di un supporto contenente un'immagine di installazione di Windows o un'unità di ripristino.
Reimpostazione di Windows:
- Riavvia il computer e tieni premuto il tasto Spostare tasto mentre si seleziona il Ricomincia opzione dalla schermata di accesso.
- Una volta nel Ambiente ripristino Windows (WinRE), Selezionare Risoluzione dei problemi > Ripristina questo PC.
- Scegli tra Conserva i miei file (rimuove app e impostazioni ma conserva i file personali) o Rimuovi tutto (elimina tutti i dati personali, le app e le impostazioni).
- Seguire le istruzioni visualizzate sullo schermo per completare il processo di ripristino.
Reinstallazione di Windows:
- Collega l'unità USB avviabile al PC e riavvia.
- Premere il tasto designato (F2, F12, ecc.) durante l'avvio per accedere al menu di avvio.
- Scegli l'unità USB avviabile contenente il supporto di installazione di Windows.
- Segui le istruzioni visualizzate sullo schermo per la configurazione dell'installazione: seleziona la lingua, il formato della valuta, il metodo di immissione da tastiera, ecc.
- Clic Installa ora, accettare i termini della licenza e selezionare Personalizzato: installa solo Windows quando ti viene chiesto quale tipo di installazione desideri.
- Se lo si desidera, eliminare le partizioni esistenti contenenti installazioni precedenti (assicurare il backup).
- DA FARE: la formattazione appare nell'ordine errato
Controlla anche: Correggi il codice di errore Roblox 110
Conclusione
Incontrare il codice di errore 0xc0000185 sul tuo computer Windows 10 o 11 può sicuramente essere un'esperienza scoraggiante. Tuttavia, armati delle giuste conoscenze e di un approccio proattivo, puoi affrontare questo problema direttamente e ripristinare il tuo sistema al suo stato di funzionamento ottimale. È essenziale esaminare a fondo le cause alla base di questo errore e adottare i metodi appropriati per risolverlo in modo efficiente.
Non lasciare che il codice di errore 0xc0000185 ti impedisca di goderti un'esperienza informatica senza interruzioni. Dedicando tempo alla comprensione e alla risoluzione di questo problema, non solo eviterai ulteriori danni, ma diventerai anche più abile nel diagnosticare e risolvere problemi simili in futuro. Quindi, rimani persistente nei tuoi sforzi di risoluzione dei problemi e ricorda che problemi come questi sono solo parte del viaggio tecnologico. Con pazienza e determinazione, supererai presto questo ostacolo e tornerai a navigare senza intoppi nei tuoi sforzi digitali.

