Foutcode 0xc0000185 repareren voor Windows 10 en 11 [2024 bijgewerkt]
![Foutcode 0xc0000185 repareren voor Windows 10 en 11 [[cy] bijgewerkt]](https://019f8b3c.flyingcdn.com/wp-content/uploads/2023/09/Error-Code-0xc0000185-For-Windows-10-11.jpg)
Als ervaren Windows-gebruiker ben ik een groot aantal foutcodes tegengekomen. Maar onlangs kwam ik een bijzonder lastig probleem tegen: foutcode 0xc0000185 voor Windows 10 en 11. Deze fout was niet alleen frustrerend, maar het verhinderde me ook toegang te krijgen tot mijn computer en belangrijk werk gedaan te krijgen. In tijden als deze kan het aanvoelen als een onoverkomelijk probleem, maar wees niet bang! Ik heb mezelf toegewijd aan het begrijpen van deze foutcode en het vinden van haalbare oplossingen om niet alleen mezelf te helpen, maar ook anderen die met dezelfde hachelijke situatie kampen.
In deze blogpost zal ik je door de verschillende oorzaken van foutcode 0xc0000185 leiden en de verschillende methoden om dit probleem op te lossen. Met een beetje doorzettingsvermogen en geduld kunt u weer aan de slag, zonder de gevreesde foutcode die op uw scherm rondspookt. Dus leun achterover, pak uw favoriete drankje en laat mij u begeleiden bij dit traject voor het oplossen van technische problemen.
Ook handig: Windows-foutcode 0x8007025d repareren
Spring naar
Wat betekent foutcode 0xc0000185 voor Windows 10 en 11?
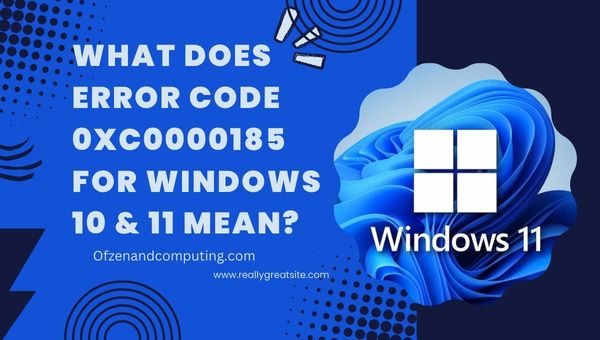
Foutcode 0xc0000185, ook wel 'Het opstartconfiguratiegegevensbestand mist bepaalde vereiste informatie' genoemd, is een kritieke Windows-fout die optreedt wanneer het systeem tijdens het opstartproces geen toegang krijgt tot de benodigde bestanden of gegevens. Deze fout geeft doorgaans aan dat er een ernstig probleem is met de hardware- of softwarecomponenten van uw computer, waardoor deze niet correct kan opstarten.
In eenvoudiger bewoordingen: wanneer u uw Windows 10- of 11-pc probeert op te starten, probeert het besturingssysteem de essentiële informatie die is opgeslagen in uw Boot Configuration Data (BCD)-bestand te lezen en uit te voeren. Als cruciale informatie in het BCD-bestand echter ontbreekt of beschadigd is vanwege verschillende redenen, zoals een defecte hardwareverbinding, een beschadigde harde schijf, een hardwarefout of zelfs een incompatibele software-update, heeft Windows er geen toegang toe en wordt foutcode 0xc0000185 op uw scherm weergegeven. .
Het verschijnen van deze foutcode geeft aan dat onmiddellijke aandacht en actie vereist zijn om het probleem op te lossen. Als u dit niet doet, kan dit op de lange termijn tot ernstigere problemen voor uw computersysteem leiden. Gelukkig is deze fout, hoe ontmoedigend deze fout in eerste instantie ook mag lijken, niet onherstelbaar. Met zorgvuldige probleemoplossing en goede begeleiding kan het verwijderen van foutcode 0xc0000185 een beheersbare taak worden.
Hoe foutcode 0xc0000185 voor Windows 10 en 11 in 2024 te repareren?
Hier begeleid ik u bij het oplossen van foutcode 0xc0000185 op zowel Windows 10 als 11. Laten we dit probleem samen aanpakken en ervoor zorgen dat uw systeem weer optimaal presteert.
1. Controleer de hardwarecomponenten en sluit ze opnieuw aan
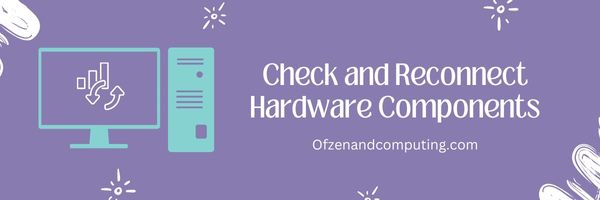
Een veel voorkomende oorzaak van de foutcode 0xc0000185 is een onjuiste verbinding tussen de hardwarecomponenten van uw computer, zoals de harde schijf, het RAM-geheugen en de stroomkabels. Om het probleem op te lossen, kunt u proberen deze componenten te controleren en opnieuw aan te sluiten. Volg de onderstaande stappen om te zorgen voor goede hardwareverbindingen:
- Schakel uw computer uit: Voordat u met een fysieke inspectie begint, moet u ervoor zorgen dat uw computer volledig is uitgeschakeld.
- Externe apparaten loskoppelen: Koppel alle randapparaten (inclusief USB-drives, printers en andere accessoires) los van de computer, behalve het toetsenbord, de muis en de monitor, om mogelijke conflicten te voorkomen.
- Open de computerkast: Als u een desktop-pc gebruikt, verwijdert u voorzichtig het zijpaneel van uw computerkast. Raadpleeg voor laptops of notebooks de gebruikershandleiding of de website van de fabrikant voor instructies over het veilig toegang krijgen tot interne componenten.
- Controleer stroomkabels: Inspecteer voedingskabels die zijn aangesloten op essentiële onderdelen zoals het moederbord en harde schijven (HDD). Zorg ervoor dat alle kabels goed op hun plaats zitten en aangesloten zijn, zonder tekenen van rafels of schade.
- RAM-modules opnieuw plaatsen: Maak voorzichtig de clips los waarmee elke RAM-module op zijn plaats is bevestigd. Verwijder elke module uit de sleuf voordat u deze voorzichtig terugplaatst in de oorspronkelijke positie. Zorg ervoor dat u een klikgeluid hoort, wat aangeeft dat hij goed op zijn plaats zit.
- Inspecteer de aansluiting van de harde schijf: Controleer of zowel de stroom- als de datakabels die uw harde schijf met het moederbord verbinden, aan beide uiteinden stevig zijn bevestigd zonder zichtbare schade.
- Zet uw pc opnieuw in elkaar: Bevestig alle verwijderde panelen of afdekkingen opnieuw voordat u externe apparaten zoals printers of USB-drives opnieuw aansluit.
2. Voer een harde reset uit

Het uitvoeren van een harde reset kan helpen bij het elimineren van tijdelijke software- en hardwareproblemen die mogelijk foutcode 0xc0000185 veroorzaken. Een harde reset houdt in dat het systeem wordt uitgeschakeld, alle stroombronnen worden losgekoppeld en eventuele resterende stroom in de condensatoren wordt leeggemaakt om het systeemgeheugen te wissen. Volg deze stappen om een harde reset uit te voeren:
- Sla alle geopende bestanden op, sluit alle toepassingen en sluit uw computer af.
- Koppel uw computer los van de hoofdstroombron. Als u een laptop gebruikt, verwijdert u ook de batterij.
- Houd de knop ingedrukt aanknop gedurende ongeveer 20-30 seconden. Hierdoor wordt de resterende elektrische lading die in de condensatoren van uw computer is opgeslagen, afgevoerd.
- Sluit uw computer opnieuw aan op de voedingsbron en plaats de batterij terug (indien van toepassing).
- Zet uw computer aan door op de knop te drukken aanknop. Idealiter zou dit eventuele tijdelijke problemen moeten oplossen die mogelijk foutcode 0xc0000185 hebben veroorzaakt.
Houd er rekening mee dat deze methode geen permanente oplossing garandeert als er een onderliggend probleem is met uw hardware- of softwarecomponenten.
3. Voer het Windows CHKDSK-hulpprogramma uit

Het CHKDSK-hulpprogramma (Check Disk) is een ingebouwde Windows-tool die uw harde schijf scant op fouten, slechte sectoren of andere potentiële problemen die fouten kunnen veroorzaken. Het uitvoeren van dit hulpprogramma kan helpen het probleem op te lossen door alle bestandssysteemgerelateerde problemen die het tegenkomt te identificeren en automatisch te repareren.
Volg deze stappen om het CHKDSK-hulpprogramma uit te voeren:
- Start uw Windows 10- of 11-pc op in Geavanceerd opstarten: Houd hiervoor de knop ingedrukt Verschuiving toets terwijl u klikt Herstarten vanuit het Startmenu of het inlogscherm.
- Selecteer Problemen oplossen: Nadat uw computer opnieuw is opgestart, kiest u de Problemen oplossen optie uit het menu.
- Open de opdrachtprompt: Navigeren naar Geavanceerde mogelijkheden > Opdrachtprompt. Hierdoor wordt een opdrachtpromptvenster met beheerdersrechten geopend.
- Voer de CHKDSK-opdracht uit: Typ in het opdrachtpromptvenster
chkdsk C: /f /ren raak Binnenkomen. Deze opdracht scant uw C-schijf (vervang indien nodig "C" door de juiste stationsletter) op fouten en probeert deze te herstellen (/F) samen met het scannen op slechte sectoren en het proberen leesbare informatie te herstellen (/R) wanneer gedetecteerd. Het kan enige tijd duren om dit proces te voltooien, afhankelijk van de grootte van uw harde schijf. - Start uw systeem opnieuw op: Zodra CHKDSK klaar is met scannen en eventuele gedetecteerde problemen oplossen, typt u
Uitgangin het opdrachtpromptvenster om het te sluiten en start uw computer vervolgens normaal opnieuw op. Controleer of foutcode 0xc0000185 is opgelost nadat u deze stappen hebt uitgevoerd.
4. Repareer de opstartconfiguratiegegevens (BCD) met behulp van bootrec.exe-opdrachten
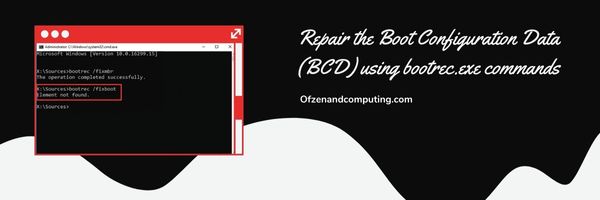
Een van de meest effectieve oplossingen voor foutcode 0xc0000185 is het repareren van de Boot Configuration Data (BCD) met behulp van de ingebouwde bootrec.exe nutsvoorziening. Dit hulpprogramma kan problemen met het opstartproces van uw computer oplossen en oplossen. Volg deze stappen om het trimvest handmatig te repareren:
- Plaats een Windows-installatiemedia (USB of DVD) in uw computer en start het systeem opnieuw op.
- Druk op de juiste sleutel (bijvoorbeeld F12, F2 of Del) om die van uw systeem in te voeren BIOS/UEFI-instellingen tijdens het opstarten. Deze sleutel verschilt per fabrikant, dus zorg ervoor dat u de documentatie van uw apparaat raadpleegt.
- Verander de opstartvolgorde in BIOS/UEFI-instellingen om prioriteit te geven aan het opstarten vanaf de Windows-installatiemedia. Opslaan en afsluiten.
- Eenmaal opgestart vanaf de installatiemedia, selecteert u de taal van uw voorkeur en klikt u op Volgende. Kies dan Repareer je computer in plaats van Windows te installeren.
- In de Windows Herstelomgeving (WinRE), selecteer Problemen oplossen > Geavanceerde opties > Opdrachtprompt.
- In Opdrachtprompt, typ deze opdrachten en voer ze achtereenvolgens uit:
bootrec /fixmbr: Met deze opdracht worden eventuele problemen met het Master Boot Record opgelost.bootrec/fixboot: Deze opdracht corrigeert problemen met de opstartsector.bootrec/scanos: Het scant alle aangesloten schijven op installaties die compatibel zijn met Windows.bootrec /rebuildbcd: Ten slotte wordt met deze opdracht de BCD opnieuw opgebouwd en gerepareerd met behulp van de gedetecteerde Windows-installaties.
- Sluit de Opdrachtprompt en start uw computer opnieuw op. Uw systeem zou nu moeten opstarten zonder de fout tegen te komen.
Ook gerelateerd: Hoe FAT32 naar NTFS converteren in Windows 11?
5. Gebruik Systeemherstel om terug te keren naar een vorige werkende staat

Systeemherstel is een ingebouwde Windows-functie waarmee u uw systeem kunt terugzetten naar een eerdere werkende staat, ook wel een herstelpunt genoemd, voor het geval u problemen ondervindt zoals foutcode 0xc0000185. Door Systeemherstel te gebruiken, worden uw computerinstellingen teruggezet naar een tijd waarin er geen problemen waren, terwijl uw persoonlijke bestanden en documenten veilig blijven.
Volg deze stappen om de functie Systeemherstel te gebruiken:
- Start op Windows Herstelomgeving (WinRE) door continu op de F8-toets te drukken terwijl uw computer opstart.
- Eenmaal in WinRE selecteert u Problemen oplossen uit de beschikbare opties.
- De weg wijzen Geavanceerde mogelijkheden > Systeemherstel. Hierdoor wordt het ingebouwde hulpprogramma Systeemherstel gestart.
- Kies uw account en voer uw wachtwoord in (indien nodig).
- In de Systeemherstel venster, klik op 'Volgende'. U ziet een lijst met beschikbare herstelpunten met respectieve tijdstempels. Selecteer de meest recente werkstatus voordat u de foutcode ondervond. Opmerking: Als u geen herstelpunten ziet of niet zeker weet welke u moet kiezen, selecteert u 'Meer herstelpunten weergeven' of zoekt u naar herstelpunten die zijn gemarkeerd als 'kritieke updates'.
- Klik op 'Volgende' en bevestig uw keuze door op 'Voltooien' te klikken. Het systeemherstelproces begint. Dit kan enkele minuten duren, afhankelijk van uw systeemconfiguratie.
6. Update of installeer de stuurprogramma's opnieuw

Een van de mogelijke oorzaken van de 0xc0000185-fout kunnen verouderde of beschadigde apparaatstuurprogramma’s zijn. Daarom kan het bijwerken of opnieuw installeren van de stuurprogramma's helpen bij het oplossen van het probleem. Om dit te doen, volgt u deze eenvoudige stappen:
A. Ga naar de veilige modus
- Start uw computer opnieuw op en druk op F8 of Shift+F8 meerdere keren voordat het Windows-logo verschijnt.
- In de Geavanceerde opstartopties menu, selecteer Veilige modus met netwerkmogelijkheden en druk op Binnenkomen.
B. Toegang tot Apparaatbeheer
- Klik in de veilige modus op de Begin knop en zoek naar Apparaat beheerder.
- Open Apparaat beheerder uit de zoekresultaten.
C. Identificeer problematische drijfveren
Zoek in Apparaatbeheer naar apparaten met een geel driehoekje dat op een probleem duidt.
D. Stuurprogramma's bijwerken of opnieuw installeren
Voor elke problematische bestuurder:
- Klik met de rechtermuisknop op het apparaat en selecteer Stuurprogramma bijwerken in Windows 10 of Stuurprogrammasoftware bijwerken… in Windows 11. Volg de aanwijzingen om automatisch bij te werken.
- Als het updaten niet werkt, klik dan opnieuw met de rechtermuisknop op het apparaat en selecteer Apparaat verwijderen. Nadat u het programma hebt verwijderd, start u uw computer opnieuw op, zodat Windows automatisch het juiste stuurprogramma opnieuw kan installeren.
Nadat u deze stappen hebt voltooid, moeten de stuurprogramma's op uw computer indien nodig zijn bijgewerkt of opnieuw zijn geïnstalleerd. Sluit nu de Veilige modus af door uw pc opnieuw op te starten via Systeemconfiguratie (msconfig). Eenmaal terug in de normale modus, controleer of het probleem is opgelost.
Houd er rekening mee dat het up-to-date houden van uw stuurprogramma's essentieel is, niet alleen voor het oplossen van fouten zoals deze, maar ook voor het optimaliseren van de systeemprestaties in het algemeen. U moet regelmatig controleren of alle stuurprogramma's momenteel handmatige controles gebruiken of speciale tools zoals beschikbare stuurprogramma-updatesoftware. online.
7. Koppel onnodige randapparaten los

Soms kunnen externe randapparaten die op uw computer zijn aangesloten, interferentie veroorzaken in het opstartproces, wat leidt tot code 0xc0000185. Deze situatie komt vaak voor wanneer bepaalde apparaten incompatibel zijn of verouderde stuurprogramma's hebben. Het is de moeite waard om een snelle en eenvoudige probleemoplossingsstap uit te voeren door alle onnodige randapparatuur van uw pc los te koppelen om te zien of de fout hierdoor wordt opgelost. Volg deze stappen om deze oplossing uit te voeren:
A. Schakel uw computer uit.
Schakel uw Windows 10- of 11-computer volledig uit.
B. Verwijder alle randapparatuur.
Koppel alle niet-essentiële randapparaten los van uw computer, zoals USB-flashstations, externe harde schijven, printers, scanners, webcams, gamecontrollers, hoofdtelefoons en andere accessoires. Laat alleen essentiële apparaten zoals de voedingskabel, beeldscherm, toetsenbord en muis aangesloten.
C. Schakel uw computer in.
Start het systeem op door op de aan/uit-knop op uw pc te drukken. Houd het scherm tijdens het opstarten in de gaten om te zien of foutcode 0xc0000185 blijft bestaan.
D. Sluit de randapparatuur één voor één opnieuw aan.
Als de fout is opgelost en Windows start normaal na het loskoppelen van randapparatuur:
- Schakel uw pc nogmaals uit.
- Sluit één randapparaat tegelijk aan.
- Start het systeem op nadat u elk apparaat hebt aangesloten.
Herhaal deze stappen voor elk randapparaat dat u eerder hebt losgekoppeld. Met dit proces kunt u vaststellen of een specifiek apparaat de foutcode veroorzaakt.
Houd er rekening mee dat als u een problematisch apparaat onder uw randapparatuur identificeert, u dit moet doen update het stuurprogramma of neem contact op met het ondersteuningsteam van de fabrikant om compatibiliteitsproblemen met Windows op te lossen voordat u de verbinding definitief opnieuw maakt.
8. Voer een opstartreparatie uit met behulp van Windows Herstelomgeving (WinRE)
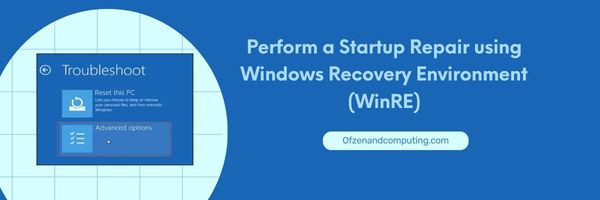
Het uitvoeren van een opstartreparatie is een effectieve manier om het probleem met foutcode 0xc0000185 in Windows 10 en 11 op te lossen. Het proces kan automatisch verschillende opstartproblemen diagnosticeren en repareren die ervoor kunnen zorgen dat uw computer niet succesvol opstart.
Volg deze eenvoudige stappen om deze oplossing te gebruiken:
- Maak installatiemedia: Voordat u begint, heeft u een Windows-installatiemedium nodig (een USB-flashstation of dvd). Als je er nog geen hebt, kun je deze aanmaken via Download de Media Creation Tool van de officiële Microsoft-website. Volg de instructies op het scherm om uw installatiemedia te maken.
- Plaats en start op vanaf de installatiemedia: plaats de Windows-installatiemedia in uw computer en start deze opnieuw op. Druk tijdens het opstarten op de juiste toets (meestal F2, F12 of DEL) om de BIOS- of UEFI-firmware-instellingen van uw computer te openen. Wijzig de opstartvolgorde zodat uw pc eerst opstart vanaf het USB-flashstation of de dvd.
- Toegang tot de herstelomgeving: Zodra Windows Setup begint te laden, kiest u uw taalvoorkeuren en klikt u op Volgende. In plaats van erop te klikken Installeer nu, Klik op Repareer je computer bevindt zich in de linkerbenedenhoek van het venster.
- Open Opstartherstel: Selecteer in WinRE Problemen oplossen > Geavanceerde mogelijkheden > Opstartreparatie. Het proces begint door uw systeem te scannen op mogelijke problemen en te proberen deze automatisch op te lossen.
- Start uw systeem opnieuw op: Zodra Opstartherstel is voltooid (of er nu problemen zijn gevonden en opgelost of niet), klikt u op Herstarten om uw systeem opnieuw op te starten.
9. Update het BIOS of de UEFI-firmware
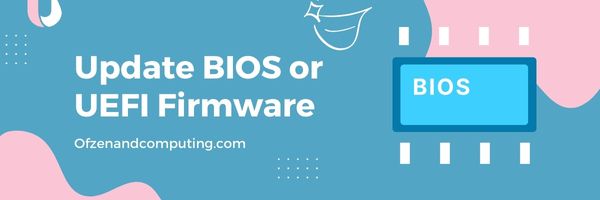
In sommige gevallen kan het bijwerken van de BIOS (Basic Input/Output System) of UEFI (Unified Extensible Firmware Interface)-firmware van uw pc helpen bij het oplossen van de Windows 11 0xc0000185-foutcode. De BIOS/UEFI-firmware is van cruciaal belang, omdat deze de hardware-initialisatie tijdens het opstartproces beheert en runtime-services aan het besturingssysteem levert.
Opmerking: Het wijzigen van uw BIOS- of UEFI-firmware kan risico's met zich meebrengen, zoals het onbruikbaar maken van uw computer als u dit op de verkeerde manier doet. Ga voorzichtig te werk en zorg ervoor dat u de richtlijnen van de fabrikant volgt.
Volg deze stappen om uw BIOS- of UEFI-firmware bij te werken:
- Identificeer uw huidige BIOS/UEFI-versie: Bepaal eerst welke versie van de BIOS/UEFI-firmware momenteel op uw apparaat is geïnstalleerd. Om dit te doen, drukt u op de Windows-toets + R Om het dialoogvenster Uitvoeren te openen, typt u msinfo32en druk op Enter. Het venster Systeeminformatie wordt geopend; onder “BIOS-versie / datum” vindt u de benodigde informatie.
- Bezoek de website van de fabrikant: Navigeer met de geïdentificeerde BIOS/UEFI-versie naar de officiële website van uw pc of moederbordfabrikant. Zoek het gedeelte Ondersteuning of stuurprogramma's en zoek naar uw specifieke apparaatmodel.
- Controleer op updates: Vergelijk uw huidige BIOS/UEFI-versie met de beschikbare updates op de website van de fabrikant. Als er een nieuwere versie beschikbaar is, download deze dan naar uw computer.
- Lees de instructies aandachtig: Elke fabrikant biedt specifieke instructies over hoe ze hun firmware veilig kunnen updaten. Lees deze richtlijnen zorgvuldig door en maak uzelf ermee vertrouwd voordat u verder gaat.
- Maak een back-up: Het is altijd van cruciaal belang om een back-up te maken van essentiële gegevens voordat u uw BIOS/UEFI-firmware bijwerkt, omdat het proces mogelijk tot gegevensverlies kan leiden als het niet correct wordt uitgevoerd.
- Update BIOS/UEFI-firmware: Volg de instructies van de fabrikant die u eerder hebt doorgenomen om het updateproces uit te voeren. Houd er rekening mee dat deze procedures kunnen variëren, afhankelijk van het merk en model van uw apparaat. Enkele veelgebruikte methoden zijn het gebruik van een USB-station, diskette of rechtstreeks bijwerken in Windows.
- Start je computer opnieuw op: Nadat u de BIOS/UEFI-firmware met succes hebt bijgewerkt, start u uw computer opnieuw op en controleert u of de fout is opgelost.
10. Reset of installeer het Windows-besturingssysteem opnieuw

Als geen van de voorgaande oplossingen voor u heeft gewerkt, is het wellicht tijd om te overwegen Windows opnieuw in te stellen of opnieuw te installeren op uw computer. Houd er rekening mee dat deze optie uw laatste redmiddel moet zijn, omdat al uw persoonlijke gegevens en geïnstalleerde applicaties hierdoor worden gewist. Het is cruciaal om maak een back-up van uw belangrijke bestanden voordat u verdergaat.
Voordat u Windows 10 en 11 opnieuw instelt of opnieuw installeert, moet u ervoor zorgen dat u over een opstartbaar USB-station of medium met een Windows-installatiekopie of een herstelstation beschikt.
Windows opnieuw instellen:
- Start uw computer opnieuw op en houd de toets ingedrukt Verschuiving toets terwijl u de selecteert Herstarten optie in het inlogscherm.
- Eenmaal in de Windows Herstelomgeving (WinRE), selecteer Problemen oplossen > Reset deze pc.
- Kies tussen Bewaar mijn bestanden (verwijdert apps en instellingen maar behoudt persoonlijke bestanden) of Verwijder alles (verwijdert alle persoonlijke gegevens, apps en instellingen).
- Volg de instructies op het scherm om het resetproces te voltooien.
Windows opnieuw installeren:
- Sluit uw opstartbare USB-drive aan op uw pc en start opnieuw op.
- Druk op de aangewezen toets (F2, F12, enz.) tijdens het opstarten om toegang te krijgen tot het opstartmenu.
- Kies het opstartbare USB-station met de Windows-installatiemedia.
- Volg de instructies op het scherm voor het instellen van de installatie - selecteer taal, valutaformaat, toetsenbordinvoermethode, enz.
- Klik Installeer nu, accepteer de licentievoorwaarden en selecteer Aangepast: installeer alleen Windows wanneer u wordt gevraagd welk type installatie u wilt.
- Verwijder indien gewenst bestaande partities met eerdere installaties (zorg voor een back-up).
- TODO: Opmaak verschijnt in de verkeerde volgorde
Controleer ook: Fix Roblox-foutcode 110
Conclusie
Het tegenkomen van foutcode 0xc0000185 op uw Windows 10- of 11-computer kan zeker een angstaanjagende ervaring zijn. Met de juiste kennis en een proactieve aanpak kunt u dit probleem echter direct aanpakken en uw systeem in de optimaal functionerende staat herstellen. Het is essentieel om de hoofdoorzaken achter deze fout grondig te onderzoeken en de juiste methoden te gebruiken om deze efficiënt op te lossen.
Laat foutcode 0xc0000185 u er niet van weerhouden te genieten van een naadloze computerervaring. Door tijd te besteden aan het begrijpen en aanpakken van dit probleem, voorkom je niet alleen verdere schade, maar word je ook bedrevener in het diagnosticeren en oplossen van soortgelijke problemen in de toekomst. Blijf dus volhardend in uw pogingen om problemen op te lossen en onthoud dat dit soort problemen slechts een deel van het technologische traject zijn. Met geduld en vastberadenheid overwint u dit obstakel snel en keert u terug naar een soepele vaart bij uw digitale inspanningen.

