Napraw kod błędu 0xc0000185 dla Windows 10 i 11 [aktualizacja 2024]
![Napraw kod błędu 0xc0000185 dla Windows 10 i 11 [[cy] zaktualizowano]](https://019f8b3c.flyingcdn.com/wp-content/uploads/2023/09/Error-Code-0xc0000185-For-Windows-10-11.jpg)
Jako wieloletni użytkownik systemu Windows spotkałem się z dużą liczbą kodów błędów. Ale ostatnio natknąłem się na szczególnie kłopotliwy błąd: Kod błędu 0xc0000185 dla Windows 10 i 11. Ten błąd był nie tylko frustrujący, ale także uniemożliwiał mi dostęp do komputera i wykonywanie ważnych zadań. W takich czasach może się to wydawać problemem nie do pokonania, ale nie obawiaj się! Poświęciłem się zrozumieniu tego kodu błędu i znalezieniu realnych rozwiązań, które pomogą nie tylko sobie, ale innym osobom stojącym w tej samej sytuacji.
W tym poście na blogu przeprowadzę Cię przez różne przyczyny kodu błędu 0xc0000185 i różne metody rozwiązania tego problemu. Przy odrobinie wytrwałości i cierpliwości wrócisz do pracy, wolny od przerażających kodów błędów nawiedzających ekran. Usiądź więc wygodnie, weź swój ulubiony napój i pozwól, że poprowadzę Cię przez proces rozwiązywania problemów technicznych.
Przydatne również: Napraw kod błędu systemu Windows 0x8007025d
Przejdź do
Co oznacza kod błędu 0xc0000185 dla Windows 10 i 11?
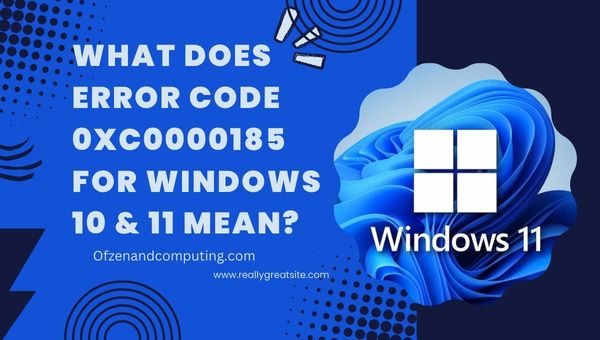
Kod błędu 0xc0000185, nazywany także „W pliku danych konfiguracyjnych rozruchu brakuje niektórych wymaganych informacji”, to krytyczny błąd systemu Windows, który występuje, gdy systemowi nie udaje się uzyskać dostępu do niezbędnych plików lub danych podczas procesu uruchamiania. Ten błąd zazwyczaj wskazuje, że występuje poważny problem ze sprzętem lub oprogramowaniem komputera, który uniemożliwia jego prawidłowe uruchomienie.
Mówiąc prościej, podczas próby uruchomienia komputera z systemem Windows 10 lub 11 system operacyjny próbuje odczytać i wykonać podstawowe informacje zapisane w pliku danych konfiguracji rozruchu (BCD). Jeśli jednak brakuje kluczowych informacji w pliku BCD lub są one uszkodzone z różnych powodów, takich jak wadliwe połączenie sprzętowe, uszkodzony dysk twardy, awaria sprzętu lub nawet niezgodna aktualizacja oprogramowania, system Windows nie może uzyskać do nich dostępu i wyświetla na ekranie kod błędu 0xc0000185 .
Pojawienie się tego kodu błędu sygnalizuje, że w celu rozwiązania problemu wymagana jest natychmiastowa uwaga i działanie. Niezastosowanie się do tego może w dłuższej perspektywie doprowadzić do poważniejszych problemów z systemem komputerowym. Na szczęście, choć początkowo ten błąd może wydawać się przygnębiający, nie jest on nieuleczalny – dzięki dokładnemu rozwiązywaniu problemów i właściwym wskazówkom pozbycie się kodu błędu 0xc0000185 może stać się wykonalnym zadaniem.
Jak naprawić kod błędu 0xc0000185 dla Windows 10 i 11 w 2024 roku?
W tym artykule poprowadzę Cię przez proces rozwiązywania problemów z kodem błędu 0xc0000185 zarówno w systemie Windows 10, jak i 11. Razem zajmiemy się tym problemem i przywrócimy system do optymalnej wydajności.
1. Sprawdź i ponownie podłącz komponenty sprzętowe
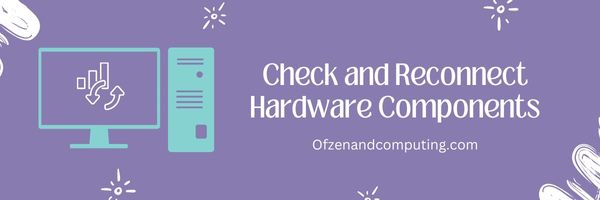
Jedną z częstych przyczyn kodu błędu 0xc0000185 jest nieprawidłowe połączenie między elementami sprzętowymi komputera, takimi jak dysk twardy, pamięć RAM i kable zasilające. Aby rozwiązać problem, możesz spróbować sprawdzić i ponownie podłączyć te komponenty. Wykonaj poniższe czynności, aby zapewnić prawidłowe połączenia sprzętowe:
- Wyłącz komputer: Przed rozpoczęciem jakiejkolwiek kontroli fizycznej należy całkowicie wyłączyć komputer.
- Odłącz urządzenia zewnętrzne: Aby uniknąć potencjalnych konfliktów, odłącz od komputera wszystkie urządzenia peryferyjne (w tym dyski USB, drukarki i inne akcesoria) z wyjątkiem klawiatury, myszy i monitora.
- Otwórz obudowę komputera: Jeśli używasz komputera stacjonarnego, ostrożnie zdejmij panel boczny obudowy komputera. W przypadku laptopów i notebooków zapoznaj się z instrukcją obsługi lub witryną producenta, aby uzyskać instrukcje dotyczące bezpiecznego dostępu do komponentów wewnętrznych.
- Sprawdź kable zasilające: Sprawdź kable zasilające podłączone do istotnych części, takich jak płyta główna i dyski twarde (HDD). Upewnij się, że wszystkie kable są prawidłowo osadzone i podłączone, bez oznak strzępienia lub uszkodzenia.
- Zainstaluj ponownie moduły RAM: Delikatnie zwolnij zatrzaski mocujące każdy moduł RAM na miejscu. Wyjmij każdy moduł z gniazda, a następnie ostrożnie włóż go z powrotem do pierwotnego położenia. Upewnij się, że usłyszysz dźwięk kliknięcia wskazujący, że jest on prawidłowo osadzony.
- Sprawdź połączenie dysku twardego: Sprawdź, czy kable zasilania i danych łączące dysk twardy z płytą główną są bezpiecznie zamocowane na obu końcach i nie mają żadnych widocznych uszkodzeń.
- Złóż ponownie komputer: Przed ponownym podłączeniem urządzeń zewnętrznych, takich jak drukarki lub dyski USB, załóż ponownie wszystkie usunięte panele lub osłony.
2. Wykonaj twardy reset

Wykonanie twardego resetu może pomóc wyeliminować tymczasowe usterki oprogramowania i sprzętu, które mogą powodować kod błędu 0xc0000185. Twardy reset polega na wyłączeniu systemu, odłączeniu wszystkich źródeł zasilania i usunięciu pozostałej energii pozostałej w kondensatorach w celu wyczyszczenia pamięci systemowej. Wykonaj poniższe kroki, aby wykonać twardy reset:
- Zapisz wszystkie otwarte pliki, zamknij wszystkie aplikacje i wyłącz komputer.
- Odłącz komputer od głównego źródła zasilania. Jeżeli korzystasz z laptopa, wyjmij także baterię.
- Naciśnij i przytrzymaj przycisk zasilania przez około 20-30 sekund. Spowoduje to usunięcie pozostałego ładunku elektrycznego zgromadzonego w kondensatorach komputera.
- Podłącz ponownie komputer do źródła zasilania i zainstaluj baterię z powrotem (jeśli dotyczy).
- Włącz komputer, naciskając przycisk przycisk zasilania. W idealnym przypadku powinno to rozwiązać wszelkie tymczasowe problemy, które mogły spowodować kod błędu 0xc0000185.
Pamiętaj, że ta metoda nie gwarantuje trwałego rozwiązania, jeśli istnieje podstawowy problem ze sprzętem lub składnikami oprogramowania.
3. Uruchom narzędzie CHKDSK systemu Windows

Narzędzie CHKDSK (Sprawdź dysk) to wbudowane narzędzie systemu Windows, które skanuje dysk twardy w poszukiwaniu błędów, uszkodzonych sektorów lub innych potencjalnych problemów, które mogą być przyczyną błędów. Uruchomienie tego narzędzia może pomóc w rozwiązaniu problemu poprzez identyfikację i automatyczną naprawę wszelkich napotkanych problemów związanych z systemem plików.
Aby uruchomić narzędzie CHKDSK, wykonaj następujące kroki:
- Uruchom komputer z systemem Windows 10 lub 11 w trybie zaawansowanego uruchamiania: Aby to zrobić, naciśnij i przytrzymaj Zmiana klawisz podczas klikania Uruchom ponownie z menu Start lub ekranu logowania.
- Wybierz opcję Rozwiąż problemy: Po ponownym uruchomieniu komputera wybierz opcję Rozwiązywanie problemów opcję z menu.
- Otwórz wiersz poleceń: Nawigować do Zaawansowane opcje > Wiersz polecenia. Spowoduje to uruchomienie okna wiersza poleceń z uprawnieniami administracyjnymi.
- Uruchom polecenie CHKDSK: W oknie wiersza poleceń wpisz
chkdsk C: /f /ri uderzył Wchodzić. To polecenie przeskanuje dysk C (w razie potrzeby zamień „C” na odpowiednią literę dysku) w poszukiwaniu błędów i spróbuje je naprawić (/F) wraz ze skanowaniem w poszukiwaniu uszkodzonych sektorów i próbą odzyskania czytelnych informacji (/R) po wykryciu. Zakończenie tego procesu może zająć trochę czasu, w zależności od rozmiaru dysku twardego. - Uruchom ponownie system: Gdy CHKDSK zakończy skanowanie i naprawienie wykrytych problemów, wpisz
Wyjściew oknie Wiersza Poleceń, aby je zamknąć, a następnie normalnie uruchom ponownie komputer. Sprawdź, czy po wykonaniu tych kroków błąd o kodzie 0xc0000185 został rozwiązany.
4. Napraw dane konfiguracji rozruchu (BCD) za pomocą poleceń bootrec.exe
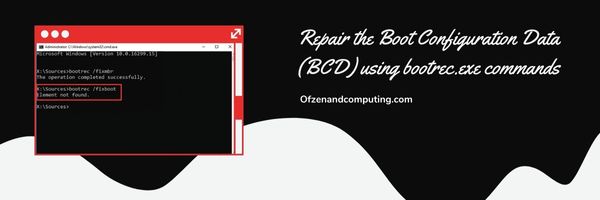
Jednym z najskuteczniejszych rozwiązań w przypadku kodu błędu 0xc0000185 jest naprawa danych konfiguracji rozruchu (BCD) przy użyciu wbudowanego bootrec.exe pożytek. To narzędzie może rozwiązywać problemy związane z procesem uruchamiania komputera. Wykonaj poniższe kroki, aby ręcznie naprawić BCD:
- Wstaw Nośnik instalacyjny systemu Windows (USB lub DVD) do komputera, a następnie uruchom ponownie system.
- Naciśnij odpowiedni klucz (np. F12, F2 lub Del), aby wejść do systemu Ustawienia BIOS/UEFI podczas uruchamiania. Ten klucz różni się w zależności od producenta, dlatego sprawdź dokumentację swojego urządzenia.
- Zmienić kolejność rozruchu w ustawieniach BIOS/UEFI, aby nadać priorytet uruchamianiu z nośnika instalacyjnego systemu Windows. Zapisz i wyjdź.
- Po uruchomieniu z nośnika instalacyjnego wybierz preferowany język i kliknij Następny. Następnie wybierz Napraw swój komputer zamiast instalować system Windows.
- w Środowisko odzyskiwania systemu Windows (WinRE), wybierać Rozwiązywanie problemów > Opcje zaawansowane > Wiersz poleceń.
- W Wiersz polecenia, wpisz i wykonaj kolejno następujące polecenia:
bootrec /fixmbr: To polecenie rozwiązuje wszelkie problemy związane z głównym rekordem rozruchowym.bootrec/fixboot: To polecenie rozwiązuje problemy z sektorem rozruchowym.bootrec /scanos: Skanuje wszystkie podłączone dyski w poszukiwaniu instalacji zgodnych z systemem Windows.bootrec /rebuildbcd: Na koniec to polecenie odbudowuje i naprawia BCD przy użyciu wykrytych instalacji systemu Windows.
- Zamknij Wiersz polecenia i uruchom ponownie komputer. Twój system powinien teraz uruchomić się bez napotkania błędu.
Powiązane również: Jak przekonwertować FAT32 na NTFS w Windows 11?
5. Użyj Przywracania systemu, aby przywrócić poprzedni stan roboczy

Przywracanie systemu to wbudowana funkcja systemu Windows, która umożliwia przywrócenie systemu do wcześniejszego stanu roboczego, zwanego punktem przywracania, w przypadku wystąpienia problemów takich jak kod błędu 0xc0000185. Korzystając z Przywracania systemu, ustawienia komputera zostaną przywrócone do stanu, w którym nie występowały żadne problemy, jednocześnie zapewniając bezpieczeństwo osobistych plików i dokumentów.
Aby skorzystać z funkcji Przywracania systemu, wykonaj następujące kroki:
- Uruchom Środowisko odzyskiwania systemu Windows (WinRE) poprzez ciągłe naciśnięcie klawisza F8 podczas uruchamiania komputera.
- Po wejściu do WinRE wybierz Rozwiązywanie problemów z dostępnych opcji.
- Nawiguj przez Zaawansowane opcje > Przywracanie systemu. Spowoduje to uruchomienie wbudowanego narzędzia przywracania systemu.
- Wybierz swoje konto i wprowadź hasło (jeśli jest wymagane).
- w Przywracanie systemu kliknij przycisk „Dalej”. Zobaczysz listę dostępnych punktów przywracania z odpowiednimi znacznikami czasu. Wybierz najnowszy stan roboczy, zanim pojawił się kod błędu. Notatka: Jeśli nie widzisz żadnych punktów przywracania lub nie masz pewności, który wybrać, spróbuj wybrać opcję „Pokaż więcej punktów przywracania” lub poszukaj punktów przywracania oznaczonych jako „aktualizacje krytyczne”.
- Kliknij „Dalej” i potwierdź swój wybór, klikając „Zakończ”. Rozpocznie się proces przywracania systemu – może to zająć kilka minut, w zależności od konfiguracji systemu.
6. Zaktualizuj lub zainstaluj ponownie sterowniki urządzeń

Jedną z potencjalnych przyczyn błędu 0xc0000185 mogą być nieaktualne lub uszkodzone sterowniki urządzeń. Dlatego aktualizacja lub ponowna instalacja sterowników może pomóc w rozwiązaniu problemu. Aby to zrobić, wykonaj następujące proste kroki:
A. Wejdź w tryb awaryjny
- Uruchom ponownie komputer i naciśnij F8 Lub Shift + F8 kilka razy, zanim pojawi się logo systemu Windows.
- w Zaawansowane opcje rozruchu menu, wybierz Tryb bezpieczny w sieci i naciśnij Wchodzić.
B. Uzyskaj dostęp do Menedżera urządzeń
- W trybie awaryjnym kliknij przycisk Początek przycisk i wyszukaj Menadżer urządzeń.
- otwarty Menadżer urządzeń z wyników wyszukiwania.
C. Zidentyfikuj problematyczne sterowniki
W Menedżerze urządzeń poszukaj urządzeń z ikoną żółtego trójkąta wskazującą problem.
D. Zaktualizuj lub zainstaluj ponownie sterowniki
Dla każdego problematycznego sterownika:
- Kliknij urządzenie prawym przyciskiem myszy i wybierz Uaktualnij sterownik w systemie Windows 10 lub Zaktualizuj oprogramowanie sterownika… w systemie Windows 11. Postępuj zgodnie z instrukcjami, aby zaktualizować automatycznie.
- Jeśli aktualizacja nie zadziała, kliknij ponownie urządzenie prawym przyciskiem myszy i wybierz Odinstaluj urządzenie. Po odinstalowaniu uruchom ponownie komputer, aby umożliwić systemowi Windows automatyczną ponowną instalację prawidłowego sterownika.
Po wykonaniu tych kroków na komputerze powinny zostać zaktualizowane lub ponownie zainstalowane sterowniki, jeśli zajdzie taka potrzeba. Teraz wyjdź z trybu awaryjnego, uruchamiając ponownie komputer poprzez Konfigurację systemu (msconfig). Po powrocie do trybu normalnego sprawdź, czy problem został rozwiązany.
Pamiętaj, że aktualizowanie sterowników urządzeń jest niezbędne nie tylko w celu naprawienia błędów takich jak ten, ale także w celu optymalizacji ogólnej wydajności systemu — należy często sprawdzać, czy wszystkie sterowniki aktualnie korzystają z ręcznego sprawdzania lub dedykowanych narzędzi, takich jak dostępne oprogramowanie do aktualizacji sterowników online.
7. Odłącz niepotrzebne urządzenia peryferyjne

Czasami zewnętrzne urządzenia peryferyjne podłączone do komputera mogą powodować zakłócenia w procesie uruchamiania, co prowadzi do kodu 0xc0000185. Taka sytuacja jest częsta, gdy niektóre urządzenia są niekompatybilne lub mają nieaktualne sterowniki. Warto wypróbować szybki i prosty krok rozwiązywania problemów, polegający na odłączeniu wszystkich niepotrzebnych urządzeń peryferyjnych od komputera i sprawdzenie, czy to rozwiąże problem. Wykonaj następujące kroki, aby wykonać to rozwiązanie:
A. Wyłącz komputer.
Wyłącz całkowicie komputer z systemem Windows 10 lub 11.
B. Usuń wszystkie urządzenia peryferyjne.
Odłącz od komputera wszystkie niepotrzebne urządzenia peryferyjne, takie jak dyski flash USB, zewnętrzne dyski twarde, drukarki, skanery, kamery internetowe, kontrolery do gier, słuchawki i inne akcesoria. Pozostaw podłączone tylko niezbędne urządzenia, takie jak kabel zasilający, monitor, klawiaturę i mysz.
C. Włącz komputer.
Uruchom system, naciskając przycisk zasilania na komputerze. Podczas uruchamiania obserwuj ekran, aby sprawdzić, czy kod błędu 0xc0000185 nadal występuje.
D. Podłącz ponownie urządzenia peryferyjne, jeden po drugim.
Jeśli błąd został rozwiązany i system Windows uruchamia się normalnie po odłączeniu urządzeń peryferyjnych:
- Wyłącz komputer jeszcze raz.
- Podłącz jedno urządzenie peryferyjne na raz.
- Uruchom system po podłączeniu każdego urządzenia.
Powtórz te kroki dla każdego urządzenia peryferyjnego, które wcześniej odłączyłeś. Ten proces pomoże Ci określić, czy przyczyną pojawienia się kodu błędu jest jakieś konkretne urządzenie.
Pamiętaj, że jeśli wśród swoich urządzeń peryferyjnych zidentyfikujesz problematyczne urządzenie, powinieneś to zrobić zaktualizuj jego sterownik lub skonsultuj się z zespołem pomocy producenta, aby rozwiązać problemy ze zgodnością z systemem Windows przed ponownym podłączeniem go na stałe.
8. Wykonaj naprawę podczas uruchamiania przy użyciu środowiska odzyskiwania systemu Windows (WinRE)
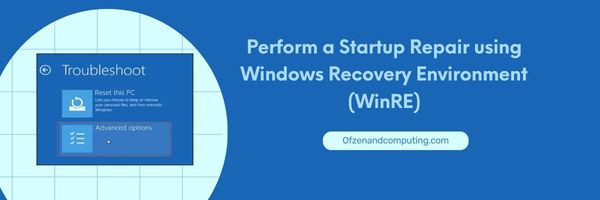
Wykonanie naprawy podczas uruchamiania to skuteczny sposób naprawienia problemu z kodem błędu 0xc0000185 w systemach Windows 10 i 11. Proces ten może automatycznie zdiagnozować i naprawić różne problemy z uruchamianiem, które mogą uniemożliwiać pomyślne uruchomienie komputera.
Aby skorzystać z tego rozwiązania, wykonaj następujące proste kroki:
- Utwórz nośnik instalacyjny: Przed rozpoczęciem będziesz potrzebować nośnika instalacyjnego systemu Windows (dysku flash USB lub dysku DVD). Jeśli jeszcze go nie masz, możesz go utworzyć za pomocą pobierając narzędzie do tworzenia multimediów z oficjalnej strony Microsoftu. Postępuj zgodnie z instrukcjami wyświetlanymi na ekranie, aby utworzyć nośnik instalacyjny.
- Włóż i uruchom komputer z nośnika instalacyjnego: Włóż nośnik instalacyjny systemu Windows do komputera i uruchom go ponownie. Podczas uruchamiania naciśnij odpowiedni klawisz (zwykle F2, F12 lub DEL), aby otworzyć ustawienia BIOS-u komputera lub oprogramowania układowego UEFI. Zmień kolejność rozruchu, aby komputer był najpierw uruchamiany z dysku flash USB lub DVD.
- Uzyskaj dostęp do środowiska odzyskiwania: Po rozpoczęciu ładowania instalacji systemu Windows wybierz preferencje językowe i kliknij Następny. Zamiast klikać Zainstaluj teraz, Kliknij Napraw swój komputer znajdujący się w lewym dolnym rogu okna.
- Otwórz naprawę przy uruchomieniu: W WinRE wybierz Rozwiązywanie problemów > Zaawansowane opcje > Naprawa rozruchu. Proces rozpocznie się od przeskanowania systemu w poszukiwaniu potencjalnych problemów i próby ich automatycznego naprawienia.
- Uruchom ponownie system: Po zakończeniu naprawy podczas uruchamiania – niezależnie od tego, czy znaleziono i rozwiązano jakiekolwiek problemy, czy nie – kliknij Uruchom ponownie aby ponownie uruchomić system.
9. Zaktualizuj BIOS lub oprogramowanie sprzętowe UEFI
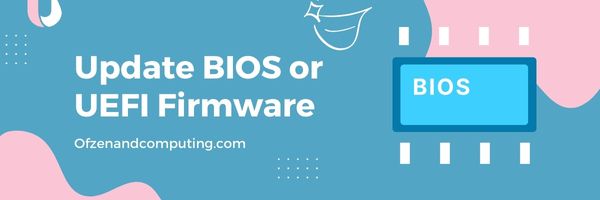
W niektórych przypadkach aktualizacja oprogramowania układowego BIOS komputera (podstawowy system wejścia/wyjścia) lub UEFI (Unified Extensible Firmware Interface) może pomóc w rozwiązaniu problemu z kodem błędu 0xc0000185 systemu Windows 11. Oprogramowanie sprzętowe BIOS/UEFI ma kluczowe znaczenie, ponieważ zarządza inicjalizacją sprzętu podczas procesu uruchamiania i zapewnia usługi wykonawcze dla systemu operacyjnego.
Notatka: Modyfikowanie oprogramowania sprzętowego BIOS lub UEFI może wiązać się z ryzykiem, takim jak nieprawidłowe działanie komputera. Postępuj ostrożnie i upewnij się, że postępujesz zgodnie z wytycznymi producenta.
Wykonaj poniższe kroki, aby zaktualizować oprogramowanie układowe BIOS lub UEFI:
- Zidentyfikuj swoją aktualną wersję systemu BIOS/UEFI: Najpierw sprawdź, która wersja oprogramowania układowego BIOS/UEFI jest aktualnie zainstalowana na Twoim urządzeniu. Aby to zrobić, naciśnij Klawisz Windows + R aby otworzyć okno dialogowe Uruchom, wpisz msinfo32i naciśnij Enter. Otworzy się okno Informacje o systemie; w sekcji „Wersja / data BIOS-u” znajdziesz niezbędne informacje.
- Odwiedź stronę producenta: Po zidentyfikowaniu wersji BIOS/UEFI przejdź do oficjalnej witryny producenta komputera lub płyty głównej. Znajdź sekcję pomocy technicznej lub sterowników i wyszukaj konkretny model urządzenia.
- Sprawdź aktualizacje: Porównaj posiadaną wersję BIOS/UEFI z dostępnymi aktualizacjami na stronie producenta. Jeśli dostępna jest nowsza wersja, pobierz ją na swój komputer.
- Przeczytaj uważnie instrukcje: Każdy producent udostępnia szczegółowe instrukcje dotyczące bezpiecznego aktualizowania oprogramowania sprzętowego. Zanim przejdziesz dalej, dokładnie przejrzyj i zapoznaj się z tymi wytycznymi.
- Utwórz kopię zapasową: Zawsze ważne jest utworzenie kopii zapasowej najważniejszych danych przed aktualizacją oprogramowania układowego BIOS/UEFI, ponieważ proces ten może potencjalnie prowadzić do utraty danych, jeśli nie zostanie wykonany prawidłowo.
- Zaktualizuj oprogramowanie sprzętowe BIOS/UEFI: Postępuj zgodnie z instrukcjami producenta, które sprawdziłeś wcześniej, aby przeprowadzić proces aktualizacji. Należy pamiętać, że te procedury mogą się różnić w zależności od marki i modelu urządzenia — niektóre typowe metody obejmują użycie napędu USB, dyskietki lub aktualizację bezpośrednio w systemie Windows.
- Zrestartuj swój komputer: Po pomyślnej aktualizacji oprogramowania układowego BIOS/UEFI uruchom ponownie komputer i sprawdź, czy błąd został rozwiązany.
10. Zresetuj lub zainstaluj ponownie system operacyjny Windows

Jeśli żadne z poprzednich rozwiązań nie pomogło, być może nadszedł czas, aby rozważyć zresetowanie lub ponowną instalację systemu Windows na komputerze. Pamiętaj, że ta opcja powinna być Twoją ostatecznością, ponieważ spowoduje to usunięcie wszystkich Twoich danych osobowych i zainstalowanych aplikacji. To ważne wykonaj kopię zapasową ważnych plików przed kontynuowaniem.
Przed zresetowaniem lub ponowną instalacją systemu Windows 10 i 11 upewnij się, że masz rozruchowy dysk USB lub nośnik zawierający obraz instalacyjny systemu Windows lub dysk odzyskiwania.
Resetowanie systemu Windows:
- Uruchom ponownie komputer i przytrzymaj klawisz Zmiana klawisz podczas wybierania Uruchom ponownie opcję na ekranie logowania.
- Raz w Środowisko odzyskiwania systemu Windows (WinRE), wybierać Rozwiązywanie problemów > Zresetuj ten komputer.
- Wybrać pomiędzy Zachowaj moje pliki (usuwa aplikacje i ustawienia, ale zachowuje pliki osobiste) lub Usuń wszystko (usuwa wszystkie dane osobiste, aplikacje i ustawienia).
- Postępuj zgodnie z instrukcjami wyświetlanymi na ekranie, aby zakończyć proces resetowania.
Ponowna instalacja systemu Windows:
- Podłącz rozruchowy dysk USB do komputera i uruchom ponownie.
- Naciśnij wyznaczony klawisz (F2, F12itp.) podczas uruchamiania, aby uzyskać dostęp do menu rozruchu.
- Wybierz rozruchowy dysk USB zawierający nośnik instalacyjny systemu Windows.
- Postępuj zgodnie z instrukcjami wyświetlanymi na ekranie, aby skonfigurować instalację — wybierz język, format waluty, metodę wprowadzania z klawiatury itp.
- Kliknij Zainstaluj teraz, zaakceptuj warunki licencji i wybierz Niestandardowy: zainstaluj tylko system Windows na pytanie, jaki typ instalacji chcesz.
- W razie potrzeby usuń istniejące partycje zawierające poprzednie instalacje (zapewnij kopię zapasową).
- DO ZROBIENIA: Formatowanie pojawia się w nieprawidłowej kolejności
Sprawdź również: Napraw kod błędu Roblox 110
Wniosek
Napotkanie kodu błędu 0xc0000185 na komputerze z systemem Windows 10 lub 11 może z pewnością być zniechęcającym doświadczeniem. Jednak uzbrojony w odpowiednią wiedzę i proaktywne podejście, możesz stawić czoła temu problemowi i przywrócić system do optymalnego stanu funkcjonowania. Konieczne jest dokładne zbadanie głównych przyczyn tego błędu i przyjęcie odpowiednich metod, aby skutecznie go rozwiązać.
Nie pozwól, aby kod błędu 0xc0000185 przeszkodził Ci w płynnym korzystaniu z komputera. Poświęcając czas na zrozumienie i rozwiązanie tego problemu, nie tylko zapobiegniesz dalszym szkodom, ale także staniesz się bardziej biegły w diagnozowaniu i rozwiązywaniu podobnych problemów w przyszłości. Dlatego nie ustawaj w rozwiązywaniu problemów i pamiętaj, że takie problemy to tylko część technologicznej podróży. Dzięki cierpliwości i determinacji wkrótce pokonasz tę przeszkodę i powrócisz do płynnej żeglugi w swoich cyfrowych przedsięwzięciach.

