Perbaiki Kode Kesalahan 0xc0000185 Untuk Windows 10 & 11 [Diperbarui 2024]
![Perbaiki Kode Kesalahan 0xc0000185 Untuk Windows 10 & 11 [[cy] Diperbarui]](https://019f8b3c.flyingcdn.com/wp-content/uploads/2023/09/Error-Code-0xc0000185-For-Windows-10-11.jpg)
Sebagai pengguna Windows lama, saya sering menemukan kode kesalahan. Namun baru-baru ini, saya menemukan masalah yang sangat merepotkan: Kode kesalahan 0xc0000185 untuk Windows 10 & 11. Kesalahan ini tidak hanya membuat frustrasi, tetapi juga menghalangi saya mengakses komputer dan menyelesaikan pekerjaan penting. Di saat seperti ini, ini mungkin terasa seperti masalah yang tidak dapat diatasi, tapi jangan takut! Saya telah mendedikasikan diri saya untuk memahami kode kesalahan ini dan menemukan solusi yang tepat untuk membantu tidak hanya diri saya sendiri, tetapi orang lain yang menghadapi kesulitan yang sama.
Dalam postingan blog ini, saya akan memandu Anda melalui berbagai penyebab kode kesalahan 0xc0000185 dan berbagai metode untuk memperbaiki masalah ini. Dengan sedikit ketekunan dan kesabaran, Anda akan kembali berbisnis, bebas dari kode kesalahan menakutkan yang menghantui layar Anda. Jadi, duduk santai, ambil minuman favorit Anda, dan izinkan saya memandu Anda melalui perjalanan pemecahan masalah teknologi ini.
Juga Berguna: Perbaiki Kode Kesalahan Windows 0x8007025d
Lewati ke
Apa yang dimaksud dengan Kode Kesalahan 0xc0000185 Untuk Windows 10 & 11?
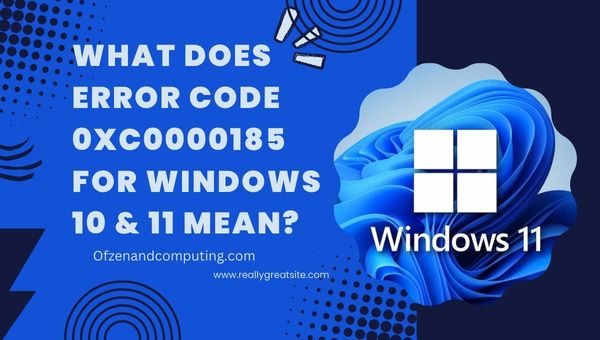
Kode kesalahan 0xc0000185, juga disebut sebagai "File Data Konfigurasi Boot tidak memiliki beberapa informasi yang diperlukan," adalah kesalahan kritis Windows yang terjadi ketika sistem gagal mengakses file atau data yang diperlukan selama proses booting. Kesalahan ini biasanya menunjukkan bahwa ada masalah serius yang melibatkan komponen perangkat keras atau perangkat lunak komputer Anda, sehingga mencegahnya untuk memulai dengan benar.
Sederhananya, saat Anda mencoba memulai PC Windows 10 atau 11, sistem operasi mencoba membaca dan mengeksekusi informasi penting yang disimpan dalam file Data Konfigurasi Boot (BCD) Anda. Namun, jika informasi penting dalam file BCD hilang atau rusak karena berbagai alasan seperti koneksi perangkat keras yang salah, hard drive yang rusak, kegagalan perangkat keras, atau bahkan pembaruan perangkat lunak yang tidak kompatibel, Windows tidak dapat mengaksesnya dan menampilkan kode kesalahan 0xc0000185 di layar Anda .
Munculnya kode kesalahan ini menandakan bahwa perhatian dan tindakan segera diperlukan untuk mengatasi masalah tersebut. Kegagalan untuk melakukan hal ini dapat menyebabkan masalah yang lebih parah pada sistem komputer Anda dalam jangka panjang. Untungnya, meskipun kesalahan ini tampak mengecewakan pada awalnya, kesalahan ini tidak dapat diperbaiki – dengan pemecahan masalah yang cermat dan panduan yang tepat, menghilangkan kode kesalahan 0xc0000185 dapat menjadi tugas yang dapat dikelola.
Bagaimana Cara Memperbaiki Kode Kesalahan 0xc0000185 Untuk Windows 10 & 11 pada tahun 2024?
Di sini, saya akan memandu Anda mengatasi masalah kode kesalahan 0xc0000185 pada Windows 10 dan 11. Mari atasi masalah ini bersama-sama dan kembalikan sistem Anda ke kinerja optimal.
1. Periksa dan Sambungkan Kembali Komponen Perangkat Keras
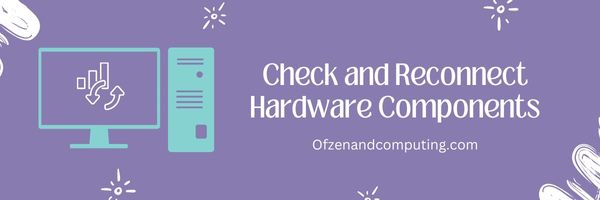
Salah satu penyebab umum di balik kode kesalahan 0xc0000185 adalah koneksi yang tidak tepat antara komponen perangkat keras komputer Anda, seperti hard drive, RAM, dan kabel daya. Untuk memperbaiki masalah ini, Anda dapat mencoba memeriksa dan menyambungkan kembali komponen-komponen ini. Ikuti langkah-langkah di bawah ini untuk memastikan koneksi perangkat keras yang benar:
- Matikan komputer Anda: Sebelum memulai pemeriksaan fisik apa pun, pastikan untuk mematikan komputer Anda sepenuhnya.
- Putuskan sambungan perangkat eksternal: Lepaskan semua perangkat periferal (termasuk drive USB, printer, dan aksesori lainnya) dari komputer kecuali keyboard, mouse, dan monitor untuk menghindari potensi konflik.
- Buka casing komputer: Jika Anda menggunakan PC desktop, lepaskan panel samping casing komputer Anda dengan hati-hati. Untuk laptop atau notebook, lihat panduan pengguna atau situs web produsen untuk mendapatkan petunjuk tentang cara mengakses komponen internal dengan aman.
- Periksa kabel listrik: Periksa kabel catu daya yang terhubung ke bagian penting seperti motherboard dan hard disk drive (HDD). Pastikan semua kabel terpasang dengan benar dan tersambung tanpa ada tanda-tanda robek atau rusak.
- Pasang kembali modul RAM: Lepaskan perlahan klip yang menahan setiap modul RAM pada tempatnya. Lepaskan setiap modul dari slotnya sebelum memasangnya kembali dengan hati-hati ke posisi semula. Pastikan Anda mendengar bunyi klik yang menunjukkan bahwa dudukannya sudah benar.
- Periksa koneksi hard drive: Periksa apakah kabel daya dan kabel data yang menghubungkan hard drive Anda ke motherboard terpasang erat di kedua ujungnya tanpa ada kerusakan yang terlihat.
- Pasang kembali PC Anda: Pasang kembali semua panel atau penutup yang dilepas sebelum menyambungkan kembali perangkat eksternal seperti printer atau drive USB.
2. Lakukan Hard Reset

Melakukan hard reset dapat membantu menghilangkan gangguan perangkat lunak dan perangkat keras sementara yang mungkin menyebabkan kode kesalahan 0xc0000185. Hard reset melibatkan mematikan sistem, memutus semua sumber daya, dan menguras sisa daya yang tersisa di kapasitor untuk mengosongkan memori sistem. Ikuti langkah-langkah berikut untuk melakukan hard reset:
- Simpan semua file yang terbuka, tutup semua aplikasi, dan matikan komputer Anda.
- Cabut komputer Anda dari sumber listrik utama. Jika Anda menggunakan laptop, keluarkan juga baterainya.
- Tekan dan tahan tombol power selama kurang lebih 20-30 detik. Ini menghabiskan sisa muatan listrik yang tersimpan di kapasitor komputer Anda.
- Sambungkan kembali komputer Anda ke sumber listriknya dan pasang kembali baterainya (jika ada).
- Nyalakan komputer Anda dengan menekan tombol tombol power. Idealnya, ini akan menyelesaikan masalah sementara yang mungkin menyebabkan kode kesalahan 0xc0000185.
Pastikan Anda memperhatikan bahwa metode ini tidak menjamin solusi permanen jika ada masalah mendasar dengan komponen perangkat keras atau perangkat lunak Anda.
3. Jalankan Utilitas Windows CHKDSK

Utilitas CHKDSK (Periksa Disk) adalah alat bawaan Windows yang memindai hard drive Anda untuk mencari kesalahan, sektor buruk, atau potensi masalah lainnya yang mungkin menyebabkan kesalahan. Menjalankan alat ini dapat membantu memperbaiki masalah dengan mengidentifikasi dan secara otomatis memperbaiki masalah terkait sistem file yang ditemui.
Untuk menjalankan utilitas CHKDSK, ikuti langkah-langkah berikut:
- Boot PC Windows 10 atau 11 Anda ke Advanced Startup: Untuk melakukannya, tekan dan tahan Menggeser kunci saat Anda mengklik Mengulang kembali dari menu Start atau layar login.
- Pilih Pecahkan Masalah: Setelah komputer Anda reboot, pilih Memecahkan masalah pilihan dari menu.
- Buka Prompt Perintah: Navigasi ke Opsi lanjutan > Prompt Perintah. Ini akan meluncurkan jendela command prompt dengan hak administratif.
- Jalankan perintah CHKDSK: Di jendela Command Prompt, ketik
chkdsk C: /f /rdan memukul Memasuki. Perintah ini akan memindai drive C Anda (ganti “C” dengan huruf drive yang sesuai jika perlu) untuk mencari kesalahan dan mencoba memperbaikinya (/F) bersama dengan memindai sektor buruk dan mencoba memulihkan informasi yang dapat dibaca (/R) ketika terdeteksi. Mungkin diperlukan waktu beberapa saat untuk menyelesaikan proses ini, tergantung pada ukuran hard drive Anda. - Nyalakan ulang Sistem Anda: Setelah CHKDSK selesai memindai dan memperbaiki masalah yang terdeteksi, ketik
KELUARdi jendela Command Prompt untuk menutupnya, lalu restart komputer Anda secara normal. Periksa apakah Kode Kesalahan 0xc0000185 teratasi setelah melakukan langkah-langkah ini.
4. Perbaiki Data Konfigurasi Boot (BCD) menggunakan Perintah bootrec.exe
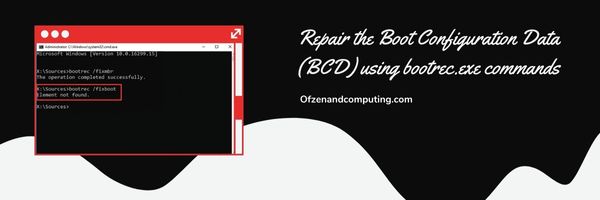
Salah satu solusi paling efektif untuk kode kesalahan 0xc0000185 adalah memperbaiki Data Konfigurasi Boot (BCD) menggunakan bawaan bootrec.exe kegunaan. Alat ini dapat memecahkan masalah dan memperbaiki masalah yang terkait dengan proses booting komputer Anda. Ikuti langkah-langkah berikut untuk memperbaiki BCD secara manual:
- Sisipkan a media instalasi Windows (USB atau DVD) ke komputer Anda dan kemudian restart sistem.
- Tekan yang sesuai kunci (misalnya F12, F2, atau Del) untuk masuk ke sistem Anda Pengaturan BIOS/UEFI selama startup. Kunci ini bervariasi antar produsen, jadi pastikan untuk memeriksa dokumentasi perangkat Anda.
- Mengubah urutan boot dalam pengaturan BIOS/UEFI untuk memprioritaskan booting dari media instalasi Windows. Simpan dan keluar.
- Setelah boot dari media instalasi, pilih bahasa pilihan Anda dan klik Berikutnya. Lalu pilih Perbaiki Komputer Anda alih-alih menginstal Windows.
- Dalam Lingkungan Pemulihan Windows (WinRE), Pilih Pemecahan Masalah > Opsi Lanjutan > Prompt Perintah.
- Di dalam Prompt Perintah, ketik dan jalankan perintah berikut secara berurutan:
bootrec /fixmbr: Perintah ini memperbaiki masalah apa pun yang terkait dengan Master Boot Record.bootrec /fixboot: Perintah ini memperbaiki masalah pada sektor boot.bootrec /scanos: Ini memindai semua drive yang terhubung untuk instalasi yang kompatibel dengan Windows.bootrec /rebuildbcd: Terakhir, perintah ini membangun kembali dan memperbaiki BCD menggunakan instalasi Windows yang terdeteksi.
- Tutup Prompt Perintah dan restart komputer Anda. Sistem Anda sekarang harus boot tanpa mengalami kesalahan.
Juga Terkait: Bagaimana Mengonversi FAT32 ke NTFS di Windows 11?
5. Gunakan Pemulihan Sistem untuk Mengembalikan ke Status Kerja Sebelumnya

Pemulihan Sistem adalah fitur bawaan Windows yang memungkinkan Anda mengembalikan sistem ke kondisi kerja sebelumnya, yang dikenal sebagai titik pemulihan, jika Anda mengalami masalah seperti kode kesalahan 0xc0000185. Dengan memanfaatkan Pemulihan Sistem, pengaturan komputer Anda akan dikembalikan ke saat tidak mengalami masalah apa pun sekaligus menjaga file dan dokumen pribadi Anda tetap aman.
Untuk menggunakan fitur Pemulihan Sistem, ikuti langkah-langkah berikut:
- Boot ke Lingkungan Pemulihan Windows (WinRE) dengan terus menekan tombol F8 saat komputer Anda dinyalakan.
- Setelah di WinRE, pilih Memecahkan masalah dari opsi yang tersedia.
- Navigasi melalui Opsi lanjutan > Pemulihan Sistem. Ini akan memulai utilitas Pemulihan Sistem bawaan.
- Pilih akun Anda dan masukkan kata sandi Anda (jika diperlukan).
- Dalam Pemulihan Sistem jendela, klik 'Selanjutnya'. Anda akan melihat daftar titik pemulihan yang tersedia dengan stempel waktu masing-masing. Pilih status kerja terkini sebelum Anda mengalami kode kesalahan. Catatan: Jika Anda tidak melihat titik pemulihan apa pun atau tidak yakin mana yang harus dipilih, coba pilih “Tampilkan titik pemulihan lainnya” atau cari titik pemulihan yang ditandai sebagai “pembaruan penting”.
- Klik 'Berikutnya' dan konfirmasikan pilihan Anda dengan mengklik 'Selesai'. Proses Pemulihan Sistem akan dimulai – ini mungkin memerlukan waktu beberapa menit, tergantung pada konfigurasi sistem Anda.
6. Perbarui atau Instal Ulang Driver Perangkat

Salah satu penyebab potensial kesalahan 0xc0000185 mungkin adalah driver perangkat yang ketinggalan jaman atau rusak. Oleh karena itu, memperbarui atau menginstal ulang driver dapat membantu mengatasi masalah tersebut. Untuk melakukannya, ikuti langkah-langkah sederhana berikut:
A. Masuk ke Mode Aman
- Nyalakan kembali komputer Anda dan tekan F8 atau Shift + F8 beberapa kali sebelum logo Windows muncul.
- Dalam Opsi Booting Tingkat Lanjut menu, pilih Mode aman dengan jaringan dan tekan Memasuki.
B. Akses Pengelola Perangkat
- Dalam Mode Aman, klik pada Awal tombol dan cari Pengaturan perangkat.
- Membuka Pengaturan perangkat dari hasil pencarian.
C. Identifikasi Penggerak yang Bermasalah
Di Pengelola Perangkat, cari perangkat apa pun dengan ikon segitiga kuning yang menunjukkan adanya masalah.
D. Perbarui atau Instal Ulang Driver
Untuk setiap driver yang bermasalah:
- Klik kanan pada perangkat dan pilih Perbarui driver di Windows 10 atau Perbarui perangkat lunak driver… di Windows 11. Ikuti petunjuk untuk memperbarui secara otomatis.
- Jika pembaruan tidak berhasil, klik kanan lagi pada perangkat dan pilih Copot pemasangan perangkat. Setelah menghapus instalasinya, restart komputer Anda agar Windows dapat menginstal ulang driver yang benar secara otomatis.
Setelah menyelesaikan langkah-langkah ini, komputer Anda seharusnya telah memperbarui atau menginstal ulang driver sesuai kebutuhan. Sekarang keluar dari Safe Mode dengan me-restart PC Anda melalui Konfigurasi Sistem (msconfig). Setelah kembali ke mode normal, periksa apakah masalah telah teratasi.
Ingatlah bahwa selalu memperbarui driver perangkat Anda sangat penting tidak hanya untuk memperbaiki kesalahan seperti ini tetapi juga untuk mengoptimalkan kinerja sistem secara keseluruhan — Anda harus sering memverifikasi bahwa semua driver saat ini menggunakan pemeriksaan manual atau alat khusus seperti perangkat lunak pembaruan driver yang tersedia. on line.
7. Putuskan Sambungan Perangkat Periferal yang Tidak Diperlukan

Terkadang, perangkat periferal eksternal yang terhubung ke komputer Anda dapat menyebabkan gangguan dalam proses booting, yang menyebabkan kode 0xc0000185. Situasi ini biasa terjadi ketika perangkat tertentu tidak kompatibel atau memiliki driver yang ketinggalan jaman. Ada baiknya mencoba langkah pemecahan masalah yang cepat dan sederhana dengan melepaskan semua periferal yang tidak diperlukan dari PC Anda untuk melihat apakah langkah ini dapat mengatasi kesalahan. Ikuti langkah-langkah berikut untuk melakukan solusi ini:
A. Matikan komputer Anda.
Matikan komputer Windows 10 atau 11 Anda sepenuhnya.
B. Lepaskan semua periferal.
Cabut semua perangkat periferal yang tidak penting dari komputer Anda seperti USB flash drive, hard drive eksternal, printer, pemindai, webcam, pengontrol permainan, headphone, dan aksesori lainnya. Biarkan hanya perangkat penting seperti kabel daya, monitor layar, keyboard, dan mouse yang tersambung.
C. Nyalakan komputer Anda.
Boot sistem dengan menekan tombol daya pada PC Anda. Awasi layar saat startup untuk melihat apakah Kode Kesalahan 0xc0000185 tetap ada.
D. Sambungkan kembali periferal satu per satu.
Jika kesalahan teratasi dan Windows mulai normal setelah melepaskan periferal:
- Matikan PC Anda sekali lagi.
- Hubungkan satu perangkat periferal pada satu waktu.
- Boot sistem setelah menghubungkan setiap perangkat.
Ulangi langkah-langkah ini untuk setiap periferal yang Anda putuskan sambungannya sebelumnya. Proses ini akan membantu Anda mengidentifikasi apakah ada perangkat tertentu yang menyebabkan munculnya kode kesalahan.
Ingatlah bahwa jika Anda mengidentifikasi perangkat bermasalah di antara periferal Anda, Anda harus melakukannya perbarui drivernya atau konsultasikan dengan tim dukungan produsen untuk menyelesaikan masalah kompatibilitas dengan Windows sebelum menyambungkannya kembali secara permanen.
8. Lakukan Perbaikan Startup menggunakan Windows Recovery Environment (WinRE)
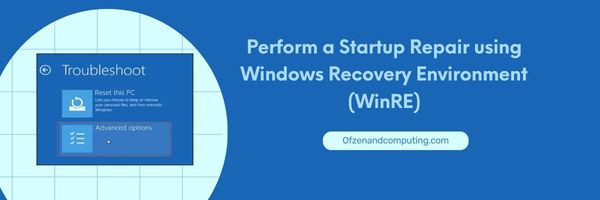
Melakukan Perbaikan Startup adalah cara efektif untuk memperbaiki masalah kode kesalahan 0xc0000185 di Windows 10 & 11. Proses ini dapat secara otomatis mendiagnosis dan memperbaiki berbagai masalah startup yang mungkin menghalangi komputer Anda untuk berhasil melakukan booting.
Untuk menggunakan solusi ini, ikuti langkah-langkah sederhana berikut:
- Buat media instalasi: Sebelum memulai, Anda memerlukan media instalasi Windows (baik USB flash drive atau DVD). Jika Anda belum memilikinya, Anda dapat membuatnya dengan mengunduh Alat Pembuatan Media dari situs resmi Microsoft. Ikuti petunjuk di layar untuk membuat media instalasi Anda.
- Masukkan dan boot dari media instalasi: Masukkan media instalasi Windows ke komputer Anda dan restart. Saat boot, tekan tombol yang sesuai (biasanya F2, F12, atau DEL) untuk membuka pengaturan firmware BIOS atau UEFI komputer Anda. Ubah urutan boot agar PC Anda melakukan booting dari flash drive USB atau DVD terlebih dahulu.
- Akses Lingkungan Pemulihan: Setelah pengaturan Windows mulai memuat, pilih preferensi bahasa Anda dan klik Berikutnya. Daripada mengklik Instal sekarang, klik Perbaiki komputer Anda terletak di sudut kiri bawah jendela.
- Buka Perbaikan Startup: Di WinRE, pilih Memecahkan masalah > Opsi lanjutan > Perbaikan Permulaan. Prosesnya akan dimulai, dengan memindai sistem Anda untuk mencari potensi masalah dan mencoba memperbaikinya secara otomatis.
- Nyalakan ulang sistem Anda: Setelah Perbaikan Startup selesai – apakah masalah ditemukan dan diperbaiki atau tidak – klik Mengulang kembali untuk me-reboot sistem Anda.
9. Perbarui Firmware BIOS atau UEFI
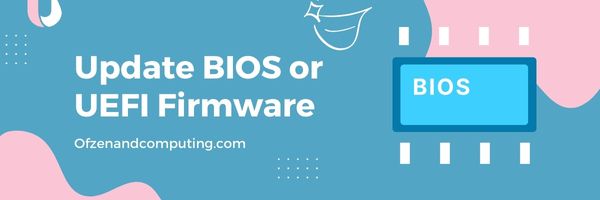
Dalam beberapa kasus, memperbarui firmware BIOS (Basic Input/Output System) atau UEFI (Unified Extensible Firmware Interface) PC Anda dapat membantu mengatasi kode kesalahan Windows 11 0xc0000185. Firmware BIOS/UEFI sangat penting karena mengelola inisialisasi perangkat keras selama proses booting dan menyediakan layanan runtime ke sistem operasi.
Catatan: Memodifikasi firmware BIOS atau UEFI Anda dapat menimbulkan risiko, seperti membuat komputer Anda tidak dapat beroperasi jika dilakukan dengan tidak benar. Lanjutkan dengan hati-hati dan pastikan Anda mengikuti pedoman pabrikan.
Ikuti langkah-langkah berikut untuk memperbarui firmware BIOS atau UEFI Anda:
- Identifikasi versi BIOS/UEFI Anda saat ini: Pertama, tentukan versi firmware BIOS/UEFI mana yang saat ini diinstal pada perangkat Anda. Untuk melakukan ini, tekan Tombol Windows + R untuk membuka kotak dialog Run, ketik msinfo32, dan tekan Enter. Jendela Informasi Sistem akan terbuka; di bawah “Versi/Tanggal BIOS”, Anda akan menemukan informasi yang diperlukan.
- Kunjungi situs web produsen: Dengan versi BIOS/UEFI teridentifikasi, navigasikan ke situs web resmi produsen PC atau motherboard Anda. Temukan bagian dukungan atau driver dan cari model perangkat spesifik Anda.
- Periksa pembaruan: Bandingkan versi BIOS/UEFI Anda saat ini dengan pembaruan yang tersedia di situs web produsen. Jika versi yang lebih baru tersedia, unduh ke komputer Anda.
- Baca instruksi dengan seksama: Setiap produsen memberikan instruksi khusus tentang cara memperbarui firmware mereka dengan aman. Tinjau dengan cermat dan pahami pedoman ini sebelum melanjutkan lebih jauh.
- Buat cadangan: Selalu penting untuk mencadangkan data penting sebelum memperbarui firmware BIOS/UEFI Anda, karena proses tersebut berpotensi menyebabkan hilangnya data jika tidak dijalankan dengan benar.
- Perbarui firmware BIOS/UEFI: Ikuti instruksi pabrik yang Anda ulas sebelumnya untuk melakukan proses pembaruan. Perlu diketahui bahwa prosedur ini mungkin berbeda-beda tergantung pada merek dan model perangkat Anda - beberapa metode umum melibatkan penggunaan drive USB, floppy disk, atau memperbarui langsung di dalam Windows.
- Hidupkan Kembali komputer Anda: Setelah Anda berhasil memperbarui firmware BIOS/UEFI, nyalakan ulang komputer Anda dan periksa apakah kesalahan telah teratasi.
10. Reset atau Instal Ulang Sistem Operasi Windows

Jika tidak ada solusi sebelumnya yang berhasil untuk Anda, mungkin inilah saatnya mempertimbangkan untuk mengatur ulang atau menginstal ulang Windows di komputer Anda. Ingatlah bahwa opsi ini harus menjadi pilihan terakhir Anda, karena ini akan menghapus semua data pribadi dan aplikasi yang terinstal. Ini penting untuk buat cadangan file penting Anda sebelum melanjutkan.
Sebelum mengatur ulang atau menginstal ulang Windows 10 & 11, pastikan Anda memiliki drive USB yang dapat di-boot atau media yang berisi image instalasi Windows atau drive pemulihan.
Menyetel ulang Windows:
- Nyalakan kembali komputer Anda dan tahan tombol Menggeser kunci saat memilih Mengulang kembali pilihan dari layar login.
- Sekali di Lingkungan Pemulihan Windows (WinRE), Pilih Memecahkan masalah > Setel ulang PC ini.
- Pilih diantara Simpan file saya (menghapus aplikasi dan pengaturan tetapi menyimpan file pribadi) atau Hapus semuanya (menghapus semua data pribadi, aplikasi, dan pengaturan).
- Ikuti petunjuk di layar untuk menyelesaikan proses reset.
Menginstal ulang Windows:
- Hubungkan drive USB yang dapat di-boot ke PC Anda dan mulai ulang.
- Tekan tombol yang ditunjuk (F2, F12, dll.) saat startup untuk mengakses menu boot.
- Pilih drive USB yang dapat di-boot yang berisi media instalasi Windows.
- Ikuti petunjuk di layar untuk pengaturan instalasi - pilih bahasa, format mata uang, metode input keyboard, dll.
- Klik Instal sekarang, terima persyaratan lisensi, dan pilih Kustom: Instal Windows saja ketika ditanya jenis instalasi apa yang Anda inginkan.
- Hapus partisi yang ada yang berisi instalasi sebelumnya jika diinginkan (pastikan cadangan).
- TODO: Pemformatan muncul dalam urutan yang salah
Juga Periksa: Perbaiki Kode Kesalahan Roblox 110
Kesimpulan
Menemukan kode kesalahan 0xc0000185 di komputer Windows 10 atau 11 Anda tentu bisa menjadi pengalaman yang menakutkan. Namun, dengan pengetahuan yang benar dan pendekatan proaktif, Anda dapat mengatasi masalah ini secara langsung dan memulihkan sistem Anda ke kondisi berfungsi optimal. Penting untuk memeriksa secara menyeluruh akar penyebab di balik kesalahan ini dan menerapkan metode yang tepat untuk mengatasinya secara efisien.
Jangan biarkan kode kesalahan 0xc0000185 menghalangi Anda menikmati pengalaman komputasi yang lancar. Dengan mendedikasikan waktu untuk memahami dan mengatasi masalah ini, Anda tidak hanya mencegah kerusakan lebih lanjut tetapi juga menjadi lebih mahir dalam mendiagnosis dan memecahkan masalah serupa di masa depan. Jadi, tetaplah gigih dalam upaya pemecahan masalah Anda dan ingatlah bahwa masalah seperti ini hanyalah bagian dari perjalanan teknologi. Dengan kesabaran dan tekad, Anda akan segera mengatasi kendala ini dan kembali lancar dalam upaya digital Anda.

