Fehlercode 0xc0000185 für Windows 10 und 11 beheben [2024 aktualisiert]
![Fehlercode 0xc0000185 für Windows 10 und 11 beheben [[cy] aktualisiert]](https://019f8b3c.flyingcdn.com/wp-content/uploads/2023/09/Error-Code-0xc0000185-For-Windows-10-11.jpg)
Als langjähriger Windows-Benutzer bin ich auf eine ganze Reihe von Fehlercodes gestoßen. Aber vor kurzem bin ich auf einen besonders problematischen Fehler gestoßen: Fehlercode 0xc0000185 für Windows 10 und 11. Dieser Fehler war nicht nur frustrierend, sondern hinderte mich auch daran, auf meinen Computer zuzugreifen und wichtige Arbeiten zu erledigen. In Zeiten wie diesen kann es sich wie ein unüberwindbares Problem anfühlen, aber keine Angst! Ich habe mich der Aufgabe verschrieben, diesen Fehlercode zu verstehen und praktikable Lösungen zu finden, um nicht nur mir selbst, sondern auch anderen, die sich in der gleichen Situation befinden, zu helfen.
In diesem Blogbeitrag werde ich Sie durch die verschiedenen Ursachen des Fehlercodes 0xc0000185 und die verschiedenen Methoden zur Behebung dieses Problems führen. Mit ein wenig Ausdauer und Geduld sind Sie wieder im Geschäft, frei von dem gefürchteten Fehlercode, der Ihren Bildschirm heimsucht. Lehnen Sie sich also zurück, holen Sie sich Ihr Lieblingsgetränk und lassen Sie sich von mir durch diese Reise zur technischen Fehlerbehebung begleiten.
Auch nützlich: Beheben Sie den Windows-Fehlercode 0x8007025d
Überspringen zu
Was bedeutet Fehlercode 0xc0000185 für Windows 10 und 11?
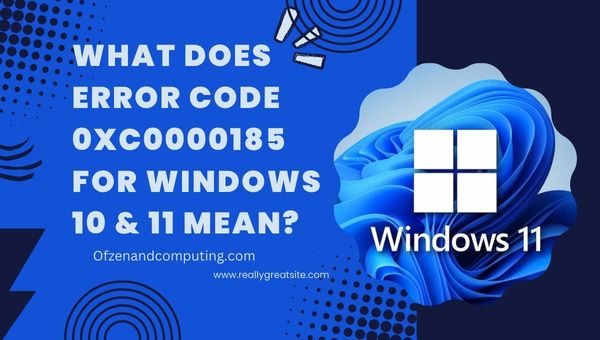
Der Fehlercode 0xc0000185, auch bekannt als „In der Datei mit den Startkonfigurationsdaten fehlen einige erforderliche Informationen“, ist ein kritischer Windows-Fehler, der auftritt, wenn das System während des Startvorgangs nicht auf die erforderlichen Dateien oder Daten zugreifen kann. Dieser Fehler weist in der Regel darauf hin, dass ein schwerwiegendes Problem mit den Hardware- oder Softwarekomponenten Ihres Computers vorliegt, das den ordnungsgemäßen Start verhindert.
Einfacher ausgedrückt: Wenn Sie versuchen, Ihren Windows 10- oder 11-PC zu starten, versucht das Betriebssystem, die wesentlichen Informationen zu lesen und auszuführen, die in Ihrer Boot Configuration Data (BCD)-Datei gespeichert sind. Wenn jedoch wichtige Informationen in der BCD-Datei aus verschiedenen Gründen fehlen oder beschädigt sind, z. B. aufgrund einer fehlerhaften Hardwareverbindung, einer beschädigten Festplatte, eines Hardwarefehlers oder sogar eines inkompatiblen Softwareupdates, kann Windows nicht darauf zugreifen und zeigt den Fehlercode 0xc0000185 auf Ihrem Bildschirm an .
Das Erscheinen dieses Fehlercodes signalisiert, dass sofortige Aufmerksamkeit und Maßnahmen erforderlich sind, um das Problem zu beheben. Andernfalls könnte es auf lange Sicht zu schwerwiegenderen Problemen für Ihr Computersystem kommen. Glücklicherweise ist dieser Fehler, so entmutigend er zunächst auch erscheinen mag, nicht irreparabel – mit sorgfältiger Fehlerbehebung und richtiger Anleitung kann die Beseitigung des Fehlercodes 0xc0000185 zu einer überschaubaren Aufgabe werden.
Wie behebt man den Fehlercode 0xc0000185 für Windows 10 und 11 im Jahr 2024?
Hier führe ich Sie durch die Fehlerbehebung des Fehlercodes 0xc0000185 unter Windows 10 und 11. Lassen Sie uns dieses Problem gemeinsam angehen und die optimale Leistung Ihres Systems wiederherstellen.
1. Überprüfen Sie die Hardwarekomponenten und schließen Sie sie erneut an
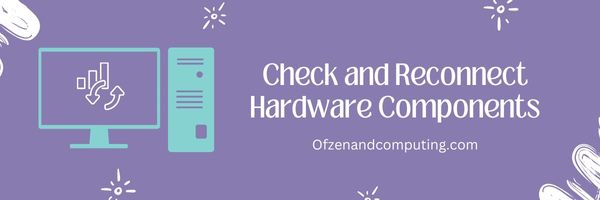
Eine häufige Ursache für den Fehlercode 0xc0000185 ist eine fehlerhafte Verbindung zwischen den Hardwarekomponenten Ihres Computers, z. B. der Festplatte, dem RAM und den Stromkabeln. Um das Problem zu beheben, können Sie versuchen, diese Komponenten zu überprüfen und erneut anzuschließen. Führen Sie die folgenden Schritte aus, um ordnungsgemäße Hardwareverbindungen sicherzustellen:
- Schalten Sie Ihren Computer aus: Stellen Sie vor Beginn einer physischen Inspektion sicher, dass Sie Ihren Computer vollständig herunterfahren.
- Externe Geräte trennen: Trennen Sie alle Peripheriegeräte (einschließlich USB-Laufwerke, Drucker und anderes Zubehör) mit Ausnahme von Tastatur, Maus und Monitor vom Computer, um mögliche Konflikte zu vermeiden.
- Öffnen Sie das Computergehäuse: Wenn Sie einen Desktop-PC verwenden, entfernen Sie vorsichtig die Seitenwand Ihres Computergehäuses. Anweisungen zum sicheren Zugriff auf interne Komponenten finden Sie bei Laptops oder Notebooks im Benutzerhandbuch oder auf der Website des Herstellers.
- Stromkabel prüfen: Überprüfen Sie die Stromversorgungskabel, die an wichtige Teile wie Motherboard und Festplattenlaufwerke (HDD) angeschlossen sind. Stellen Sie sicher, dass alle Kabel richtig sitzen und angeschlossen sind und keine Anzeichen von Ausfransungen oder Beschädigungen aufweisen.
- RAM-Module neu einsetzen: Lösen Sie vorsichtig die Clips, mit denen jedes RAM-Modul befestigt ist. Entfernen Sie jedes Modul aus seinem Steckplatz, bevor Sie es vorsichtig wieder in seine ursprüngliche Position einsetzen. Achten Sie darauf, dass Sie ein Klickgeräusch hören, das anzeigt, dass es richtig sitzt.
- Überprüfen Sie die Festplattenverbindung: Überprüfen Sie, ob die Strom- und Datenkabel, die Ihre Festplatte mit dem Motherboard verbinden, an beiden Enden sicher befestigt sind und keine sichtbaren Schäden aufweisen.
- Bauen Sie Ihren PC wieder zusammen: Bringen Sie alle entfernten Platten oder Abdeckungen wieder an, bevor Sie externe Geräte wie Drucker oder USB-Laufwerke wieder anschließen.
2. Führen Sie einen Hard Reset durch

Die Durchführung eines Hard-Resets kann dabei helfen, vorübergehende Software- und Hardware-Störungen zu beseitigen, die möglicherweise den Fehlercode 0xc0000185 verursachen. Bei einem Hard-Reset wird das System heruntergefahren, alle Stromquellen getrennt und die in den Kondensatoren verbleibende Restenergie wird abgelassen, um den Systemspeicher zu löschen. Befolgen Sie diese Schritte, um einen Hard-Reset durchzuführen:
- Speichern Sie alle geöffneten Dateien, schließen Sie alle Anwendungen und fahren Sie Ihren Computer herunter.
- Trennen Sie Ihren Computer von der Hauptstromquelle. Wenn Sie einen Laptop verwenden, entfernen Sie auch den Akku.
- Halten Sie die Taste gedrückt Power-Taste für ca. 20-30 Sekunden. Dadurch wird die verbleibende elektrische Ladung, die in den Kondensatoren Ihres Computers gespeichert ist, abgeführt.
- Schließen Sie Ihren Computer wieder an die Stromquelle an und setzen Sie den Akku wieder ein (falls zutreffend).
- Schalten Sie Ihren Computer ein, indem Sie auf drücken Power-Taste. Im Idealfall sollten dadurch alle vorübergehenden Probleme behoben werden, die möglicherweise den Fehlercode 0xc0000185 verursacht haben.
Beachten Sie unbedingt, dass diese Methode keine dauerhafte Lösung garantiert, wenn ein zugrunde liegendes Problem mit Ihren Hardware- oder Softwarekomponenten vorliegt.
3. Führen Sie das Windows-Dienstprogramm CHKDSK aus

Das Dienstprogramm CHKDSK (Check Disk) ist ein integriertes Windows-Tool, das Ihre Festplatte auf Fehler, fehlerhafte Sektoren oder andere potenzielle Probleme durchsucht, die Fehler verursachen könnten. Die Ausführung dieses Tools kann zur Behebung des Problems beitragen, indem es alle auftretenden Dateisystemprobleme identifiziert und automatisch repariert.
Führen Sie die folgenden Schritte aus, um das Dienstprogramm CHKDSK auszuführen:
- Starten Sie Ihren Windows 10- oder 11-PC im erweiterten Startup: Halten Sie dazu die Taste gedrückt Schicht Taste, während Sie auf klicken Neu starten über das Startmenü oder den Anmeldebildschirm.
- Wählen Sie Fehlerbehebung aus: Wählen Sie nach dem Neustart Ihres Computers das aus Fehlerbehebung Option aus dem Menü.
- Öffnen Sie die Eingabeaufforderung: Navigieren zu Erweiterte Optionen > Eingabeaufforderung. Dadurch wird ein Eingabeaufforderungsfenster mit Administratorrechten geöffnet.
- Führen Sie den CHKDSK-Befehl aus: Geben Sie im Eingabeaufforderungsfenster Folgendes ein
chkdsk C: /f /rund schlagen Eingeben. Dieser Befehl durchsucht Ihr Laufwerk C (ersetzen Sie ggf. „C“ durch den entsprechenden Laufwerksbuchstaben) nach Fehlern und versucht, diese zu beheben (/F) zusammen mit dem Scannen nach fehlerhaften Sektoren und dem Versuch, lesbare Informationen wiederherzustellen (/R), wenn es erkannt wird. Abhängig von der Größe Ihrer Festplatte kann es einige Zeit dauern, bis dieser Vorgang abgeschlossen ist. - Starten Sie Ihr System neu: Sobald CHKDSK den Scan abgeschlossen und alle erkannten Probleme behoben hat, geben Sie Folgendes ein
Ausfahrtim Eingabeaufforderungsfenster, um es zu schließen, und starten Sie dann Ihren Computer normal neu. Überprüfen Sie, ob der Fehlercode 0xc0000185 behoben ist, nachdem Sie diese Schritte ausgeführt haben.
4. Reparieren Sie die Boot-Konfigurationsdaten (BCD) mit bootrec.exe-Befehlen
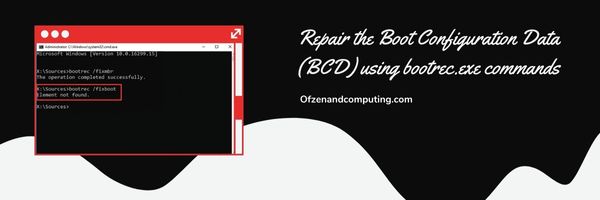
Eine der effektivsten Lösungen für den Fehlercode 0xc0000185 ist die Reparatur der Boot-Konfigurationsdaten (BCD) mithilfe des integrierten bootrec.exe Dienstprogramm. Dieses Tool kann Probleme im Zusammenhang mit dem Startvorgang Ihres Computers beheben. Befolgen Sie diese Schritte, um das Tarierjacket manuell zu reparieren:
- Fügen Sie eine ein Windows-Installationsmedien (USB oder DVD) in Ihren Computer ein und starten Sie dann das System neu.
- Drücken Sie die entsprechende Taste Schlüssel (z. B. F12, F2 oder Entf), um Ihr System einzugeben BIOS/UEFI-Einstellungen während des Startvorgangs. Dieser Schlüssel variiert je nach Hersteller. Lesen Sie daher unbedingt die Dokumentation Ihres Geräts.
- Ändere das Startreihenfolge in den BIOS/UEFI-Einstellungen, um das Booten vom Windows-Installationsmedium zu priorisieren. Speichern und schließen.
- Wählen Sie nach dem Booten vom Installationsmedium Ihre bevorzugte Sprache aus und klicken Sie auf Nächste. Dann wähle Deinen Computer reparieren anstatt Windows zu installieren.
- Im Windows-Wiederherstellungsumgebung (WinRE), wählen Fehlerbehebung > Erweiterte Optionen > Eingabeaufforderung.
- In Eingabeaufforderung, geben Sie diese Befehle nacheinander ein und führen Sie sie aus:
bootrec /fixmbr: Dieser Befehl behebt alle Probleme im Zusammenhang mit dem Master Boot Record.bootrec /fixboot: Dieser Befehl behebt Probleme mit dem Bootsektor.bootrec /scanos: Es durchsucht alle angeschlossenen Laufwerke nach mit Windows kompatiblen Installationen.bootrec /rebuildbcd: Zuletzt erstellt und repariert dieser Befehl das BCD mithilfe der erkannten Windows-Installationen neu.
- Schließe Eingabeaufforderung und starten Sie Ihren Computer neu. Ihr System sollte jetzt hochfahren, ohne dass der Fehler auftritt.
Auch verwandt mit: Wie konvertiert man FAT32 in NTFS in Windows 11?
5. Verwenden Sie die Systemwiederherstellung, um zu einem früheren Arbeitszustand zurückzukehren

Die Systemwiederherstellung ist eine integrierte Windows-Funktion, mit der Sie Ihr System auf einen früheren Betriebszustand, einen sogenannten Wiederherstellungspunkt, zurücksetzen können, falls Probleme wie der Fehlercode 0xc0000185 auftreten. Durch die Verwendung der Systemwiederherstellung werden Ihre Computereinstellungen auf einen Zeitpunkt zurückgesetzt, an dem es keine Probleme gab, während Ihre persönlichen Dateien und Dokumente geschützt bleiben.
Gehen Sie folgendermaßen vor, um die Systemwiederherstellungsfunktion zu verwenden:
- Booten Sie hinein Windows-Wiederherstellungsumgebung (WinRE) durch kontinuierliches Drücken der F8-Taste, während Ihr Computer startet.
- Wählen Sie in WinRE aus Fehlerbehebung aus den verfügbaren Optionen.
- Navigieren durch Erweiterte Optionen > Systemwiederherstellung. Dadurch wird das integrierte Dienstprogramm zur Systemwiederherstellung gestartet.
- Wählen Sie Ihr Konto und geben Sie Ihr Passwort ein (falls erforderlich).
- Im Systemwiederherstellung Klicken Sie im Fenster auf „Weiter“. Sie sehen eine Liste der verfügbaren Wiederherstellungspunkte mit den jeweiligen Zeitstempeln. Wählen Sie den aktuellsten Arbeitsstatus aus, bevor der Fehlercode angezeigt wurde. Notiz: Wenn Sie keine Wiederherstellungspunkte sehen oder nicht sicher sind, welchen Sie auswählen sollen, wählen Sie „Weitere Wiederherstellungspunkte anzeigen“ aus oder suchen Sie nach Wiederherstellungspunkten, die als „kritische Updates“ markiert sind.
- Klicken Sie auf „Weiter“ und bestätigen Sie Ihre Auswahl mit „Fertig stellen“. Der Systemwiederherstellungsvorgang beginnt. Dies kann je nach Systemkonfiguration mehrere Minuten dauern.
6. Gerätetreiber aktualisieren oder neu installieren

Eine der möglichen Ursachen für den Fehler 0xc0000185 könnten veraltete oder beschädigte Gerätetreiber sein. Daher kann eine Aktualisierung oder Neuinstallation der Treiber zur Behebung des Problems beitragen. Befolgen Sie dazu diese einfachen Schritte:
A. Wechseln Sie in den abgesicherten Modus
- Starten Sie Ihren Computer neu und drücken Sie F8 oder Umschalt + F8 mehrmals, bevor das Windows-Logo erscheint.
- Im Erweiterte Startoptionen Menü auswählen Abgesicherten Modus mit Netzwerktreibern und drücke Eingeben.
B. Auf den Geräte-Manager zugreifen
- Klicken Sie im abgesicherten Modus auf Start Klicken Sie auf die Schaltfläche und suchen Sie nach Gerätemanager.
- Offen Gerätemanager aus den Suchergebnissen.
C. Identifizieren Sie problematische Treiber
Suchen Sie im Geräte-Manager nach Geräten mit einem gelben Dreieckssymbol, das auf ein Problem hinweist.
D. Treiber aktualisieren oder neu installieren
Für jeden problematischen Treiber:
- Klicken Sie mit der rechten Maustaste auf das Gerät und wählen Sie es aus Treiber aktualisieren unter Windows 10 bzw Treibersoftware aktualisieren… in Windows 11. Befolgen Sie die Anweisungen zur automatischen Aktualisierung.
- Wenn die Aktualisierung nicht funktioniert, klicken Sie erneut mit der rechten Maustaste auf das Gerät und wählen Sie es aus Gerät deinstallieren. Starten Sie nach der Deinstallation Ihren Computer neu, damit Windows den richtigen Treiber automatisch neu installieren kann.
Nachdem Sie diese Schritte ausgeführt haben, sollte Ihr Computer die Treiber je nach Bedarf aktualisiert oder neu installiert haben. Verlassen Sie nun den abgesicherten Modus, indem Sie Ihren PC über die Systemkonfiguration neu starten (msconfig). Überprüfen Sie im Normalmodus, ob das Problem behoben wurde.
Denken Sie daran, dass die Aktualisierung Ihrer Gerätetreiber nicht nur zur Behebung von Fehlern wie diesem, sondern auch zur Optimierung der Systemleistung insgesamt unerlässlich ist. Sie sollten regelmäßig überprüfen, ob alle Treiber derzeit entweder manuelle Überprüfungen oder spezielle Tools wie Treiberaktualisierungssoftware verwenden online.
7. Trennen Sie nicht benötigte Peripheriegeräte

Manchmal können an Ihren Computer angeschlossene externe Peripheriegeräte den Bootvorgang stören und zum Code 0xc0000185 führen. Diese Situation tritt häufig auf, wenn bestimmte Geräte nicht kompatibel sind oder über veraltete Treiber verfügen. Es lohnt sich, einen schnellen und einfachen Schritt zur Fehlerbehebung auszuprobieren, indem Sie alle unnötigen Peripheriegeräte von Ihrem PC trennen, um zu sehen, ob der Fehler dadurch behoben wird. Befolgen Sie diese Schritte, um diese Lösung durchzuführen:
A. Schalten Sie Ihren Computer aus.
Schalten Sie Ihren Windows 10- oder 11-Computer vollständig aus.
B. Entfernen Sie alle Peripheriegeräte.
Trennen Sie alle nicht unbedingt notwendigen Peripheriegeräte von Ihrem Computer wie USB-Sticks, externe Festplatten, Drucker, Scanner, Webcams, Gaming-Controller, Kopfhörer und anderes Zubehör. Lassen Sie nur wichtige Geräte wie Netzkabel, Monitor, Tastatur und Maus angeschlossen.
C. Schalten Sie Ihren Computer ein.
Starten Sie das System, indem Sie den Netzschalter an Ihrem PC drücken. Behalten Sie während des Startvorgangs den Bildschirm im Auge, um zu sehen, ob der Fehlercode 0xc0000185 weiterhin besteht.
D. Schließen Sie die Peripheriegeräte nacheinander wieder an.
Wenn Der Fehler ist behoben und Windows startet normal, nachdem die Peripheriegeräte getrennt wurden:
- Schalten Sie Ihren PC noch einmal aus.
- Schließen Sie jeweils ein Peripheriegerät an.
- Starten Sie das System, nachdem Sie jedes Gerät angeschlossen haben.
Wiederholen Sie diese Schritte für jedes Peripheriegerät, das Sie zuvor getrennt haben. Mithilfe dieses Vorgangs können Sie feststellen, ob der Fehlercode durch ein bestimmtes Gerät angezeigt wird.
Denken Sie daran, dass Sie dies tun sollten, wenn Sie unter Ihren Peripheriegeräten ein problematisches Gerät identifizieren Aktualisieren Sie den Treiber oder wenden Sie sich an das Support-Team des Herstellers, um Kompatibilitätsprobleme mit Windows zu beheben, bevor Sie die Verbindung dauerhaft wiederherstellen.
8. Führen Sie eine Startreparatur mit der Windows-Wiederherstellungsumgebung (WinRE) durch.
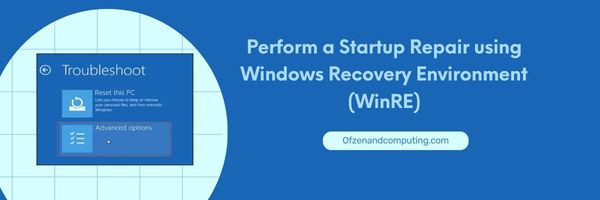
Die Durchführung einer Startreparatur ist eine effektive Möglichkeit, das Problem mit dem Fehlercode 0xc0000185 in Windows 10 und 11 zu beheben. Der Prozess kann verschiedene Startprobleme, die möglicherweise den erfolgreichen Start Ihres Computers verhindern, automatisch diagnostizieren und reparieren.
Um diese Lösung zu verwenden, befolgen Sie diese einfachen Schritte:
- Erstellen Sie Installationsmedien: Bevor Sie beginnen, benötigen Sie ein Windows-Installationsmedium (entweder ein USB-Flash-Laufwerk oder eine DVD). Wenn Sie noch keines haben, können Sie es erstellen Herunterladen des Media Creation Tools von der offiziellen Microsoft-Website. Befolgen Sie die Anweisungen auf dem Bildschirm, um Ihr Installationsmedium zu erstellen.
- Legen Sie das Installationsmedium ein und starten Sie es: Legen Sie das Windows-Installationsmedium in Ihren Computer ein und starten Sie ihn neu. Drücken Sie während des Startvorgangs die entsprechende Taste (normalerweise F2, F12 oder DEL), um die BIOS- oder UEFI-Firmware-Einstellungen Ihres Computers zu öffnen. Ändern Sie die Startreihenfolge so, dass Ihr PC zuerst vom USB-Stick oder der DVD startet.
- Greifen Sie auf die Wiederherstellungsumgebung zu: Sobald das Windows-Setup geladen wird, wählen Sie Ihre Spracheinstellungen und klicken Sie auf Nächste. Anstatt anzuklicken Jetzt installieren, klicke auf Deinen Computer reparieren befindet sich in der unteren linken Ecke des Fensters.
- Öffnen Sie die Starthilfe: Wählen Sie in WinRE Fehlerbehebung > Erweiterte Optionen > Startreparatur. Der Prozess beginnt damit, dass Ihr System nach potenziellen Problemen gescannt wird und versucht wird, diese automatisch zu beheben.
- Starten Sie Ihr System neu: Sobald die Startreparatur abgeschlossen ist – unabhängig davon, ob Probleme gefunden und behoben wurden oder nicht – klicken Sie auf Neu starten um Ihr System neu zu starten.
9. Aktualisieren Sie die BIOS- oder UEFI-Firmware
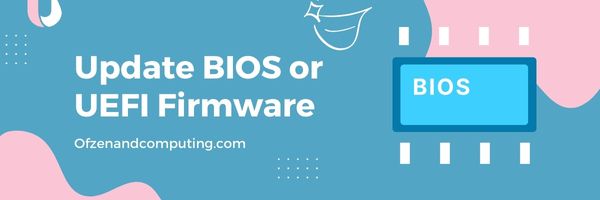
In einigen Fällen kann die Aktualisierung der BIOS- (Basic Input/Output System) oder UEFI-Firmware (Unified Extensible Firmware Interface) Ihres PCs zur Behebung des Windows 11-Fehlercodes 0xc0000185 beitragen. Die BIOS/UEFI-Firmware ist von entscheidender Bedeutung, da sie die Hardware-Initialisierung während des Bootvorgangs verwaltet und dem Betriebssystem Laufzeitdienste bereitstellt.
Notiz: Das Ändern Ihres BIOS oder Ihrer UEFI-Firmware kann Risiken bergen, z. B. dass Ihr Computer bei unsachgemäßer Durchführung nicht mehr funktionsfähig ist. Gehen Sie vorsichtig vor und stellen Sie sicher, dass Sie die Richtlinien des Herstellers befolgen.
Befolgen Sie diese Schritte, um Ihr BIOS oder Ihre UEFI-Firmware zu aktualisieren:
- Identifizieren Sie Ihre aktuelle BIOS/UEFI-Version: Ermitteln Sie zunächst, welche Version der BIOS/UEFI-Firmware derzeit auf Ihrem Gerät installiert ist. Drücken Sie dazu die Taste Windows-Taste + R Geben Sie Folgendes ein, um das Dialogfeld „Ausführen“ zu öffnen: msinfo32, und drücken Sie die Eingabetaste. Das Fenster „Systeminformationen“ wird geöffnet. Unter „BIOS-Version/Datum“ finden Sie die notwendigen Informationen.
- Besuchen Sie die Website des Herstellers: Navigieren Sie nach Identifizierung der BIOS/UEFI-Version zur offiziellen Website Ihres PC- oder Motherboard-Herstellers. Suchen Sie den Support- oder Treiberbereich und suchen Sie nach Ihrem spezifischen Gerätemodell.
- Auf Updates prüfen: Vergleichen Sie Ihre aktuelle BIOS/UEFI-Version mit den verfügbaren Updates auf der Website des Herstellers. Wenn eine neuere Version verfügbar ist, laden Sie sie auf Ihren Computer herunter.
- Lesen Sie die Anweisungen sorgfältig durch: Jeder Hersteller bietet spezifische Anweisungen zum sicheren Aktualisieren seiner Firmware. Lesen Sie diese Richtlinien sorgfältig durch und machen Sie sich mit ihnen vertraut, bevor Sie fortfahren.
- Erstellen Sie ein Backup: Es ist immer wichtig, wichtige Daten zu sichern, bevor Sie Ihre BIOS-/UEFI-Firmware aktualisieren, da der Vorgang bei unsachgemäßer Ausführung möglicherweise zu Datenverlust führen kann.
- BIOS/UEFI-Firmware aktualisieren: Befolgen Sie die Anweisungen des Herstellers, die Sie zuvor gelesen haben, um den Aktualisierungsvorgang durchzuführen. Bitte beachten Sie, dass diese Verfahren je nach Hersteller und Modell Ihres Geräts variieren können – einige gängige Methoden umfassen die Verwendung eines USB-Laufwerks, einer Diskette oder die Aktualisierung direkt in Windows.
- Starte deinen Computer neu: Sobald Sie die BIOS-/UEFI-Firmware erfolgreich aktualisiert haben, starten Sie Ihren Computer neu und prüfen Sie, ob der Fehler behoben ist.
10. Setzen Sie das Windows-Betriebssystem zurück oder installieren Sie es neu

Falls keine der vorherigen Lösungen für Sie funktioniert hat, ist es möglicherweise an der Zeit, über ein Zurücksetzen oder Neuinstallieren von Windows auf Ihrem Computer nachzudenken. Denken Sie daran, dass diese Option Ihr letzter Ausweg sein sollte, da dadurch alle Ihre persönlichen Daten und installierten Anwendungen gelöscht werden. Es ist von entscheidender Bedeutung Sichern Sie Ihre wichtigen Dateien bevor Sie fortfahren.
Stellen Sie vor dem Zurücksetzen oder Neuinstallieren von Windows 10 und 11 sicher, dass Sie über ein bootfähiges USB-Laufwerk oder Medium verfügen, das entweder ein Windows-Installationsabbild oder ein Wiederherstellungslaufwerk enthält.
Windows zurücksetzen:
- Starten Sie Ihren Computer neu und halten Sie die Taste gedrückt Schicht Taste während der Auswahl Neu starten Option auf dem Anmeldebildschirm.
- Einmal in der Windows-Wiederherstellungsumgebung (WinRE), wählen Fehlerbehebung > Setzen Sie diesen PC zurück.
- Wählen zwischen Behalte meine Dateien (Entfernt Apps und Einstellungen, behält aber persönliche Dateien) oder Alles entfernen (löscht alle persönlichen Daten, Apps und Einstellungen).
- Befolgen Sie die Anweisungen auf dem Bildschirm, um den Rücksetzvorgang abzuschließen.
Windows neu installieren:
- Schließen Sie Ihr bootfähiges USB-Laufwerk an Ihren PC an und starten Sie neu.
- Drücken Sie die entsprechende Taste (F2, F12usw.) während des Startvorgangs, um auf das Startmenü zuzugreifen.
- Wählen Sie das bootfähige USB-Laufwerk mit dem Windows-Installationsmedium.
- Befolgen Sie die Anweisungen auf dem Bildschirm für die Installationseinrichtung – wählen Sie Sprache, Währungsformat, Tastatureingabemethode usw. aus.
- Klicken Jetzt installieren, akzeptieren Sie die Lizenzbedingungen und wählen Sie aus Benutzerdefiniert: Nur Windows installieren wenn Sie gefragt werden, welche Installationsart Sie wünschen.
- Löschen Sie bei Bedarf vorhandene Partitionen mit früheren Installationen (Backup sicherstellen).
- TODO: Die Formatierung erscheint in der falschen Reihenfolge
Überprüfen Sie auch: Beheben Sie den Roblox-Fehlercode 110
Abschluss
Die Begegnung mit dem Fehlercode 0xc0000185 auf Ihrem Windows 10- oder 11-Computer kann sicherlich eine entmutigende Erfahrung sein. Mit dem richtigen Wissen und einem proaktiven Ansatz können Sie dieses Problem jedoch direkt angehen und Ihr System wieder in den optimalen Funktionszustand versetzen. Es ist wichtig, die Ursachen dieses Fehlers gründlich zu untersuchen und die geeigneten Methoden zu ergreifen, um ihn effizient zu beheben.
Lassen Sie sich nicht vom Fehlercode 0xc0000185 davon abhalten, ein nahtloses Computererlebnis zu genießen. Indem Sie sich die Zeit nehmen, dieses Problem zu verstehen und anzugehen, verhindern Sie nicht nur weitere Schäden, sondern werden auch in der Zukunft besser in der Lage sein, ähnliche Probleme zu diagnostizieren und zu lösen. Bleiben Sie also bei Ihren Fehlerbehebungsbemühungen beharrlich und denken Sie daran, dass Probleme wie diese nur ein Teil der technologischen Reise sind. Mit Geduld und Entschlossenheit werden Sie dieses Hindernis bald überwinden und bei Ihren digitalen Unternehmungen wieder reibungslos vorankommen.

