Fix Error Code 0xc0000185 For Windows 10 & 11 [2024 Updated]
![Fix Error Code 0xc0000185 For Windows 10 & 11 [[cy] Updated]](https://www.ofzenandcomputing.com/wp-content/uploads/2023/09/Error-Code-0xc0000185-For-Windows-10-11.jpg)
As a long-time Windows user, I have encountered my fair share of error codes. But recently, I came across a particularly troublesome one: Error code 0xc0000185 for Windows 10 & 11. Not only was this error frustrating, but it also prevented me from accessing my computer and getting important work done. In times like these, it can feel like an insurmountable problem, but fear not! I have dedicated myself to understanding this error code and finding viable solutions to help not just myself, but others facing the same predicament.
In this blog post, I will walk you through the various causes of error code 0xc0000185 and the different methods to fix this issue. With a bit of perseverance and patience, you’ll be back in business, free of the dreaded error code haunting your screen. So, sit back, grab your favorite beverage, and allow me to guide you through this tech troubleshooting journey.
Also Useful: Fix Windows Error Code 0x8007025d
Skip to
What does Error Code 0xc0000185 For Windows 10 & 11 mean?
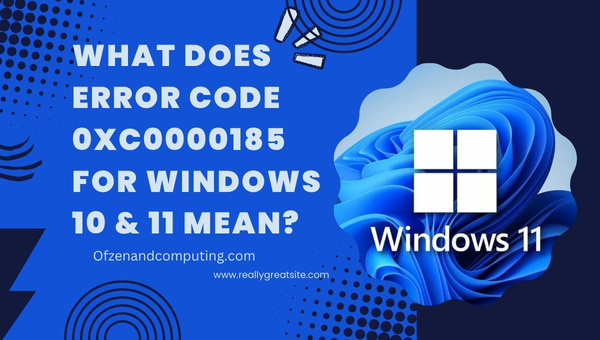
Error code 0xc0000185, also referred to as “The Boot Configuration Data file is missing some required information,” is a critical Windows error that occurs when the system fails to access the necessary files or data during the booting process. This error typically indicates that there’s a serious issue involving your computer’s hardware or software components, preventing it from starting up properly.
In simpler terms, when you try to start your Windows 10 or 11 PC, the operating system attempts to read and execute the essential information stored in your Boot Configuration Data (BCD) file. However, if crucial information in the BCD file is either missing or corrupted due to various reasons like a faulty hardware connection, damaged hard drive, hardware failure, or even an incompatible software update, Windows cannot access it and displays error code 0xc0000185 on your screen.
The appearance of this error code signals that immediate attention and action are required to resolve the issue. Failing to do so could lead to more severe problems for your computer system in the long run. Fortunately, as disheartening as this error may seem initially, it’s not irreparable – with careful troubleshooting and proper guidance, getting rid of error code 0xc0000185 can become a manageable task.
How to Fix Error Code 0xc0000185 For Windows 10 & 11 in 2024?
Here, I’ll guide you through troubleshooting error code 0xc0000185 on both Windows 10 and 11. Let’s tackle this issue together and get your system back to its optimal performance.
1. Check and Reconnect Hardware Components
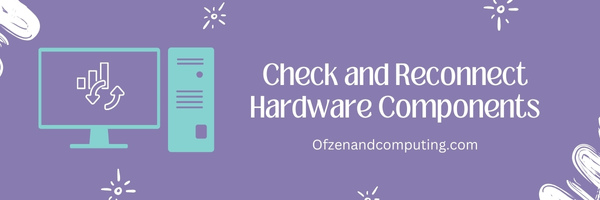
One common cause behind the 0xc0000185 error code is an improper connection between your computer’s hardware components, such as the hard drive, RAM, and power cables. To fix the issue, you can try checking and reconnecting these components. Follow the steps below to ensure proper hardware connections:
- Power down your computer: Before starting any physical inspection, make sure to shut down your computer completely.
- Disconnect external devices: Detach all peripheral devices (including USB drives, printers, and other accessories) from the computer except for the keyboard, mouse, and monitor to avoid potential conflicts.
- Open up the computer case: If you’re using a desktop PC, carefully remove the side panel of your computer case. For laptops or notebooks, consult the user manual or manufacturer’s website for instructions on safely accessing internal components.
- Check power cables: Inspect power supply cables connected to essential parts like motherboard and hard disk drives (HDD). Ensure that all cables are properly seated and connected with no signs of fraying or damage.
- Re-seat RAM modules: Gently release the clips securing each RAM module in place. Remove each module from its slot before carefully reinserting it back into its original position. Make sure to hear a clicking sound indicating that it’s properly seated.
- Inspect hard drive connection: Check if both power and data cables connecting your hard drive to the motherboard are securely fastened at both ends without any visible damage.
- Reassemble your PC: Reattach all removed panels or covers before re-connecting external devices like printers or USB drives.
2. Perform a Hard Reset
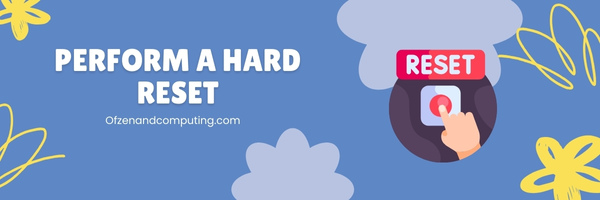
Performing a hard reset can help eliminate temporary software and hardware glitches that might be causing error code 0xc0000185. A hard reset involves shutting down the system, disconnecting all power sources, and draining any residual power left in the capacitors to clear the system memory. Follow these steps to perform a hard reset:
- Save any open files, close all applications, and shut down your computer.
- Unplug your computer from the main power source. If you are using a laptop, remove the battery as well.
- Press and hold the power button for approximately 20-30 seconds. This drains any remaining electrical charge stored in your computer’s capacitors.
- Reconnect your computer to its power source and install the battery back (if applicable).
- Turn on your computer by pressing the power button. Ideally, this should resolve any temporary issues that may have caused error code 0xc0000185.
Make sure you note that this method does not guarantee a permanent solution if there is an underlying problem with your hardware or software components.
3. Run Windows CHKDSK Utility

The CHKDSK (Check Disk) utility is a built-in Windows tool that scans your hard drive for errors, bad sectors, or other potential issues that might be causing errors. Running this tool can help fix the problem by identifying and automatically repairing any filesystem-related issues it encounters.
To run the CHKDSK utility, follow these steps:
- Boot your Windows 10 or 11 PC into Advanced Startup: To do so, press and hold the Shift key while you click on Restart from the Start menu or the login screen.
- Select Troubleshoot: After your computer reboots, choose the Troubleshoot option from the menu.
- Open Command Prompt: Navigate to Advanced options > Command Prompt. This will launch a command prompt window with administrative privileges.
- Run CHKDSK command: In the Command Prompt window, type
chkdsk C: /f /rand hit Enter. This command will scan your C drive (replace “C” with your appropriate drive letter if necessary) for errors and attempt to fix them (/f) along with scanning for bad sectors and trying to recover readable information (/r) when detected. It may take some time to complete this process depending on the size of your hard drive. - Reboot your System: Once CHKDSK finishes scanning and fixing any detected issues, type
exitin the Command Prompt window to close it, and then restart your computer normally. Check if Error Code 0xc0000185 is resolved after performing these steps.
4. Repair the Boot Configuration Data (BCD) using bootrec.exe Commands
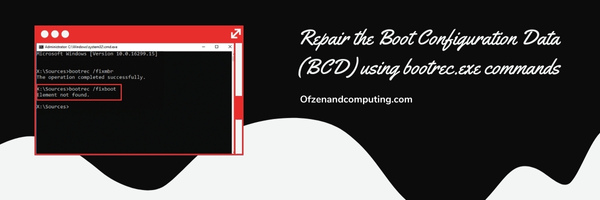
One of the most effective solutions for error code 0xc0000185 is repairing the Boot Configuration Data (BCD) using the built-in bootrec.exe utility. This tool can troubleshoot and fix issues related to your computer’s boot process. Follow these steps to repair the BCD manually:
- Insert a Windows installation media (USB or DVD) into your computer and then restart the system.
- Press the appropriate key (e.g., F12, F2, or Del) to enter your system’s BIOS/UEFI settings during startup. This key varies between manufacturers, so make sure to check your device’s documentation.
- Change the boot order in BIOS/UEFI settings to prioritize booting from the Windows installation media. Save and exit.
- Once booted from the installation media, select your preferred language and click on Next. Then choose Repair your Computer instead of installing Windows.
- In the Windows Recovery Environment (WinRE), select Troubleshoot > Advanced Options > Command Prompt.
- In Command Prompt, type and execute these commands in sequence:
bootrec /fixmbr: This command fixes any issues related to the Master Boot Record.bootrec /fixboot: This command corrects problems with the boot sector.bootrec /scanos: It scans all connected drives for installations compatible with Windows.bootrec /rebuildbcd: Lastly, this command rebuilds and repairs the BCD using the detected Windows installations.
- Close the Command Prompt and restart your computer. Your system should now boot up without encountering the error.
Also Related: How to Convert FAT32 to NTFS in Windows 11?
5. Use System Restore to Revert to a Previous Working State
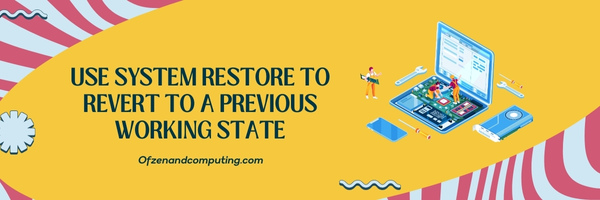
System Restore is a built-in Windows feature that allows you to revert your system to an earlier working state, known as a restore point, in case you experience issues like error code 0xc0000185. By utilizing System Restore, your computer settings will roll back to a time when it wasn’t experiencing any problems while keeping your personal files and documents safe.
To use the System Restore feature, follow these steps:
- Boot into Windows Recovery Environment (WinRE) by continuously pressing the F8 key while your computer starts up.
- Once in WinRE, select Troubleshoot from the available options.
- Navigate through Advanced options > System Restore. This will initiate the built-in System Restore utility.
- Choose your account and enter your password (if required).
- In the System Restore window, click ‘Next.’ You will see a list of available restore points with respective timestamps. Select the most recent working state before you experienced the error code. Note: If you don’t see any restore points or aren’t sure which one to choose, try selecting “Show more restore points” or look for restore points marked as “critical updates.”
- Click ‘Next’ and confirm your selection by clicking ‘Finish.’ The System Restore process will begin – this may take several minutes, depending on your system configuration.
6. Update or Reinstall Device Drivers

One of the potential causes for 0xc0000185 error might be outdated or corrupted device drivers. Therefore, updating or reinstalling the drivers may help in resolving the issue. To do this, follow these simple steps:
A. Enter Safe Mode
- Restart your computer and press F8 or Shift + F8 several times before the Windows logo appears.
- In the Advanced Boot Options menu, select Safe Mode with Networking and press Enter.
B. Access Device Manager
- In Safe Mode, click on the Start button and search for Device Manager.
- Open Device Manager from the search results.
C. Identify Problematic Drivers
In Device Manager, look for any devices with a yellow triangle icon that indicates a problem.
D. Update or Reinstall Drivers
For each problematic driver:
- Right-click on the device and select Update driver in Windows 10 or Update driver software… in Windows 11. Follow the prompts to update automatically.
- If updating doesn’t work, right-click on the device again and select Uninstall device. After uninstalling it, restart your computer to allow Windows to automatically reinstall the correct driver.
After completing these steps, your computer should have updated or reinstalled drivers as needed. Now exit Safe Mode by restarting your PC through System Configuration (msconfig). Once back in normal mode, check if the issue has been resolved.
Remember that keeping your device drivers up-to-date is essential not only for fixing errors like this one but also for optimizing system performance overall — you should frequently verify that all drivers are currently using either manual checks or dedicated tools like driver update software available online.
7. Disconnect Unnecessary Peripheral Devices

Sometimes, external peripheral devices connected to your computer may cause interference in the booting process, leading to code 0xc0000185. This situation is common when certain devices are incompatible or have outdated drivers. It’s worth trying a quick and simple troubleshooting step of disconnecting all unnecessary peripherals from your PC to see if it resolves the error. Follow these steps to perform this solution:
A. Power off your computer.
Turn off your Windows 10 or 11 computer completely.
B. Remove all peripherals.
Unplug all non-essential peripheral devices from your computer like USB flash drives, external hard drives, printers, scanners, webcams, gaming controllers, headphones, and other accessories. Leave only essential devices like the power cable, display monitor, keyboard, and mouse connected.
C. Power on your computer.
Boot the system by pressing the power button on your PC. Keep an eye on the screen during startup to see if Error Code 0xc0000185 persists.
D. Reconnect peripherals one-by-one.
If the error is resolved and Windows starts normally after disconnecting peripherals:
- Power off your PC once more.
- Connect one peripheral device at a time.
- Boot up the system after connecting each device.
Repeat these steps for each peripheral you disconnected earlier. This process will help you identify if any specific device is causing the error code to appear.
Remember that if you identify a problematic device among your peripherals, you should update its driver or consult with the manufacturer’s support team to resolve compatibility issues with Windows before reconnecting it permanently.
8. Perform a Startup Repair using Windows Recovery Environment (WinRE)
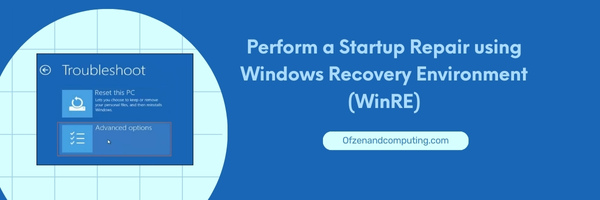
Performing a Startup Repair is an effective way to fix the error code 0xc0000185 issue in Windows 10 & 11. The process can automatically diagnose and repair various startup issues that might be preventing your computer from booting up successfully.
To use this solution, follow these simple steps:
- Create installation media: Before starting, you will need a Windows installation media (either a USB flash drive or DVD). If you don’t have one already, you can create it by downloading the Media Creation Tool from the official Microsoft website. Follow the on-screen instructions to create your installation media.
- Insert and boot from the installation media: Insert the Windows installation media into your computer and restart it. During bootup, press the appropriate key (usually F2, F12, or DEL) to open your computer’s BIOS or UEFI firmware settings. Change the boot order so that your PC boots from the USB flash drive or DVD first.
- Access the Recovery Environment: Once Windows setup starts loading, choose your language preferences and click Next. Instead of clicking on Install now, click on Repair your computer located at the bottom-left corner of the window.
- Open Startup Repair: In WinRE, select Troubleshoot > Advanced options > Startup Repair. The process will begin, by scanning your system for potential issues and attempting to fix them automatically.
- Reboot your system: Once Startup Repair is complete – whether it found and fixed any issues or not – click on Restart to reboot your system.
9. Update BIOS or UEFI Firmware
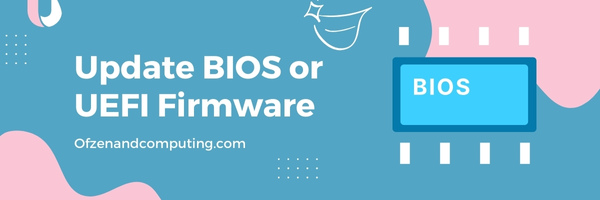
In some cases, updating your PC’s BIOS (Basic Input/Output System) or UEFI (Unified Extensible Firmware Interface) firmware could help resolve Windows 11 0xc0000185 error code. The BIOS/UEFI firmware is crucial, as it manages the hardware initialization during the booting process and provides runtime services to the operating system.
Note: Modifying your BIOS or UEFI firmware can carry risks, such as rendering your computer inoperable if done improperly. Proceed with caution and ensure that you follow the manufacturer’s guidelines.
Follow these steps to update your BIOS or UEFI firmware:
- Identify your current BIOS/UEFI version: First, determine which version of the BIOS/UEFI firmware is currently installed on your device. To do this, press the Windows key + R to open the Run dialog box, type msinfo32, and hit Enter. The System Information window will open; under “BIOS Version / Date,” you’ll find the necessary information.
- Visit the manufacturer’s website: With the BIOS/UEFI version identified, navigate to your PC or motherboard manufacturer’s official website. Locate the support or drivers section and search for your specific device model.
- Check for updates: Compare your current BIOS/UEFI version with the available updates on the manufacturer’s website. If a newer version is available, download it to your computer.
- Read instructions carefully: Each manufacturer provides specific instructions on how to update their firmware safely. Carefully review and familiarize yourself with these guidelines before proceeding any further.
- Create a backup: It’s always crucial to back up essential data before updating your BIOS/UEFI firmware, as the process can potentially lead to data loss if not executed correctly.
- Update BIOS/UEFI firmware: Follow the manufacturer’s instructions that you reviewed earlier to carry out the update process. Please be aware that these procedures may vary depending on your device make and model – some common methods involve using a USB drive, floppy disk, or updating directly within Windows.
- Restart your computer: Once you’ve successfully updated the BIOS/UEFI firmware, restart your computer and check if error is resolved.
10. Reset or Reinstall the Windows Operating System
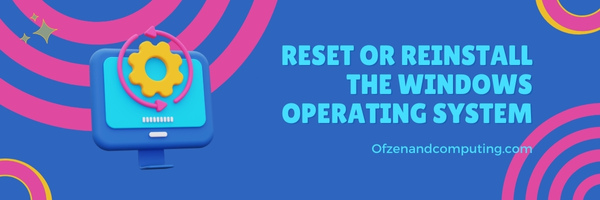
In case none of the previous solutions have worked for you, it might be time to consider resetting or reinstalling Windows on your computer. Remember that this option should be your last resort, as it will wipe out all your personal data and installed applications. It’s crucial to back up your important files before proceeding.
Before resetting or reinstalling Windows 10 & 11, ensure you have a bootable USB drive or media containing either a Windows installation image or recovery drive.
Resetting Windows:
- Restart your computer and hold down the Shift key while selecting the Restart option from the login screen.
- Once in the Windows Recovery Environment (WinRE), select Troubleshoot > Reset this PC.
- Choose between Keep my files (removes apps and settings but keeps personal files) or Remove everything (deletes all personal data, apps, and settings).
- Follow the on-screen instructions to complete the reset process.
Reinstalling Windows:
- Connect your bootable USB drive to your PC and restart.
- Press the designated key (F2, F12, etc.) during startup to access the boot menu.
- Choose the bootable USB drive containing the Windows installation media.
- Follow on-screen instructions for installation setup – select language, currency format, keyboard input method, etc.
- Click Install Now, accept license terms, and select Custom: Install Windows only when asked which type of installation you want.
- Delete existing partitions containing previous installations if desired (ensure backup).
- TODO: Formatting appears in incorrect order
Also Check: Fix Roblox Error Code 110
Conclusion
Encountering error code 0xc0000185 on your Windows 10 or 11 computer can certainly be a daunting experience. However, armed with the right knowledge and a proactive approach, you can tackle this issue head-on and restore your system to its optimal functioning state. It’s essential to thoroughly examine the root causes behind this error and adopt the appropriate methods to resolve it efficiently.
Don’t let error code 0xc0000185 hold you back from enjoying a seamless computing experience. By dedicating time to understanding and addressing this issue, you’ll not only prevent further damage but also become more adept at diagnosing and solving similar problems in the future. So, stay persistent in your troubleshooting efforts and remember that issues like these are just part of the technological journey. With patience and determination, you’ll soon overcome this obstacle and return to smooth sailing on your digital endeavours.

