Korjaa virhekoodi 0xc0000185 Windows 10:lle ja 11:lle [2024 päivitetty]
![Korjaa virhekoodi 0xc0000185 Windows 10:lle ja 11:lle [[cy] päivitetty]](https://019f8b3c.flyingcdn.com/wp-content/uploads/2023/09/Error-Code-0xc0000185-For-Windows-10-11.jpg)
Pitkäaikaisena Windowsin käyttäjänä olen kohdannut melkoisen osan virhekoodeista. Mutta äskettäin törmäsin erityisen hankalaan: Virhekoodi 0xc0000185 Windows 10:lle ja 11:lle. Tämä virhe ei ollut pelkästään turhauttava, vaan se esti myös minua käyttämästä tietokonettani ja tekemästä tärkeitä töitä. Tällaisina aikoina se voi tuntua ylitsepääsemättömältä ongelmalta, mutta älä pelkää! Olen omistautunut ymmärtämään tämän virhekoodin ja löytämään toteuttamiskelpoisia ratkaisuja auttamaan paitsi itseäni, myös muita samassa tilanteessa olevia.
Tässä blogiviestissä opastan sinua virhekoodin 0xc0000185 eri syistä ja eri menetelmistä tämän ongelman korjaamiseksi. Pienellä sitkeydellä ja kärsivällisyydellä pääset takaisin töihin ilman näyttöäsi ahdistavaa pelättyä virhekoodia. Istu siis alas, nappaa suosikkijuomasi ja anna minun opastaa sinut tämän teknisen vianetsintämatkan läpi.
Hyödyllinen myös: Korjaa Windowsin virhekoodi 0x8007025d
Siirry kohtaan
Mitä virhekoodi 0xc0000185 Windows 10:lle ja 11:lle tarkoittaa?
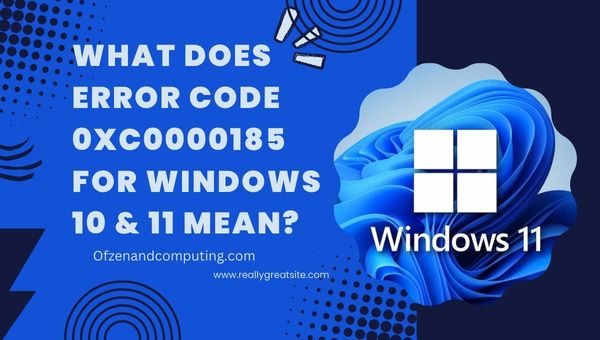
Virhekoodi 0xc0000185, jota kutsutaan myös "Käynnistysasetustiedostosta puuttuu joitakin vaadittuja tietoja", on kriittinen Windows-virhe, joka ilmenee, kun järjestelmä ei pääse käsiksi tarvittaviin tiedostoihin tai tietoihin käynnistyksen aikana. Tämä virhe tarkoittaa yleensä, että tietokoneesi laitteistossa tai ohjelmistossa on vakava ongelma, joka estää sitä käynnistymästä kunnolla.
Yksinkertaisemmin sanottuna, kun yrität käynnistää Windows 10- tai 11-tietokoneesi, käyttöjärjestelmä yrittää lukea ja suorittaa Boot Configuration Data (BCD) -tiedostoosi tallennetut olennaiset tiedot. Kuitenkin, jos tärkeät tiedot BCD-tiedostosta puuttuvat tai ovat vioittuneet useista syistä, kuten viallisesta laitteistoyhteydestä, vaurioituneesta kiintolevystä, laitteistovioista tai jopa yhteensopimattomasta ohjelmistopäivityksestä, Windows ei voi käyttää niitä ja näyttää virhekoodin 0xc0000185 näytölläsi. .
Tämän virhekoodin ilmestyminen ilmaisee, että ongelman ratkaiseminen vaatii välitöntä huomiota ja toimia. Jos näin ei tehdä, se voi johtaa tietokonejärjestelmän vakavampiin ongelmiin pitkällä aikavälillä. Onneksi, vaikka tämä virhe saattaa aluksi tuntua masentavalta, se ei ole korjaamaton – huolellisen vianetsinnän ja asianmukaisten ohjeiden avulla virhekoodin 0xc0000185 poistamisesta voi tulla hallittavissa oleva tehtävä.
Virhekoodin 0xc0000185 korjaaminen Windows 10:lle ja 11:lle vuonna 2024?
Tässä opastan sinua vianetsinnän virhekoodin 0xc0000185 läpi sekä Windows 10:ssä että 11:ssä. Ratkaistaan tämä ongelma yhdessä ja saamme järjestelmäsi takaisin optimaaliseen suorituskykyyn.
1. Tarkista ja liitä laitteistokomponentit uudelleen
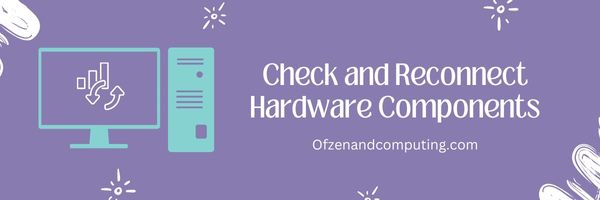
Yksi yleinen syy 0xc0000185-virhekoodin takana on virheellinen yhteys tietokoneen laitteistokomponenttien, kuten kiintolevyn, RAM-muistin ja virtakaapeleiden välillä. Voit korjata ongelman tarkistamalla nämä komponentit ja yhdistämällä ne uudelleen. Noudata alla olevia ohjeita varmistaaksesi oikeat laitteistoliitännät:
- Sammuta tietokoneesi: Ennen kuin aloitat fyysisen tarkastuksen, muista sammuttaa tietokoneesi kokonaan.
- Irrota ulkoiset laitteet: Irrota kaikki oheislaitteet (mukaan lukien USB-asemat, tulostimet ja muut lisävarusteet) tietokoneesta paitsi näppäimistö, hiiri ja näyttö mahdollisten ristiriitojen välttämiseksi.
- Avaa tietokoneen kotelo: Jos käytät pöytätietokonetta, irrota varovasti tietokoneen kotelon sivupaneeli. Jos kyseessä on kannettava tietokone tai kannettava tietokone, katso käyttöohjeesta tai valmistajan verkkosivustosta ohjeita sisäisten osien turvalliseen käyttöön.
- Tarkista virtajohdot: Tarkista tärkeisiin osiin, kuten emolevyyn ja kiintolevyasemiin (HDD) liitetyt virtalähdekaapelit. Varmista, että kaikki kaapelit ovat kunnolla paikoillaan ja kytkettyinä, eikä niissä ole merkkejä kulumisesta tai vaurioista.
- Aseta RAM-moduulit uudelleen paikalleen: Vapauta varovasti pidikkeet, jotka kiinnittävät jokaisen RAM-moduulin paikoilleen. Poista jokainen moduuli paikastaan ennen kuin asetat ne varovasti takaisin alkuperäiseen asentoonsa. Varmista, että kuulet napsahduksen, joka osoittaa, että se on kunnolla paikallaan.
- Tarkista kiintolevyn liitäntä: Tarkista, että kiintolevyn emolevyyn yhdistävät virta- ja datakaapelit ovat kunnolla kiinni molemmista päistä ilman näkyviä vaurioita.
- Kokoa tietokoneesi uudelleen: Kiinnitä kaikki irrotetut paneelit tai kannet takaisin ennen ulkoisten laitteiden, kuten tulostimien tai USB-asemien, uudelleen liittämistä.
2. Suorita Hard Reset

Kovan palautuksen suorittaminen voi auttaa poistamaan tilapäisiä ohjelmisto- ja laitteistohäiriöitä, jotka voivat aiheuttaa virhekoodin 0xc0000185. Kova nollaus tarkoittaa järjestelmän sammuttamista, kaikkien virtalähteiden irrottamista ja kondensaattoreihin jääneen virran tyhjentämistä järjestelmän muistin tyhjentämiseksi. Suorita kova nollaus seuraavasti:
- Tallenna kaikki avoimet tiedostot, sulje kaikki sovellukset ja sammuta tietokone.
- Irrota tietokoneesi päävirtalähteestä. Jos käytät kannettavaa tietokonetta, poista myös akku.
- Paina ja pidä painettuna virtanappi noin 20-30 sekunnin ajan. Tämä tyhjentää tietokoneen kondensaattoreihin tallennetun jäljellä olevan sähkövarauksen.
- Liitä tietokone uudelleen virtalähteeseen ja asenna akku takaisin (jos sellainen on).
- Käynnistä tietokone painamalla virtanappi. Ihannetapauksessa tämän pitäisi ratkaista kaikki väliaikaiset ongelmat, jotka ovat saattaneet aiheuttaa virhekoodin 0xc0000185.
Varmista, että huomaat, että tämä menetelmä ei takaa pysyvää ratkaisua, jos taustalla on ongelma laitteistossasi tai ohjelmistossasi.
3. Suorita Windows CHKDSK -apuohjelma

CHKDSK (Check Disk) -apuohjelma on sisäänrakennettu Windowsin työkalu, joka tarkistaa kiintolevyltäsi virheitä, viallisia sektoreita tai muita mahdollisia ongelmia, jotka saattavat aiheuttaa virheitä. Tämän työkalun suorittaminen voi auttaa korjaamaan ongelman tunnistamalla ja korjaamalla automaattisesti kaikki sen kohtaamat tiedostojärjestelmään liittyvät ongelmat.
Voit suorittaa CHKDSK-apuohjelman seuraavasti:
- Käynnistä Windows 10- tai 11-tietokoneesi Advanced Startupiin: Paina ja pidä painettuna Siirtää -näppäintä, kun napsautat Uudelleenkäynnistää Käynnistä-valikosta tai kirjautumisnäytöstä.
- Valitse Vianmääritys: Kun tietokone on käynnistynyt uudelleen, valitse Vianetsintä vaihtoehto valikosta.
- Avaa komentokehote: Navigoida johonkin Edistyneet asetukset > Komentokehote. Tämä käynnistää komentokehoteikkunan, jossa on järjestelmänvalvojan oikeudet.
- Suorita CHKDSK-komento: Kirjoita komentokehote-ikkunaan
chkdsk C: /f /rja osui Tulla sisään. Tämä komento tarkistaa C-aseman virheiden varalta (korvaa "C" sopivalla asemakirjaimella) ja yrittää korjata ne (/f) etsitään virheellisiä sektoreita ja yritetään palauttaa luettavissa olevia tietoja (/r), kun se havaitaan. Tämän prosessin suorittaminen voi kestää jonkin aikaa kiintolevyn koosta riippuen. - Käynnistä järjestelmä uudelleen: Kun CHKDSK on suorittanut skannauksen ja korjannut havaitut ongelmat, kirjoita
poistuSulje se Command Prompt -ikkunassa ja käynnistä sitten tietokone uudelleen normaalisti. Tarkista, onko virhekoodi 0xc0000185 korjattu näiden vaiheiden suorittamisen jälkeen.
4. Korjaa Boot Configuration Data (BCD) bootrec.exe-komennoilla
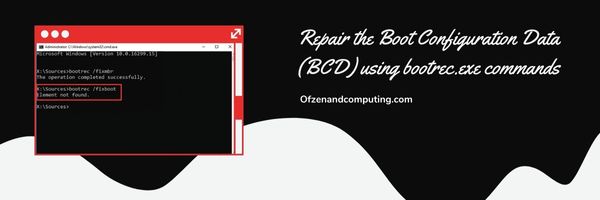
Yksi tehokkaimmista ratkaisuista virhekoodiin 0xc0000185 on Boot Configuration Data (BCD) -tietojen korjaaminen sisäänrakennetulla bootrec.exe apuohjelma. Tämä työkalu voi tehdä vianmäärityksen ja korjata tietokoneesi käynnistysprosessiin liittyviä ongelmia. Korjaa BCD manuaalisesti noudattamalla näitä ohjeita:
- Aseta a Windowsin asennusmedia (USB tai DVD) tietokoneeseen ja käynnistä sitten järjestelmä uudelleen.
- Paina sopivaa avain (esim. F12, F2 tai Del) syöttääksesi järjestelmäsi BIOS/UEFI-asetukset käynnistyksen aikana. Tämä avain vaihtelee valmistajien välillä, joten muista tarkistaa laitteesi dokumentaatio.
- Muuta saapastilaus BIOS/UEFI-asetuksissa priorisoidaksesi käynnistyksen Windowsin asennusmedialta. Tallenna ja poistu.
- Kun olet käynnistänyt asennuslevyltä, valitse haluamasi kieli ja napsauta Seuraava. Valitse sitten Korjaa tietokoneesi Windowsin asentamisen sijaan.
- Vuonna Windowsin palautusympäristö (WinRE), valitse Vianmääritys > Lisäasetukset > Komentorivi.
- Sisään Komentokehote, kirjoita ja suorita nämä komennot järjestyksessä:
bootrec /fixmbr: Tämä komento korjaa kaikki pääkäynnistystietueeseen liittyvät ongelmat.bootrec /fixboot: Tämä komento korjaa käynnistyssektorin ongelmat.bootrec /scanos: Se tarkistaa kaikki liitetyt asemat Windowsin kanssa yhteensopivien asennuksien varalta.bootrec /rebuildbcd: Lopuksi tämä komento rakentaa ja korjaa BCD:n uudelleen havaittujen Windows-asennuksien avulla.
- Sulje Komentokehote ja käynnistä tietokone uudelleen. Järjestelmäsi pitäisi nyt käynnistyä ilman virhettä.
Myös aiheeseen liittyvä: Kuinka muuntaa FAT32 NTFS:ksi Windows 11:ssä?
5. Palaa edelliseen työtilaan järjestelmän palauttamisen avulla

Järjestelmän palautus on sisäänrakennettu Windowsin ominaisuus, jonka avulla voit palauttaa järjestelmän aikaisempaan toimintatilaan, joka tunnetaan palautuspisteenä, jos kohtaat ongelmia, kuten virhekoodin 0xc0000185. Järjestelmän palauttamista käyttämällä tietokoneesi asetukset palautuvat ajankohtaan, jolloin siinä ei ollut ongelmia, mutta henkilökohtaiset tiedostosi ja asiakirjasi säilyvät turvassa.
Voit käyttää järjestelmän palautusominaisuutta seuraavasti:
- Käynnistä sisään Windowsin palautusympäristö (WinRE) painamalla F8-näppäintä jatkuvasti tietokoneen käynnistyessä.
- Kun olet WinRE:ssä, valitse Vianetsintä käytettävissä olevista vaihtoehdoista.
- Navigoi läpi Edistyneet asetukset > Järjestelmän palauttaminen. Tämä käynnistää sisäänrakennetun System Restore -apuohjelman.
- Valitse tilisi ja anna salasanasi (tarvittaessa).
- Vuonna Järjestelmän palauttaminen ikkunassa, napsauta Seuraava. Näet luettelon käytettävissä olevista palautuspisteistä vastaavilla aikaleimoilla. Valitse viimeisin toimintatila ennen kuin koit virhekoodin. Huomautus: Jos et näe palautuspisteitä tai et ole varma, kumman valita, valitse "Näytä lisää palautuspisteitä" tai etsi palautuspisteitä, jotka on merkitty "kriittisiksi päivityksiksi".
- Napsauta "Seuraava" ja vahvista valintasi napsauttamalla Valmis. Järjestelmän palautusprosessi alkaa – tämä voi kestää useita minuutteja järjestelmäkokoonpanostasi riippuen.
6. Päivitä tai asenna laiteohjaimet uudelleen

Yksi 0xc0000185-virheen mahdollisista syistä saattaa olla vanhentuneet tai vioittuneet laiteohjaimet. Siksi ohjainten päivittäminen tai uudelleenasentaminen voi auttaa ratkaisemaan ongelman. Voit tehdä tämän seuraavasti:
A. Siirry vikasietotilaan
- Käynnistä tietokone uudelleen ja paina F8 tai Vaihto + F8 useita kertoja ennen kuin Windows-logo tulee näkyviin.
- Vuonna Käynnistyksen lisäasetukset valikosta, valitse Vikasietotila verkkoyhteydellä ja paina Tulla sisään.
B. Käytä Laitehallintaa
- Napsauta vikasietotilassa alkaa -painiketta ja etsi Laitehallinta.
- Avata Laitehallinta hakutuloksista.
C. Tunnista ongelmalliset ohjaimet
Etsi Laitehallinnasta laitteita, joissa on keltainen kolmiokuvake, joka ilmaisee ongelman.
D. Päivitä tai asenna ohjaimet uudelleen
Jokaiselle ongelmalliselle kuljettajalle:
- Napsauta laitetta hiiren kakkospainikkeella ja valitse Päivitä ohjain Windows 10:ssä tai Päivitä ohjainohjelmisto… Windows 11:ssä. Päivitä automaattisesti seuraamalla ohjeita.
- Jos päivitys ei toimi, napsauta laitetta hiiren kakkospainikkeella uudelleen ja valitse Poista laite. Kun olet poistanut sen, käynnistä tietokone uudelleen, jotta Windows voi asentaa oikean ohjaimen automaattisesti uudelleen.
Kun olet suorittanut nämä vaiheet, tietokoneesi ohjaimet pitäisi päivittää tai asentaa uudelleen tarpeen mukaan. Poistu nyt vikasietotilasta käynnistämällä tietokoneesi uudelleen järjestelmäasetusten kautta (msconfig). Kun olet palannut normaalitilaan, tarkista, onko ongelma ratkaistu.
Muista, että laiteohjainten pitäminen ajan tasalla on välttämätöntä tämän kaltaisten virheiden korjaamisen lisäksi myös järjestelmän yleisen suorituskyvyn optimoimiseksi – sinun tulee usein varmistaa, että kaikki ohjaimet käyttävät tällä hetkellä joko manuaalisia tarkistuksia tai saatavilla olevia erityisiä työkaluja, kuten ohjainpäivitysohjelmisto. verkossa.
7. Irrota tarpeettomat oheislaitteet

Joskus tietokoneeseen kytketyt ulkoiset oheislaitteet voivat aiheuttaa häiriöitä käynnistysprosessissa, mikä johtaa koodiin 0xc0000185. Tämä tilanne on yleinen, kun tietyt laitteet eivät ole yhteensopivia tai niissä on vanhentuneet ohjaimet. Kannattaa kokeilla nopeaa ja yksinkertaista vianetsintävaihetta irrottamalla kaikki tarpeettomat oheislaitteet tietokoneesta nähdäksesi, korjaako se virheen. Suorita tämä ratkaisu seuraavasti:
A. Sammuta tietokone.
Sammuta Windows 10- tai 11-tietokoneesi kokonaan.
B. Poista kaikki oheislaitteet.
Irrota tietokoneesta kaikki tarpeettomat oheislaitteet, kuten USB-muistit, ulkoiset kiintolevyt, tulostimet, skannerit, verkkokamerat, peliohjaimet, kuulokkeet ja muut lisävarusteet. Jätä vain välttämättömät laitteet, kuten virtajohto, näyttö, näppäimistö ja hiiri kytkettynä.
C. Käynnistä tietokone.
Käynnistä järjestelmä painamalla tietokoneen virtapainiketta. Pidä silmällä näyttöä käynnistyksen aikana nähdäksesi, jatkuuko virhekoodi 0xc0000185.
D. Liitä oheislaitteet uudelleen yksitellen.
Jos virhe on korjattu ja Windows käynnistyy normaalisti oheislaitteiden irrottamisen jälkeen:
- Sammuta tietokoneesi vielä kerran.
- Yhdistä yksi oheislaite kerrallaan.
- Käynnistä järjestelmä jokaisen laitteen liittämisen jälkeen.
Toista nämä vaiheet jokaiselle oheislaitteelle, jonka yhteyden aiemmin irrotit. Tämä prosessi auttaa sinua tunnistamaan, aiheuttaako jokin tietty laite virhekoodin ilmestymisen.
Muista, että jos tunnistat ongelmallisen laitteen oheislaitteistasi, sinun tulee tehdä se päivittää sen ajuri tai ota yhteyttä valmistajan tukitiimiin Windowsin yhteensopivuusongelmien ratkaisemiseksi, ennen kuin yhdistät sen uudelleen pysyvästi.
8. Suorita käynnistyskorjaus Windowsin palautusympäristön (WinRE) avulla.
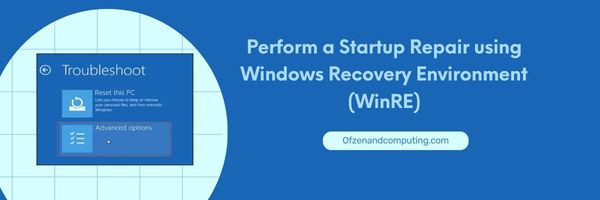
Käynnistyskorjauksen suorittaminen on tehokas tapa korjata virhekoodin 0xc0000185 ongelma Windows 10:ssä ja 11:ssä. Prosessi voi automaattisesti diagnosoida ja korjata erilaisia käynnistysongelmia, jotka saattavat estää tietokonettasi käynnistymästä.
Voit käyttää tätä ratkaisua seuraavasti:
- Luo asennusmedia: Ennen kuin aloitat, tarvitset Windows-asennuslevyn (joko USB-muistitikun tai DVD-levyn). Jos sinulla ei vielä ole sellaista, voit luoda sen lataamalla Media Creation Toolin Microsoftin viralliselta verkkosivustolta. Luo asennusmedia noudattamalla näytön ohjeita.
- Aseta ja käynnistä asennuslevyltä: Aseta Windows-asennuslevy tietokoneeseen ja käynnistä se uudelleen. Paina käynnistyksen aikana asianmukaista näppäintä (yleensä F2, F12 tai DEL) avataksesi tietokoneen BIOS- tai UEFI-laiteohjelmistoasetukset. Muuta käynnistysjärjestystä niin, että tietokoneesi käynnistyy ensin USB-muistitikulta tai DVD-levyltä.
- Siirry palautusympäristöön: Kun Windowsin asennus alkaa latautua, valitse kieliasetukset ja napsauta Seuraava. Napsautuksen sijaan Asenna nyt, Klikkaa Korjaa tietokoneesi sijaitsee ikkunan vasemmassa alakulmassa.
- Avaa Käynnistyskorjaus: Valitse WinRE:ssä Vianetsintä > Edistyneet asetukset > Käynnistyksen korjaus. Prosessi alkaa skannaamalla järjestelmäsi mahdollisten ongelmien varalta ja yrittämällä korjata ne automaattisesti.
- Käynnistä järjestelmä uudelleen: Kun käynnistyskorjaus on valmis – onko se löytänyt ja korjannut ongelmia vai ei – napsauta Uudelleenkäynnistää käynnistääksesi järjestelmän uudelleen.
9. Päivitä BIOS tai UEFI-laiteohjelmisto
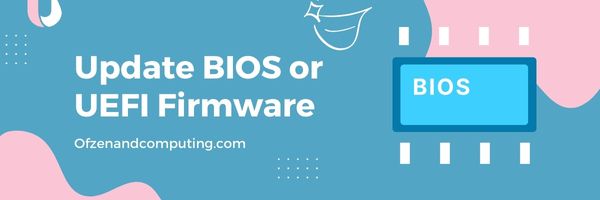
Joissakin tapauksissa tietokoneesi BIOS- (Basic Input/Output System)- tai UEFI-laiteohjelmiston (Unified Extensible Firmware Interface) päivittäminen voi auttaa ratkaisemaan Windows 11 0xc0000185 -virhekoodin. BIOS/UEFI-laiteohjelmisto on ratkaisevan tärkeä, koska se hallitsee laitteiston alustusta käynnistyksen aikana ja tarjoaa ajonaikaisia palveluita käyttöjärjestelmälle.
Huomautus: BIOSin tai UEFI-laiteohjelmiston muuttaminen voi sisältää riskejä, kuten tehdä tietokoneesta toimintakyvyttömän, jos se tehdään väärin. Toimi varoen ja varmista, että noudatat valmistajan ohjeita.
Päivitä BIOS- tai UEFI-laiteohjelmistosi seuraavasti:
- Tunnista nykyinen BIOS/UEFI-versiosi: Määritä ensin, mikä BIOS/UEFI-laiteohjelmiston versio on tällä hetkellä asennettuna laitteellesi. Voit tehdä tämän painamalla Windows-näppäin + R Avaa Suorita-valintaikkuna kirjoittamalla msinfo32ja paina Enter. Järjestelmätiedot-ikkuna avautuu; kohdasta "BIOS-versio / päivämäärä" löydät tarvittavat tiedot.
- Vieraile valmistajan verkkosivuilla: Kun BIOS/UEFI-versio on tunnistettu, siirry tietokoneesi tai emolevyn valmistajan viralliselle verkkosivustolle. Etsi tuki- tai ohjainosio ja hae tiettyä laitemallia.
- Tarkista päivitykset: Vertaa nykyistä BIOS/UEFI-versiotasi saatavilla oleviin päivityksiin valmistajan verkkosivustolla. Jos uudempi versio on saatavilla, lataa se tietokoneellesi.
- Lue ohjeet huolellisesti: Jokainen valmistaja antaa erityiset ohjeet laiteohjelmiston turvalliseen päivittämiseen. Lue nämä ohjeet huolellisesti ja tutustu niihin ennen kuin jatkat.
- Luo varmuuskopio: On aina tärkeää varmuuskopioida tärkeät tiedot ennen BIOS-/UEFI-laiteohjelmiston päivittämistä, koska prosessi voi johtaa tietojen menetykseen, jos sitä ei suoriteta oikein.
- Päivitä BIOS/UEFI-laiteohjelmisto: Suorita päivitys noudattamalla valmistajan ohjeita, jotka olet tarkistanut aiemmin. Huomaa, että nämä menettelyt voivat vaihdella laitteesi merkistä ja mallista riippuen – joihinkin yleisiin menetelmiin kuuluu USB-aseman, levykkeen käyttö tai päivittäminen suoraan Windowsissa.
- Käynnistä tietokoneesi uudelleen: Kun olet päivittänyt BIOS/UEFI-laiteohjelmiston onnistuneesti, käynnistä tietokone uudelleen ja tarkista, onko virhe korjattu.
10. Palauta Windows-käyttöjärjestelmä tai asenna se uudelleen

Jos mikään aiemmista ratkaisuista ei ole toiminut sinulle, on ehkä aika harkita Windowsin palauttamista tai asentamista uudelleen tietokoneellesi. Muista, että tämän vaihtoehdon tulisi olla viimeinen keinosi, koska se pyyhkii kaikki henkilökohtaiset tietosi ja asennetut sovelluksesi. Se on ratkaisevan tärkeää varmuuskopioi tärkeät tiedostosi ennen etenemistä.
Ennen kuin nollaat tai asennat uudelleen Windows 10:n ja 11:n, varmista, että sinulla on käynnistettävä USB-asema tai tietoväline, joka sisältää joko Windowsin asennuskuvan tai palautusaseman.
Windowsin nollaus:
- Käynnistä tietokone uudelleen ja pidä Siirtää -näppäintä, kun valitset Uudelleenkäynnistää vaihtoehto kirjautumisnäytöstä.
- Kerran sisällä Windowsin palautusympäristö (WinRE), valitse Vianetsintä > Nollaa tämä tietokone.
- Valitse väliltä Pidä tiedostoni (poistaa sovellukset ja asetukset, mutta säilyttää henkilökohtaiset tiedostot) tai Poista kaikki (poistaa kaikki henkilökohtaiset tiedot, sovellukset ja asetukset).
- Suorita palautus loppuun noudattamalla näytön ohjeita.
Windowsin uudelleenasennus:
- Liitä käynnistettävä USB-asema tietokoneeseen ja käynnistä uudelleen.
- Paina nimettyä näppäintä (F2, F12jne.) käynnistyksen aikana päästäksesi käynnistysvalikkoon.
- Valitse käynnistettävä USB-asema, joka sisältää Windowsin asennusmedian.
- Seuraa näytön ohjeita asennuksen määrittämiseksi - valitse kieli, valuuttamuoto, näppäimistön syöttötapa jne.
- Klikkaus Asenna nyt, hyväksy käyttöoikeusehdot ja valitse Mukautettu: Asenna vain Windows kun sinulta kysytään, minkä tyyppisen asennuksen haluat.
- Poista halutessasi olemassa olevat osiot, jotka sisältävät aiempia asennuksia (varmista varmuuskopiointi).
- TODO: Muotoilu näkyy väärässä järjestyksessä
Tarkista myös: Korjaa Roblox Error Code 110
Johtopäätös
Virhekoodin 0xc0000185 kohtaaminen Windows 10- tai 11-tietokoneellasi voi varmasti olla pelottava kokemus. Oikealla tiedolla ja ennakoivalla lähestymistavalla voit kuitenkin ratkaista tämän ongelman suoraan ja palauttaa järjestelmäsi optimaaliseen toimintatilaan. On olennaista tutkia perusteellisesti tämän virheen taustalla olevat syyt ja ottaa käyttöön asianmukaiset menetelmät sen ratkaisemiseksi tehokkaasti.
Älä anna virhekoodin 0xc0000185 estää sinua nauttimasta saumattomasta tietokonekokemuksesta. Kun omistat aikaa tämän ongelman ymmärtämiseen ja ratkaisemiseen, et vain estä lisävaurioita, vaan myös osaat diagnosoida ja ratkaista samanlaisia ongelmia tulevaisuudessa. Pysy siis sinnikkäänä vianetsinnässä ja muista, että tällaiset ongelmat ovat vain osa teknistä matkaa. Kärsivällisyydellä ja päättäväisyydellä voit pian tämän esteen ja palaa sujuvasti digitaalisiin pyrkimyksiisi.

