Betulkan Kod Ralat 0xc0000185 Untuk Windows 10 & 11 [2024 Dikemas Kini]
![Betulkan Kod Ralat 0xc0000185 Untuk Windows 10 & 11 [[cy] Dikemas kini]](https://019f8b3c.flyingcdn.com/wp-content/uploads/2023/09/Error-Code-0xc0000185-For-Windows-10-11.jpg)
Sebagai pengguna Windows lama, saya telah menemui bahagian saksama kod ralat saya. Tetapi baru-baru ini, saya menemui satu yang sangat menyusahkan: Kod ralat 0xc0000185 untuk Windows 10 & 11. Bukan sahaja ralat ini mengecewakan, tetapi ia juga menghalang saya daripada mengakses komputer saya dan menyelesaikan kerja penting. Pada masa-masa seperti ini, ia boleh berasa seperti masalah yang tidak dapat diatasi, tetapi jangan takut! Saya telah mendedikasikan diri saya untuk memahami kod ralat ini dan mencari penyelesaian yang berdaya maju untuk membantu bukan sahaja diri saya, tetapi orang lain yang menghadapi masalah yang sama.
Dalam catatan blog ini, saya akan membimbing anda melalui pelbagai punca kod ralat 0xc0000185 dan kaedah berbeza untuk menyelesaikan isu ini. Dengan sedikit ketekunan dan kesabaran, anda akan kembali dalam perniagaan, bebas daripada kod ralat yang digeruni menghantui skrin anda. Jadi, duduk, ambil minuman kegemaran anda dan izinkan saya membimbing anda melalui perjalanan penyelesaian masalah teknologi ini.
Juga Berguna: Betulkan Kod Ralat Windows 0x8007025d
Langkau ke
Apakah maksud Kod Ralat 0xc0000185 Untuk Windows 10 & 11?
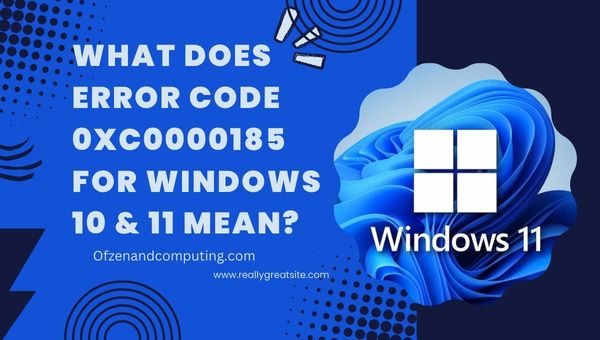
Kod ralat 0xc0000185, juga dirujuk sebagai "Fail Data Konfigurasi Boot kehilangan beberapa maklumat yang diperlukan," ialah ralat Windows kritikal yang berlaku apabila sistem gagal mengakses fail atau data yang diperlukan semasa proses but. Ralat ini biasanya menunjukkan bahawa terdapat isu serius yang melibatkan komponen perkakasan atau perisian komputer anda, yang menghalangnya daripada dimulakan dengan betul.
Dalam istilah yang lebih mudah, apabila anda cuba memulakan PC Windows 10 atau 11 anda, sistem pengendalian cuba membaca dan melaksanakan maklumat penting yang disimpan dalam fail Data Konfigurasi But (BCD) anda. Walau bagaimanapun, jika maklumat penting dalam fail BCD sama ada hilang atau rosak disebabkan pelbagai sebab seperti sambungan perkakasan yang rosak, cakera keras rosak, kegagalan perkakasan atau kemas kini perisian yang tidak serasi, Windows tidak boleh mengaksesnya dan memaparkan kod ralat 0xc0000185 pada skrin anda .
Kemunculan kod ralat ini menandakan bahawa perhatian dan tindakan segera diperlukan untuk menyelesaikan isu tersebut. Kegagalan berbuat demikian boleh membawa kepada masalah yang lebih teruk untuk sistem komputer anda dalam jangka masa panjang. Nasib baik, walaupun ralat ini kelihatan mengecewakan pada mulanya, ia tidak boleh diperbaiki – dengan penyelesaian masalah yang teliti dan panduan yang betul, menyingkirkan kod ralat 0xc0000185 boleh menjadi tugas yang boleh diurus.
Bagaimana untuk Membetulkan Kod Ralat 0xc0000185 Untuk Windows 10 & 11 pada 2024?
Di sini, saya akan membimbing anda melalui kod ralat penyelesaian masalah 0xc0000185 pada kedua-dua Windows 10 dan 11. Mari kita tangani isu ini bersama-sama dan dapatkan sistem anda kembali kepada prestasi optimumnya.
1. Semak dan Sambung Semula Komponen Perkakasan
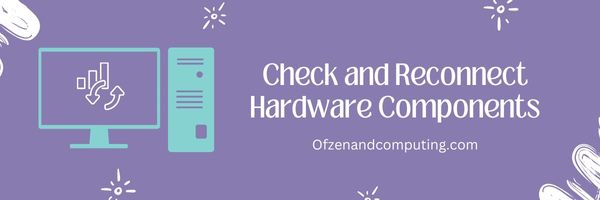
Satu punca biasa di sebalik kod ralat 0xc0000185 ialah sambungan yang tidak betul antara komponen perkakasan komputer anda, seperti pemacu keras, RAM dan kabel kuasa. Untuk menyelesaikan isu ini, anda boleh cuba menyemak dan menyambung semula komponen ini. Ikuti langkah di bawah untuk memastikan sambungan perkakasan yang betul:
- Matikan komputer anda: Sebelum memulakan sebarang pemeriksaan fizikal, pastikan anda menutup komputer anda sepenuhnya.
- Putuskan sambungan peranti luaran: Tanggalkan semua peranti persisian (termasuk pemacu USB, pencetak dan aksesori lain) daripada komputer kecuali papan kekunci, tetikus dan monitor untuk mengelakkan kemungkinan konflik.
- Buka bekas komputer: Jika anda menggunakan PC desktop, keluarkan panel sisi sarung komputer anda dengan berhati-hati. Untuk komputer riba atau komputer riba, rujuk manual pengguna atau tapak web pengilang untuk mendapatkan arahan tentang mengakses komponen dalaman dengan selamat.
- Periksa kabel kuasa: Periksa kabel bekalan kuasa yang disambungkan ke bahagian penting seperti papan induk dan pemacu cakera keras (HDD). Pastikan semua kabel diletakkan dengan betul dan disambungkan tanpa tanda-tanda keretakan atau kerosakan.
- Letakkan semula modul RAM: Lepaskan perlahan-lahan klip yang mengunci setiap modul RAM di tempatnya. Keluarkan setiap modul dari slotnya sebelum memasukkan semula dengan teliti ke kedudukan asalnya. Pastikan anda mendengar bunyi klik yang menunjukkan bahawa ia telah duduk dengan betul.
- Periksa sambungan cakera keras: Periksa sama ada kedua-dua kabel kuasa dan data yang menyambungkan pemacu keras anda ke papan induk diikat dengan selamat pada kedua-dua hujung tanpa sebarang kerosakan yang boleh dilihat.
- Pasang semula PC anda: Pasang semula semua panel atau penutup yang dikeluarkan sebelum menyambung semula peranti luaran seperti pencetak atau pemacu USB.
2. Lakukan Tetapan Semula Keras

Melakukan tetapan semula keras boleh membantu menghapuskan gangguan perisian dan perkakasan sementara yang mungkin menyebabkan kod ralat 0xc0000185. Tetapan semula keras melibatkan mematikan sistem, memutuskan sambungan semua sumber kuasa dan mengalirkan sebarang sisa kuasa yang tinggal dalam kapasitor untuk mengosongkan memori sistem. Ikuti langkah ini untuk melakukan tetapan semula keras:
- Simpan sebarang fail yang terbuka, tutup semua aplikasi dan matikan komputer anda.
- Cabut plag komputer anda daripada sumber kuasa utama. Jika anda menggunakan komputer riba, keluarkan bateri juga.
- Tekan dan tahan butang butang kuasa selama lebih kurang 20-30 saat. Ini mengalirkan sebarang baki cas elektrik yang disimpan dalam kapasitor komputer anda.
- Sambung semula komputer anda ke sumber kuasanya dan pasang semula bateri (jika berkenaan).
- Hidupkan komputer anda dengan menekan butang butang kuasa. Sebaik-baiknya, ini harus menyelesaikan sebarang isu sementara yang mungkin menyebabkan kod ralat 0xc0000185.
Pastikan anda ambil perhatian bahawa kaedah ini tidak menjamin penyelesaian kekal jika terdapat masalah asas dengan komponen perkakasan atau perisian anda.
3. Jalankan Windows CHKDSK Utility

Utiliti CHKDSK (Check Disk) ialah alat Windows terbina dalam yang mengimbas cakera keras anda untuk ralat, sektor buruk atau isu lain yang berpotensi yang mungkin menyebabkan ralat. Menjalankan alat ini boleh membantu menyelesaikan masalah dengan mengenal pasti dan membaiki secara automatik sebarang isu berkaitan sistem fail yang dihadapinya.
Untuk menjalankan utiliti CHKDSK, ikuti langkah berikut:
- But PC Windows 10 atau 11 anda ke dalam Advanced Startup: Untuk berbuat demikian, tekan dan tahan butang Beralih kekunci semasa anda mengklik Mula semula daripada menu Mula atau skrin log masuk.
- Pilih Selesaikan masalah: Selepas komputer anda but semula, pilih Selesaikan masalah pilihan daripada menu.
- Buka Prompt Perintah: Navigasi ke Pilihan lanjutan > Arahan prompt. Ini akan melancarkan tetingkap gesaan arahan dengan keistimewaan pentadbiran.
- Jalankan arahan CHKDSK: Dalam tetingkap Prompt Perintah, taip
chkdsk C: /f /rdan pukul Masuk. Perintah ini akan mengimbas pemacu C anda (ganti "C" dengan huruf pemacu yang sesuai jika perlu) untuk ralat dan cuba membetulkannya (/f) bersama-sama dengan mengimbas sektor buruk dan cuba memulihkan maklumat yang boleh dibaca (/r) apabila dikesan. Ia mungkin mengambil sedikit masa untuk menyelesaikan proses ini bergantung pada saiz cakera keras anda. - But semula Sistem anda: Setelah CHKDSK selesai mengimbas dan membetulkan sebarang isu yang dikesan, taip
keluardalam tetingkap Prompt Perintah untuk menutupnya, dan kemudian mulakan semula komputer anda seperti biasa. Semak sama ada Kod Ralat 0xc0000185 diselesaikan selepas melakukan langkah-langkah ini.
4. Baiki Data Konfigurasi Boot (BCD) menggunakan Perintah bootrec.exe
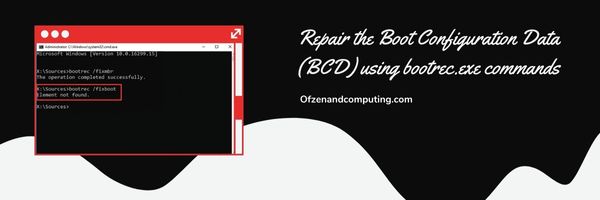
Salah satu penyelesaian paling berkesan untuk kod ralat 0xc0000185 ialah membaiki Data Konfigurasi Boot (BCD) menggunakan terbina dalam bootrec.exe utiliti. Alat ini boleh menyelesaikan masalah dan membetulkan isu yang berkaitan dengan proses but komputer anda. Ikuti langkah ini untuk membaiki BCD secara manual:
- Sisipkan a Media pemasangan Windows (USB atau DVD) ke dalam komputer anda dan kemudian mulakan semula sistem.
- Tekan yang sesuai kunci (cth, F12, F2 atau Del) untuk memasuki sistem anda Tetapan BIOS/UEFI semasa permulaan. Kunci ini berbeza antara pengeluar, jadi pastikan anda menyemak dokumentasi peranti anda.
- Tukar pesanan but dalam tetapan BIOS/UEFI untuk mengutamakan but daripada media pemasangan Windows. Simpan dan keluar.
- Setelah boot dari media pemasangan, pilih bahasa pilihan anda dan klik pada Seterusnya. Kemudian pilih Baiki komputer anda bukannya memasang Windows.
- Di dalam Persekitaran Pemulihan Windows (WinRE), pilih Selesaikan masalah > Pilihan Lanjutan > Prompt Perintah.
- Dalam Arahan prompt, taip dan laksanakan arahan ini dalam urutan:
bootrec /fixmbr: Perintah ini membetulkan sebarang isu yang berkaitan dengan Rekod But Induk.bootrec /fixboot: Perintah ini membetulkan masalah dengan sektor but.bootrec /scanos: Ia mengimbas semua pemacu yang disambungkan untuk pemasangan yang serasi dengan Windows.bootrec /rebuildbcd: Akhir sekali, arahan ini membina semula dan membaiki BCD menggunakan pemasangan Windows yang dikesan.
- Menutup Arahan prompt dan mulakan semula komputer anda. Sistem anda kini perlu boot tanpa menghadapi ralat.
Juga Berkaitan: Bagaimana untuk Menukar FAT32 ke NTFS dalam Windows 11?
5. Gunakan Pemulihan Sistem untuk Kembali ke Keadaan Kerja Sebelumnya

Pemulihan Sistem ialah ciri Windows terbina dalam yang membolehkan anda mengembalikan sistem anda kepada keadaan kerja yang lebih awal, yang dikenali sebagai titik pemulihan, sekiranya anda mengalami masalah seperti kod ralat 0xc0000185. Dengan menggunakan Pemulihan Sistem, tetapan komputer anda akan kembali ke masa ia tidak mengalami sebarang masalah sambil memastikan fail dan dokumen peribadi anda selamat.
Untuk menggunakan ciri Pemulihan Sistem, ikuti langkah berikut:
- But masuk Persekitaran Pemulihan Windows (WinRE) dengan terus menekan kekunci F8 semasa komputer anda dimulakan.
- Sekali dalam WinRE, pilih Selesaikan masalah daripada pilihan yang ada.
- Navigasi melalui Pilihan lanjutan > Pemulihan Sistem. Ini akan memulakan utiliti Pemulihan Sistem terbina dalam.
- Pilih akaun anda dan masukkan kata laluan anda (jika perlu).
- Di dalam Pemulihan Sistem tetingkap, klik 'Seterusnya.' Anda akan melihat senarai titik pemulihan yang tersedia dengan cap masa masing-masing. Pilih keadaan kerja terkini sebelum anda mengalami kod ralat. Catatan: Jika anda tidak melihat sebarang titik pemulihan atau tidak pasti yang mana satu untuk dipilih, cuba pilih “Tunjukkan lebih banyak titik pemulihan” atau cari titik pemulihan yang ditandakan sebagai “kemas kini kritikal”.
- Klik 'Seterusnya' dan sahkan pilihan anda dengan mengklik 'Selesai.' Proses Pemulihan Sistem akan bermula – ini mungkin mengambil masa beberapa minit, bergantung pada konfigurasi sistem anda.
6. Kemas kini atau Pasang Semula Pemacu Peranti

Salah satu punca yang berpotensi untuk ralat 0xc0000185 mungkin adalah pemacu peranti yang sudah lapuk atau rosak. Oleh itu, mengemas kini atau memasang semula pemacu boleh membantu dalam menyelesaikan isu tersebut. Untuk melakukan ini, ikuti langkah mudah ini:
A. Masukkan Safe Mode
- Mulakan semula komputer anda dan tekan F8 atau Shift + F8 beberapa kali sebelum logo Windows muncul.
- Di dalam Pilihan But Lanjutan menu, pilih Mod Selamat dengan Rangkaian dan tekan Masuk.
B. Pengurus Peranti Akses
- Dalam Mod Selamat, klik pada Mulakan butang dan cari Pengurus peranti.
- Buka Pengurus peranti daripada hasil carian.
C. Kenalpasti Pemacu Bermasalah
Dalam Pengurus Peranti, cari mana-mana peranti dengan ikon segi tiga kuning yang menunjukkan masalah.
D. Kemas kini atau Pasang Semula Pemacu
Untuk setiap pemandu yang bermasalah:
- Klik kanan pada peranti dan pilih Kemas kini pemandu dalam Windows 10 atau Kemas kini perisian pemacu… dalam Windows 11. Ikut gesaan untuk mengemas kini secara automatik.
- Jika pengemaskinian tidak berjaya, klik kanan pada peranti sekali lagi dan pilih Nyahpasang peranti. Selepas menyahpasangnya, mulakan semula komputer anda untuk membenarkan Windows memasang semula pemacu yang betul secara automatik.
Selepas melengkapkan langkah ini, komputer anda sepatutnya telah mengemas kini atau memasang semula pemacu seperti yang diperlukan. Sekarang keluar dari Mod Selamat dengan memulakan semula PC anda melalui Konfigurasi Sistem (msconfig). Setelah kembali dalam mod biasa, semak sama ada isu itu telah diselesaikan.
Ingat bahawa memastikan pemacu peranti anda dikemas kini adalah penting bukan sahaja untuk membetulkan ralat seperti ini tetapi juga untuk mengoptimumkan prestasi sistem secara keseluruhan — anda harus kerap mengesahkan bahawa semua pemacu sedang menggunakan sama ada pemeriksaan manual atau alat khusus seperti perisian kemas kini pemandu yang tersedia. dalam talian.
7. Putuskan Sambungan Peranti Peranti yang Tidak Diperlukan

Kadangkala, peranti persisian luaran yang disambungkan ke komputer anda boleh menyebabkan gangguan dalam proses but, membawa kepada kod 0xc0000185. Keadaan ini adalah perkara biasa apabila peranti tertentu tidak serasi atau mempunyai pemacu yang sudah lapuk. Anda patut mencuba langkah penyelesaian masalah yang cepat dan mudah untuk memutuskan sambungan semua peranti yang tidak diperlukan daripada PC anda untuk melihat sama ada ia menyelesaikan ralat. Ikuti langkah ini untuk melaksanakan penyelesaian ini:
A. Matikan komputer anda.
Matikan komputer Windows 10 atau 11 anda sepenuhnya.
B. Keluarkan semua perkakasan.
Cabut palam semua peranti persisian yang tidak penting daripada komputer anda seperti pemacu kilat USB, pemacu keras luaran, pencetak, pengimbas, kamera web, pengawal permainan, fon kepala dan aksesori lain. Biarkan hanya peranti penting seperti kabel kuasa, monitor paparan, papan kekunci dan tetikus disambungkan.
C. Hidupkan komputer anda.
But sistem dengan menekan butang kuasa pada PC anda. Perhatikan skrin semasa permulaan untuk melihat sama ada Kod Ralat 0xc0000185 berterusan.
D. Sambung semula peranti satu demi satu.
Jika ralat diselesaikan dan Windows bermula seperti biasa selepas memutuskan sambungan peranti:
- Matikan PC anda sekali lagi.
- Sambungkan satu peranti persisian pada satu masa.
- Butkan sistem selepas menyambungkan setiap peranti.
Ulangi langkah ini untuk setiap peranti yang anda putuskan sebelum ini. Proses ini akan membantu anda mengenal pasti jika mana-mana peranti tertentu menyebabkan kod ralat muncul.
Ingat bahawa jika anda mengenal pasti peranti yang bermasalah di kalangan peranti anda, anda harus kemas kini pemandunya atau berunding dengan pasukan sokongan pengilang untuk menyelesaikan isu keserasian dengan Windows sebelum menyambungkannya semula secara kekal.
8. Lakukan Pembaikan Permulaan menggunakan Persekitaran Pemulihan Windows (WinRE)
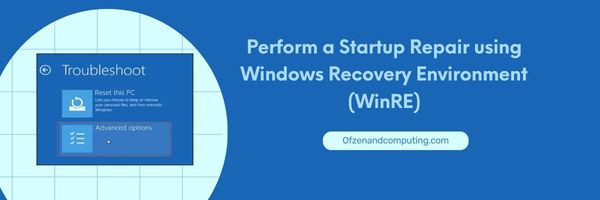
Melakukan Pembaikan Permulaan ialah cara yang berkesan untuk membetulkan isu kod ralat 0xc0000185 dalam Windows 10 & 11. Proses ini secara automatik boleh mendiagnosis dan membaiki pelbagai isu permulaan yang mungkin menghalang komputer anda daripada berjaya but.
Untuk menggunakan penyelesaian ini, ikuti langkah mudah ini:
- Buat media pemasangan: Sebelum memulakan, anda memerlukan media pemasangan Windows (sama ada pemacu kilat USB atau DVD). Jika anda belum memilikinya, anda boleh menciptanya dengan memuat turun Alat Penciptaan Media daripada laman web rasmi Microsoft. Ikut arahan pada skrin untuk membuat media pemasangan anda.
- Masukkan dan but daripada media pemasangan: Masukkan media pemasangan Windows ke dalam komputer anda dan mulakannya semula. Semasa but, tekan kekunci yang sesuai (biasanya F2, F12 atau DEL) untuk membuka tetapan perisian tegar BIOS atau UEFI komputer anda. Tukar susunan but supaya PC anda but daripada pemacu kilat USB atau DVD terlebih dahulu.
- Akses Persekitaran Pemulihan: Setelah persediaan Windows mula dimuatkan, pilih pilihan bahasa anda dan klik Seterusnya. Daripada klik pada Install sekarang, Klik pada Baiki komputer anda terletak di sudut kiri bawah tetingkap.
- Buka Pembaikan Permulaan: Dalam WinRE, pilih Selesaikan masalah > Pilihan lanjutan > Pembaikan permulaan. Proses akan bermula, dengan mengimbas sistem anda untuk kemungkinan isu dan cuba membetulkannya secara automatik.
- But semula sistem anda: Setelah Pembaikan Permulaan selesai – sama ada ia menemui dan membetulkan sebarang isu atau tidak – klik pada Mula semula untuk but semula sistem anda.
9. Kemas kini BIOS atau Perisian Tegar UEFI
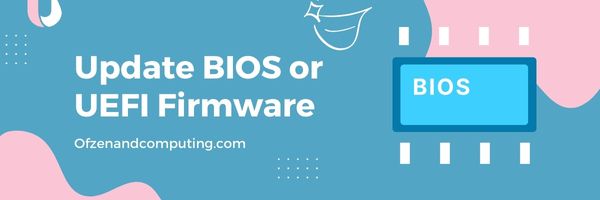
Dalam sesetengah kes, mengemas kini perisian tegar BIOS (Sistem Input/Output Asas) atau UEFI (Antara Muka Perisian Tegar Boleh Sambung Bersatu) PC anda boleh membantu menyelesaikan kod ralat Windows 11 0xc0000185. Perisian tegar BIOS/UEFI adalah penting, kerana ia menguruskan permulaan perkakasan semasa proses but dan menyediakan perkhidmatan masa jalan kepada sistem pengendalian.
Catatan: Mengubah suai perisian tegar BIOS atau UEFI anda boleh membawa risiko, seperti menyebabkan komputer anda tidak boleh beroperasi jika dilakukan secara tidak betul. Teruskan dengan berhati-hati dan pastikan anda mengikut garis panduan pengilang.
Ikuti langkah ini untuk mengemas kini perisian tegar BIOS atau UEFI anda:
- Kenal pasti versi BIOS/UEFI semasa anda: Mula-mula, tentukan versi perisian tegar BIOS/UEFI yang sedang dipasang pada peranti anda. Untuk melakukan ini, tekan butang Kekunci Windows + R untuk membuka kotak dialog Run, taip msinfo32, dan tekan Enter. Tetingkap Maklumat Sistem akan dibuka; di bawah “Versi / Tarikh BIOS,” anda akan menemui maklumat yang diperlukan.
- Lawati tapak web pengilang: Dengan versi BIOS/UEFI dikenal pasti, navigasi ke tapak web rasmi pengeluar PC atau papan induk anda. Cari bahagian sokongan atau pemacu dan cari model peranti khusus anda.
- Menyemak kemas kini: Bandingkan versi BIOS/UEFI semasa anda dengan kemas kini yang tersedia di tapak web pengilang. Jika versi yang lebih baharu tersedia, muat turunnya ke komputer anda.
- Baca arahan dengan teliti: Setiap pengeluar menyediakan arahan khusus tentang cara mengemas kini perisian tegar mereka dengan selamat. Semak dan biasakan diri anda dengan garis panduan ini dengan teliti sebelum meneruskan lebih jauh.
- Buat sandaran: Sentiasa penting untuk menyandarkan data penting sebelum mengemas kini perisian tegar BIOS/UEFI anda, kerana proses itu berpotensi membawa kepada kehilangan data jika tidak dilaksanakan dengan betul.
- Kemas kini perisian tegar BIOS/UEFI: Ikut arahan pengilang yang anda semak sebelum ini untuk menjalankan proses kemas kini. Harap maklum bahawa prosedur ini mungkin berbeza-beza bergantung pada pembuatan dan model peranti anda - beberapa kaedah biasa melibatkan penggunaan pemacu USB, cakera liut atau mengemas kini terus dalam Windows.
- Mulakan semula komputer anda: Setelah anda berjaya mengemas kini perisian tegar BIOS/UEFI, mulakan semula komputer anda dan semak sama ada ralat telah diselesaikan.
10. Tetapkan Semula atau Pasang Semula Sistem Pengendalian Windows

Sekiranya tiada penyelesaian sebelumnya yang berkesan untuk anda, mungkin sudah tiba masanya untuk mempertimbangkan untuk menetapkan semula atau memasang semula Windows pada komputer anda. Ingat bahawa pilihan ini harus menjadi pilihan terakhir anda, kerana ia akan memadamkan semua data peribadi anda dan aplikasi yang dipasang. Ia penting untuk sandarkan fail penting anda sebelum meneruskan.
Sebelum menetapkan semula atau memasang semula Windows 10 & 11, pastikan anda mempunyai pemacu USB atau media boleh boot yang mengandungi sama ada imej pemasangan Windows atau pemacu pemulihan.
Menetapkan semula Windows:
- Mulakan semula komputer anda dan tahan butang Beralih kunci semasa memilih Mula semula pilihan daripada skrin log masuk.
- Sekali dalam Persekitaran Pemulihan Windows (WinRE), pilih Selesaikan masalah > Tetapkan semula PC ini.
- Pilih antara Simpan fail saya (mengalih keluar apl dan tetapan tetapi menyimpan fail peribadi) atau Keluarkan semuanya (memadamkan semua data peribadi, apl dan tetapan).
- Ikut arahan pada skrin untuk menyelesaikan proses tetapan semula.
Memasang semula Windows:
- Sambungkan pemacu USB boleh boot anda ke PC anda dan mulakan semula.
- Tekan kekunci yang ditetapkan (F2, F12, dsb.) semasa permulaan untuk mengakses menu but.
- Pilih pemacu USB boleh boot yang mengandungi media pemasangan Windows.
- Ikut arahan pada skrin untuk persediaan pemasangan - pilih bahasa, format mata wang, kaedah input papan kekunci, dsb.
- klik Install sekarang, terima syarat lesen dan pilih Tersuai: Pasang Windows sahaja apabila ditanya jenis pemasangan yang anda mahukan.
- Padamkan partition sedia ada yang mengandungi pemasangan sebelumnya jika mahu (pastikan sandaran).
- TODO: Pemformatan muncul dalam susunan yang salah
Semak juga: Betulkan Kod Ralat Roblox 110
Kesimpulan
Menemui kod ralat 0xc0000185 pada komputer Windows 10 atau 11 anda pastinya boleh menjadi pengalaman yang menakutkan. Walau bagaimanapun, berbekalkan pengetahuan yang betul dan pendekatan proaktif, anda boleh menangani isu ini secara langsung dan memulihkan sistem anda kepada keadaan berfungsi optimumnya. Adalah penting untuk memeriksa dengan teliti punca di sebalik ralat ini dan menggunakan kaedah yang sesuai untuk menyelesaikannya dengan cekap.
Jangan biarkan kod ralat 0xc0000185 menghalang anda daripada menikmati pengalaman pengkomputeran yang lancar. Dengan meluangkan masa untuk memahami dan menangani isu ini, anda bukan sahaja akan mengelakkan kerosakan selanjutnya tetapi juga menjadi lebih mahir dalam mendiagnosis dan menyelesaikan masalah yang sama pada masa hadapan. Jadi, kekal gigih dalam usaha menyelesaikan masalah anda dan ingat bahawa isu seperti ini hanyalah sebahagian daripada perjalanan teknologi. Dengan kesabaran dan keazaman, anda tidak lama lagi akan mengatasi halangan ini dan kembali lancar dalam usaha digital anda.

