2024'te Windows 10'a Masaüstünüzü Kaydetmenin 5 Yolu
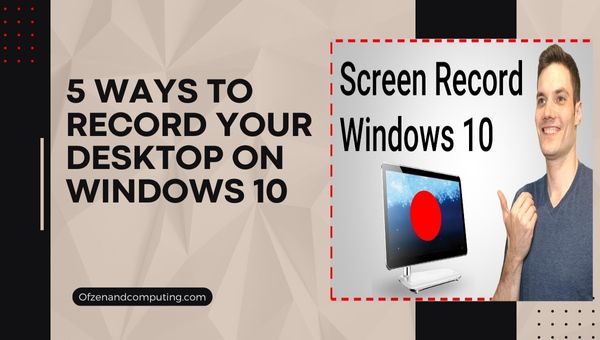
Hiç kendinizi, birisinin bilgisayarındaki karmaşık bir süreçte uzaktan yönlendirmeniz gereken bir durumda buldunuz mu? Bu, özellikle faaliyetlerimizin çoğunun çevrimiçi olarak gerçekleştiği günümüzde yaygın bir mücadeledir.
Burası ekran kaydının parladığı yer! Bilgisayarla ilgili görevleri anlamak, video eğitimleri kaydetmek veya oyun oynamak için etkili bir araç olarak hizmet edebilir.
Bu blog yazısında, Windows 10'da masaüstünüzü kaydetmenin en sevdiğim 5 yolunu anlatacağım. Teknoloji konusunda bilgili olmasanız bile, henüz endişelenmeyin! Bugün tartışacağım araçlar ve yöntemler son derece kullanıcı dostu ve yönetilebilirdir.
Bir arkadaşınızla nasıl yapılır videosunu paylaşmak ya da önemli bir çevrimiçi konferansı daha sonra başvurmak üzere kaydetmek istiyorsanız, bu yöntemler oldukça kullanışlı olacaktır. Haydi hemen konuya dalalım ve emrinizde olan bu kullanımı basit teknikleri keşfedelim.
Geç
Windows 10'da Masaüstünüzü Kaydetmenin 5 Yolu
Windows 10'da bir masaüstünü kaydetmenin sayısız yolu var; güvenin bana, çoğunu denedim. Bugün en sevdiğim yöntemlerden beşini inceleyeceğiz. Windows'ta ekranınızı nasıl kaydedersiniz? ve ekran kayıt yolculuğunuzu mutlak bir esinti haline getireceği kesindir.
Bunlara Windows Oyun Çubuğu, Microsoft PowerPoint, OBS Studio, FlashBack Express ve APowerSoft Çevrimiçi Ekran Kaydedici dahildir.
1. Windows Game Bar/XBOX Kullanarak Windows 10'da Masaüstünüzü Kaydedin
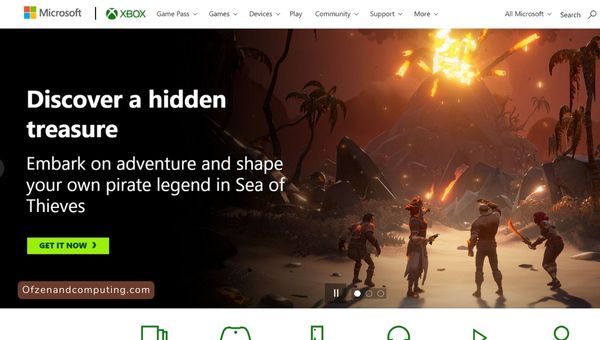
İşin garibi, Windows 10'da bir masaüstünü kaydetmenin en kolay yöntemi Windows Oyun Çubuğu. Her ne kadar öncelikli olarak oyuncular için tasarlanmış olsa da, güvenin bana, eğer oyuncu değilseniz korkmayın. Basit ekran kaydı için bile son derece kullanışlıdır.
Nasıl kullanılacağı aşağıda açıklanmıştır:
- Basmak Kazan + G klavyenizde ve oyun çubuğu diyaloğu ortaya çıkacaktır
- Bilgisayarınız kaydettiğiniz şeyin bir oyun olup olmadığını sorarsa sakin davranın ve "Evet, bu bir oyun" seçeneğine tıklayın.
- Şimdi sadece kırmızı düğmeye tıklamanız veya basmanız gerekiyor Kazan + Alt + R Kayda başlamak için Basit!
Sadece değil Xbox Oyun Çubuğu size net kalitede ekran kayıtları sağlar, aynı zamanda sesi de yakalar! Ancak videonuzu varsayılan olarak Video kitaplığınızın Yakalananlar klasörüne kaydettiğini unutmayın; bu nedenle başka yere bakmayın.
2. Microsoft PowerPoint Kullanarak Windows 10'da Masaüstünüzü Kaydedin
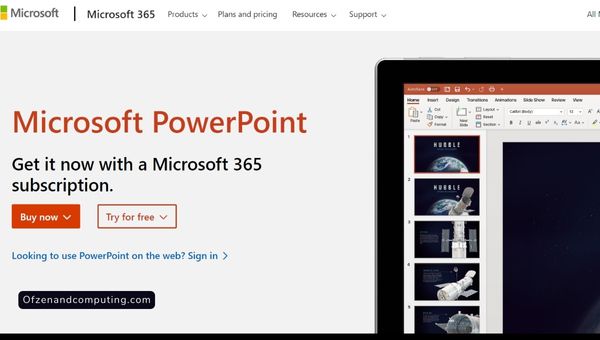
Bekle, PowerPoint mi? Beni doğru duydun! Bu güvenilir eski araç yalnızca sınıf sunumları oluşturmak için değildir. Ayrıca ekranınızı zahmetsizce kaydetmenizi sağlar. Ben de dahil olmak üzere birçok insanı şaşırtacak şekilde, Priz bir süredir bu oldukça yararlı özelliğe sahip.
İşte ona nasıl bir girdap vereceğinizi:
- PowerPoint'i açın ve 'Ekle' sekmesine gidin
- 'Ekran kaydı'na tıklayın
- Farenizle ekranınızın kaydetmek istediğiniz alanını seçin
- Seçimden sonra kontrol panelinde bulunan 'Kayıt'a tıklayın
- Kare şeklindeki 'Durdur' düğmesine tıklayarak veya tuşuna basarak kaydı istediğiniz zaman durdurabilirsiniz. Kazan + Üst Karakter + Q
Ekstra bir yan not olarak: PowerPoint'te kayıt yaparken, ekran kaydınıza ses ve işaretçi hareketlerini de dahil edebilirsiniz! Bu, bir öğretici yaparken veya izlenecek adımları gösterirken kullanışlıdır. Kaydedildikten sonra, videonuzu sağ tıklayıp seçerek kaydetmeyi unutmayın. Medyayı farklı kaydet.
3. OBS Studio Kullanarak Windows 10'da Masaüstünüzü Kaydedin
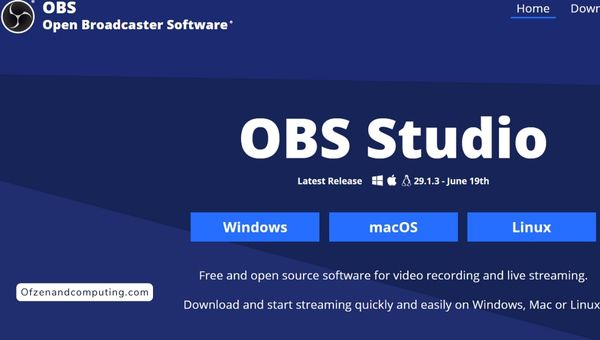
Listede sıradaki güç dolu OBS Stüdyosu. Yalnızca ekran kaydını değil aynı zamanda canlı akışı da gerçekleştirebilecek bir şey arıyorsanız, bu sizin başvuracağınız araç olabilir. OBS Studio, muazzam esnekliği ve seçenekleri nedeniyle içerik oluşturucuların ve oyuncuların favorisidir.
Gücünü nasıl kullanacağımızı görelim:
- İndirin ve kurun OBS Stüdyosu
- Başlattıktan sonra Sahneler altında 'Yeni Oluştur'u seçin
- Kaynaklar altında '+' işaretine tıklayın ve 'Görüntü Yakalama'yı seçin
- Bu, birden fazla monitör olması durumunda hangi ekranın kaydedileceğini seçmenize izin verecektir.
- 'Ayarlar' > 'Çıktı'ya giderek kayıt ayarlarınızı yapın
- Son olarak 'Kaydı Başlat'a tıklayın
OBS Studio'nun kapsamlı özellikleri ile dilediğiniz kadar uzun ya da kısa kayıt yapabilir, dilediğiniz yere kaydedebilirsiniz. Kapsamlı seçenekleri nedeniyle ilk bakışta karmaşık görünebilir, ancak alıştıktan sonra rakipsiz bir ekran yakalama deneyimi sunar.
4. Windows 10'da FlashBack Express Kullanarak Masaüstünüzü Kaydedin
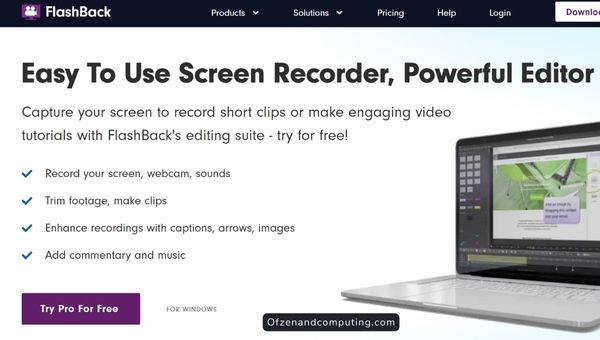
bu FlashBack Ekspresi Blueberry Software'den, ekranımı kaydetmek için kullanmaktan zevk aldığım başka bir güvenilir araç. Günlük kullanım için hızlı ve kolay hale getiren gösterişsiz bir yaklaşım sunar ve ah, ücretsiz olduğundan bahsetmiş miydim? Evet, cepte kolay!
İşte nasıl başlayacağınız:
- İndirin ve kurun FlashBack Ekspresi
- Başlatıldıktan sonra 'Ekranınızı kaydedin'i seçin
- Ayarları gerektiği gibi yapılandırın – tam ekran, ses kaydı vb.
- Hazır olduğunuzda 'Kaydet'i tıklayın.
Kaydınızı bitirdiğinizde, FlashBack Express size kaydedilen videoyu oynatma veya kaydetmeden önce kendi oynatıcısında açma seçeneği sunar. Bu, özellikle bir şeyi yanlış kaydetmiş olabileceğiniz "ayy" anları için kullanışlıdır.
Bulduğum harika bir özellik, bir uygulama penceresi mi, bölge mi yoksa tam ekran mı kaydedeceğinizi önceden belirlemenize izin vermesi. Pastanın üzerindeki krema mı? Flashback Express ayrıca kırpma ve kırpma gibi kayıt sonrası özellikler sunar! Böylece daha az zaman harcanır video düzenleme yazılım.
5. APowerSoft Çevrimiçi Ekran Kaydediciyi Kullanarak Windows 10'da Masaüstünüzü Kaydedin
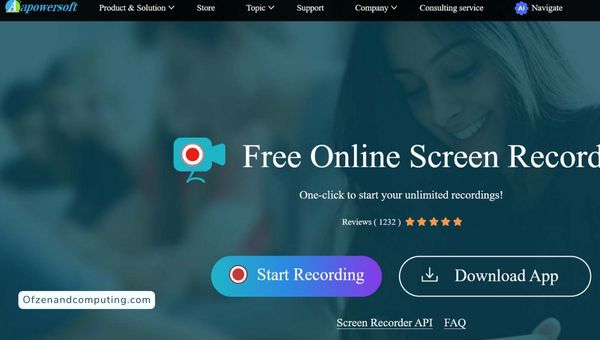
Son fakat en az değil, APowerSoft Çevrimiçi Ekran Kaydedici özel bir sözü hak ediyor. Herhangi bir yazılım yüklemek istemiyorsanız ve bunun yerine çevrimiçi bir çözümü tercih ediyorsanız bu araç mükemmeldir. Doğrudan buluta yükleme, sosyal medyada paylaşma ve hatta video formatlarını dönüştürme gibi diğer uygulamaların sunmakta zorlandığı zarif özelliklere sahiptir.
İşte bununla nasıl başa çıkabileceğiniz:
- Ziyaret etmek APowerSoft'un Çevrimiçi Ekran Kaydedici
- 'Kaydı Başlat'a tıklayın
- İlk kez kullandığınızda küçük bir başlatıcı yazılımı indirmeniz gerekecektir.
- Kurulduktan sonra, kayıt alanını, ses kaynağını seçebilir ve hatta web kamerası videosunu dahil edebilirsiniz.
- Hazır olduğunuzda, kaydı başlatmak için kırmızı 'REC' düğmesine tıklayın
Tamamlandığında, buna bayılıyorum APowerSoft son dakika kırpma veya ek açıklamalar için kliplerinizi web tabanlı uygulamalarında düzenleme fırsatı verir. İşte! Artık sabit sürücünüze bir gram ağırlık eklemeden zahmetsizce kaydedilmiş bir videonuz var.
Windows 10 için En İyi 8 Ücretsiz Ekran Kaydedici
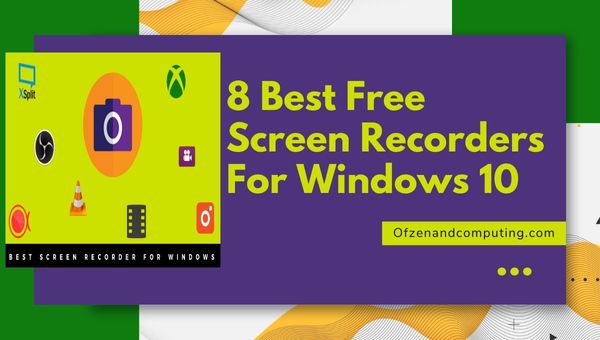
Bu hareketli dijital çağda, ekran kaydedicilere olan talep hızla arttı. Bu nedenle, daha önce belirtilen yöntemlerin üzerine biraz daha seçenek serpiştirerek, kullanışlı denemelerimin ve çevrimiçi araştırmamın ardından, size Windows 10'da ortalığı sallayan sekiz ek ücretsiz ekran kayıt aracı sunuyorum:
1. Ücretsiz Kamera
Ücretsiz Kamera gerçekten adının hakkını veriyor. Ücretsiz olarak profesyonel görünümlü ekran kayıtları oluşturmak için eksiksiz bir özellik seti sağlar. Yerleşik ses/video düzenleyicisi, en üstteki kirazdır ve basit ama yüksek kaliteli ekran kayıt araçları gerektiğinde onu benim ilk çözümüm yapar.
- Filigran veya reklam olmadan sınırsız kayıt süresi
- Yüksek kaliteli çözünürlük
- Arka plan gürültüsünü kaldırır
- Videoları doğrudan YouTube'da paylaşın
2. Ücretsiz Ekran Video Kaydedici
bu Ücretsiz Ekran Video Kaydedici by DVDVideoSoft, ekran kayıt oyununuzu güçlendirecek özelliklerle dolu mükemmel bir seçimdir. Yalnızca ekran videosu çekmenize değil, aynı zamanda kolaylıkla ekran görüntüsü almanıza da olanak tanır.
- Beş tür kayıt: tam ekran, serbest el ile seçilen alan, belirli pencere nesnesi, fareyi takip etme seçeneği ve çok daha fazlası!
- Aynı anda farklı kaynaklardan ses yakalama
- İnanılmaz derecede kullanıcı dostu bir arayüz
3. ShareX
söz konusu olduğunda PaylaşX, çok yönlülük anahtardır! Bu hafif program, basit ekran görüntüleri için yeterince uygundur ve ciddi ekran görüntüleri için eşit derecede sağlamdır. En iyi kısım? Açık kaynak!
- Ekranınızı yakalamak veya kaydetmek için çok sayıda yöntem içerir
- 80'den fazla resim, metin ve dosya barındırma hizmetini destekler
- Filigran ve resim yazısı gibi yararlı yakalama sonrası efektler
4. Cam Stüdyosu
Basit ama güçlü CamStudio birinci sınıf bir ekran kayıt yazılımında gereken tüm temel özelliklerle birlikte gelir.
- Yüksek kaliteli, kenarları yumuşatılmış ekran yazıları eklemenizi sağlar
- Bant genişliği dostu akışlı flash videoların (SWF'ler) üretimi
- Son derece özelleştirilebilir video kalitesi seçenekleri
5. Ezvid
Sonra, elimizde Ezvid, sadece birkaç tıklamayla bilgisayar ekranınızı zahmetsizce kaydeden bir araç. Yakalanan görüntülerden slayt gösterileri oluşturma ve sesli anlatımlar oluşturma yeteneği, onu diğerlerinden farklı kılıyor!
- Zahmetsiz tek tıkla ekran yakalama
- Yerleşik video düzenleyici içerir
- YouTube'a doğrudan yükleme özellikleri
6. TinyTake
MinikTake by MangoApps, sezgisel bir arayüzde erişilebilen çok sayıda özellik sunar — teknoloji bilgisine bakılmaksızın her kullanıcı için idealdir!
- Bilgisayarın web kamerasından resim ve video çeker
- Kayıtlı videolara doğrudan açıklama ekler
- Yakalanan medyayı MangoApps tarafından sağlanan bulut depolama alanında depolar
7. İlk Video Yakalama Yazılımı (İlk Sürüm)
Bu listedeki bir diğer güçlü rakip ise çıkış. Bu yazılım, hem kişisel hem de ticari kullanıma yönelik yararlı araç seti sayesinde, kalıcı bir başlangıç (orada ne yaptığımı gördünüz mü?) izlenimi bırakabilir.
- Bir web kamerası veya başka bir giriş kaynağı kullanarak PC'nizdeki video dosyalarını yakalar
- Ekran yakalama işlemi öncesinde veya sırasında renk ayarlarını ince ayarlar
- avi, wmv, flv, 3gp, vb. dahil birçok dosya formatını destekler.
8. Tezgah
Listemizi bugün tamamlıyoruz tezgah, uzun e-postalar yerine görüntülü mesajlar yoluyla gerçek zamanlı açıklamalar için son derece sorunsuz bir süreç sunuyor - oldukça göze çarpıyor!
- Gmail, Trello vb. gibi birçok popüler uygulamayla iyi entegre olur.
- HD kaydı destekler
- Birden çok kaydetme seçeneği: yerel olarak veya bulutta
Free Cam veya TinyTake gibi temel özellikleri sunan sorunsuz uygulamalardan OBS Studio ve ShareX gibi kapsamlı çözümlere kadar; Windows ortamı, parmaklarınızın ucunda bol miktarda klas araçlara sahiptir!
Bu nedenle, ister sadece işin önemli kısımlarını arayan sıradan bir kullanıcı olun, ister daha profesyonel bir şey isteyen biri olun; güvenin bana, orada tam da SİZİN ihtiyaçlarınıza uygun bir şeyler var.
SSS
1. Windows 10'da herhangi bir yazılım yüklemeden masaüstümü kaydedebilir miyim?
Evet yapabilirsin! APowerSoft'un Çevrimiçi Ekran Kaydedicisi, herhangi bir yazılım kurulumu gerektirmeyen etkili bir araçtır; tamamen çevrimiçi çalışır.
2. Windows 10'da masaüstümü kaydederken bir uzunluk sınırı var mı?
Hayır, belirgin bir sınır yok. Kullandığınız araca bağlı olarak kaydınızın süresi gerektiği kadar uzun olabilir.
3. Ekranımı filigran olmadan ücretsiz olarak kaydedebilir miyim?
Kesinlikle! Hem OBS Studio hem de FlashBack Express, videolarınıza herhangi bir filigran eklemeden ücretsiz ekran kaydı sunar.
4. Tüm ekranı yakalamak yerine kaydetmek için masaüstümde belirli bir alanı seçebilir miyim?
Kesinlikle! PowerPoint ve APowerSoft Çevrimiçi Ekran Kaydedici gibi araçlar, kaydetmek için ekranınızın belirli bir alanını seçmenize olanak tanır.
5. Ekran kaydıma ses ekleyebilir miyim?
Tabii ki evet! Windows Oyun Çubuğu veya OBS Studio gibi çoğu araç, bir videoyla birlikte ses yakalamayı etkinleştirebileceğiniz bir seçeneğe sahiptir.
Çözüm
Windows 10'da ekran etkinliklerinizi kaydetmeye gelince, emrinizde birçok harika çözüm var. Karmaşık olmayan kullanımını tercih edip Windows Oyun Çubuğu, çok yönlülüğü OBS Stüdyosuveya çevrimiçi kolaylık APowerSoft Ekran Kaydedici, her aracın özel ihtiyaçlarınıza uyacak benzersiz yetenekleri vardır.
Her şey bulmakla ilgili Senin için en iyi iş nedir. Alıştırmanın mükemmel hale geldiğini unutmayın; uygulamalı olarak çalışın ve muhteşem bir ekran kayıt deneyimi için bu araçları keşfedin! Bu kadar çok seçeneğiniz olduğunu bilmek harika değil mi?
