إصلاح رمز خطأ Zoom 10008 نهائيًا [كن بطل Zoom 2023]
![إصلاح رمز خطأ Zoom 10008 بشكل دائم [Be the [cy] Zoom Hero]](https://019f8b3c.flyingcdn.com/wp-content/uploads/2023/10/Zoom-Error-Code-10008.jpg)
إذا كنت من مستخدمي Zoom المتحمسين مثلي، فمن المحتمل أنك واجهت نصيبك العادل من العوائق الفنية. إحدى المشكلات المحبطة التي يبدو أنها تصيب العديد من المستخدمين هي رمز خطأ Zoom سيئ السمعة 10008.
باعتباري شخصًا واجه هذا الخطأ بنفسي في أكثر من مناسبة، فأنا أتفهم مدى إزعاجه، خاصة عندما يمنعك من الانضمام إلى اجتماع أو تعاون مهم. لذلك، قررت التعمق في هذه المشكلة ومعرفة كيفية حل هذه المشكلة المزعجة مرة واحدة وإلى الأبد.
مفيد أيضًا: إصلاح رمز خطأ التكبير 10002
انتقل إلى
ماذا يعني رمز خطأ Zoom 10008؟

يعد رمز خطأ Zoom 10008 رسالة خطأ عامة إلى حد ما تشير إلى وجود مشكلة في جهاز إدخال الصوت أو الفيديو. في الأساس، هذا يعني أن Zoom غير قادر على الوصول إلى ميكروفون أو كاميرا جهاز الكمبيوتر الخاص بك لسبب ما. يمكن أن يكون هذا محبطًا للغاية لأنه يمنعك من المشاركة في المكالمة بشكل فعال، مما يجعلك في عزلة عن العالم الخارجي.
يمكن أن تساهم عدة عوامل في حدوث هذه المشكلة: قد تكون هناك مشكلة في جهاز جهازك، أو برنامج تشغيل قديم، أو ربما تم تكوين إعدادات النظام بشكل خاطئ. بغض النظر عن السبب الجذري، فإن الشيء المهم هو معرفة كيفية معالجة هذا الخطأ وإعادتك إلى المسار الصحيح للتواصل السلس. في رحلتي للكشف عن حلول لرمز الخطأ المزعج هذا، عثرت على العديد من الطرق التي ساعدتني في التغلب على هذه المشكلة وضمان عدم انقطاع اجتماعات Zoom.
كيفية إصلاح رمز خطأ Zoom 10008 في عام 2024؟
سنتناول في هذا القسم رمز خطأ Zoom 10008 الذي أزعج العديد من المستخدمين في الآونة الأخيرة. انتقل عبر تعليماتنا التفصيلية لاستكشاف أخطاء هذه النكسة وإصلاحها بكفاءة وضمان عقد مؤتمرات فيديو سلسة.
1. أعد تشغيل جهاز الكمبيوتر الخاص بك

في بعض الأحيان، يمكن أن تؤدي إعادة تشغيل الكمبيوتر البسيطة إلى حل العديد من المشكلات المحتملة التي تسبب الخطأ. تعد إعادة تشغيل جهاز الكمبيوتر الخاص بك عمومًا الحل الأسهل والأسرع الذي يجب عليك تجربته أولاً لإصلاح أي مشكلات في جهاز الإدخال.
فيما يلي خطوات إعادة تشغيل جهاز الكمبيوتر الخاص بك لأنظمة التشغيل المختلفة:
للنوافذ:
- اضغط على زر البدء (أيقونة Windows) في الزاوية السفلية اليسرى من سطح المكتب.
- حدد ملف رمز الطاقة (قد يبدو كدائرة أو حرف "أنا" بدائرة).
- انقر فوق إعادة تشغيل وانتظر حتى يتم إعادة تشغيل جهاز الكمبيوتر الخاص بك.
لنظام macOS:
- اضغط على شعار أبل في الزاوية العلوية اليسرى من شاشتك.
- يختار إعادة تشغيل من القائمة المنسدلة.
- أكد الإجراء الخاص بك عن طريق النقر على إعادة تشغيل مرة أخرى في الموجه الذي يظهر.
تذكر حفظ جميع أعمالك الجارية وإغلاق أي تطبيقات مفتوحة قبل إعادة التشغيل لمنع فقدان أي بيانات.
2. قم بتحديث برامج تشغيل جهازك

يمكن أن تؤدي برامج تشغيل الأجهزة القديمة أو التالفة إلى ظهور رمز الخطأ Zoom 10008. لضمان الأداء السلس، من الضروري تحديث برامج تشغيل الصوت والفيديو للكمبيوتر الخاص بك. فيما يلي الخطوات التي يجب عليك اتباعها:
- انقر على اليمين على ال بداية ويندوز زر وحدد مدير الجهاز من القائمة.
- التوسع في مدخلات ومخرجات الصوت فئة.
- انقر على اليمين على جهاز الصوت الخاص بك (على سبيل المثال، الميكروفون ومكبرات الصوت) وحدد تحديث برنامج التشغيل. قد تحتاج إلى القيام بذلك لكل عنصر ضمن مدخلات ومخرجات الصوت.
- يختار ابحث تلقائيًا عن برنامج التشغيل المحدث، مما يسمح لنظام التشغيل Windows بالعثور على أي ترقيات متوفرة وتثبيتها تلقائيًا.
- إذا طُلب منك ذلك، أعد تشغيل الكمبيوتر بعد تحديث برامج التشغيل.
- كرر هذه الخطوات ل الكاميرات أو اجهزة التصوير الفئات في إدارة الأجهزة.
3. قم بفحص وضبط إعدادات الصوت والفيديو في Zoom
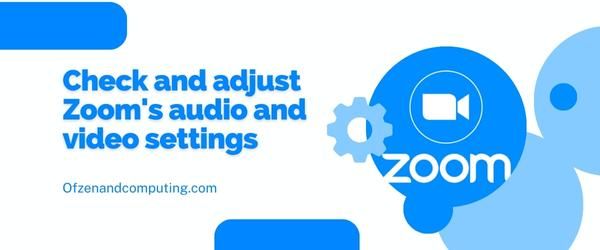
قبل تجربة أي شيء أكثر تعقيدًا، من الجيد التحقق مرة أخرى من إعدادات Zoom للتأكد من تكوين كل شيء بشكل صحيح. فيما يلي الخطوات التي يجب اتباعها:
- افتح تطبيق زووم على حاسوبك.
- تأكد من تسجيل الدخول، ثم اضغط على علامة الترس في الزاوية العلوية اليمنى للوصول إعدادات.
- انتقل إلى فيديو فاتورة غير مدفوعة:
- تأكد من تحديد الكاميرا المطلوبة ضمن "آلة تصوير“.
- يمكنك أيضًا النقر فوق "اختبار الفيديو" للتحقق مما إذا كانت الكاميرا المحددة تعمل بشكل صحيح.
- بعد ذلك، توجه إلى صوتي فاتورة غير مدفوعة:
- تأكد من تحديد خيارات الميكروفون ومكبر الصوت الصحيحة ضمن "مكبر الصوت" و "ميكروفون“.
- انقر "اختبار المتحدث" و "اختبار الميكروفون"على التوالي للتأكد من أنهم يعملون على النحو المنشود.
4. استخدم ميكروفونًا أو كاميرا خارجية

في بعض الأحيان، قد لا يكون الميكروفون والكاميرا المدمجان في جهازك متوافقين مع Zoom أو قد لا يعملان بشكل صحيح. في مثل هذه الحالات، يمكن أن يكون اختيار الأجهزة الخارجية حلاً فعالاً.
فيما يلي دليل بسيط خطوة بخطوة حول كيفية استخدام ميكروفون خارجي أو كاميرا مع Zoom:
- قم بشراء ميكروفون خارجي و/أو كاميرا ويب متوافقة. تأكد من أن الأجهزة متوافقة مع نظام تشغيل جهاز الكمبيوتر الخاص بك وأنها حصلت على مراجعات لائقة من المستخدمين الآخرين.
- قم بتوصيل الأجهزة بجهاز الكمبيوتر الخاص بك. يمكنك توصيل الميكروفون وكاميرا الويب عبر USB أو Bluetooth، اعتمادًا على خيارات الاتصال الخاصة بهما. تأكد من توصيلها وتشغيلها بشكل صحيح.
- قم بتكوين إعدادات جهازك. افتح إعدادات جهاز الكمبيوتر الخاص بك وانتقل إلى صوت (للميكروفونات) أو آلة تصوير (لكاميرات الويب) الإعدادات. حدد الأجهزة الخارجية المتصلة مؤخرًا كأجهزة إدخال/إخراج افتراضية.
- ضبط إعدادات التكبير.
- قم بتشغيل تطبيق زووم.
- اضغط على إعدادات (رمز الترس) في الزاوية اليمنى العليا.
- في الجزء الأيسر، انقر فوق صوتي (للميكروفونات) أو فيديو (لكاميرات الويب).
- حدد الميكروفون الخارجي أو الكاميرا من قائمة الأجهزة المتاحة.
- اختبار الإعداد الجديد الخاص بك. ابدأ مكالمة اختبارية في Zoom للتأكد من أن مدخلات الصوت والفيديو تعمل بشكل صحيح مع الأجهزة الخارجية الخاصة بها.
5. قم بتحديث تطبيق Zoom الخاص بك

في بعض الأحيان، قد يكون برنامج Zoom القديم هو السبب وراء رمز الخطأ 10008. يمكن أن يساعد التأكد من تشغيل أحدث إصدار في التخلص من أي مشكلات توافق مع أجهزة إدخال الصوت أو الفيديو لديك.
فيما يلي خطوات تحديث تطبيق Zoom الخاص بك:
لسطح المكتب:
- افتح تطبيق التكبير.
- انقر فوق الخاص بك رمز الملف الشخصي في الزاوية العلوية اليمنى.
- يختار تحقق من وجود تحديثات من القائمة المنسدلة.
- إذا كان هناك إصدار جديد متاح، انقر فوق تحديث. سيؤدي هذا إلى تنزيل التحديث وتثبيته تلقائيًا.
للجوال:
- افتح ال متجر التطبيقات (iOS) أو متجر جوجل بلاي (أندرويد) على جهازك المحمول.
- ابحث عن ملف "اجتماعات Zoom السحابية" التطبيق باستخدام شريط البحث.
- في صفحة التطبيق، إذا كان هناك تحديث متاح، فسترى رسالة زر التحديث. انقر عليه لتثبيت أحدث إصدار من Zoom.
لمتصفحات الويب:
إذا كنت تستخدم Zoom من خلال متصفح ويب، فليست هناك حاجة للتحديث اليدوي حيث يتم تحديث متصفحات الويب بشكل عام تلقائيًا مع كل إصدار جديد من Zoom.
ذات صلة أيضًا: إصلاح رمز الخطأ Zoro.to 100013
6. اضبط إعدادات الخصوصية للوصول إلى الكاميرا والميكروفون
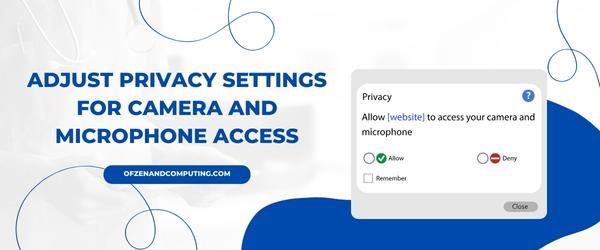
إذا جربت الطرق السابقة ومازلت تواجه رمز الخطأ 10008 في Zoom، فقد يكون السبب هو أن إعدادات الخصوصية بجهاز الكمبيوتر الخاص بك تمنع تطبيق Zoom من الوصول إلى الميكروفون والكاميرا. لإصلاح هذه المشكلة، ستحتاج إلى ضبط إعدادات الخصوصية بجهازك للسماح لـ Zoom باستخدام هذه الأجهزة.
لمستخدمي ويندوز:
- يضعط
فوز + أناعلى لوحة المفاتيح لفتح تطبيق إعدادات Windows. - انقر فوق خصوصية.
- في القائمة اليسرى، انقر على ميكروفون تحت أذونات التطبيق.
- تأكد من أن السماح للتطبيقات بالوصول إلى الميكروفون الخاص بك تم تبديل على.
- قم بالتمرير لأسفل للعثور على Zoom في قائمة التطبيقات وتأكد من تبديل الوصول إليه أيضًا على.
كرر الخطوات من 3 إلى 5 لقسم الكاميرا في أذونات التطبيق.
لمستخدمي نظام التشغيل MacOS:
- انقر على شعار Apple في الزاوية العلوية اليسرى من شاشتك.
- يختار تفضيلات النظام من القائمة المنسدلة.
- انقر فوق الأمانة و أمبير؛ خصوصية.
- انتقل إلى خصوصية علامة التبويب في الجزء العلوي من النافذة.
- في القائمة اليسرى، انقر على ميكروفون.
- علامة الاختيار Zoom.us أو Zoom.us في قائمة التطبيقات التي يمكنها الوصول إلى الميكروفون.
كرر الخطوات من 5 إلى 6 للوصول إلى الكاميرا.
بمجرد التأكد من أن كلاً من الكاميرا والميكروفون لديهما الأذونات المناسبة لـ Zoom، أعد تشغيل التطبيق الخاص بك لمعرفة ما إذا كان هذا سيحل الخطأ. تذكر أنه من الضروري حماية إعدادات الخصوصية الخاصة بك عن طريق منح الوصول فقط عند الضرورة؛ يعد الحفاظ على تواجد آمن عبر الإنترنت أمرًا بالغ الأهمية مثل إصلاح رموز الخطأ المزعجة!
7. تعطيل التطبيقات أو العمليات المتعارضة
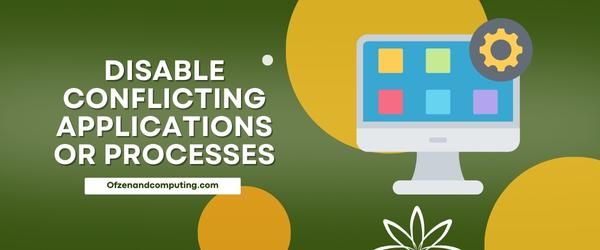
في بعض الأحيان، يمكن أن تتعارض التطبيقات أو العمليات الأخرى التي تعمل على جهاز الكمبيوتر الخاص بك مع وظيفة الصوت أو الفيديو في Zoom، مما يتسبب في ظهور رمز الخطأ 10008. لحل هذه المشكلة، ستحتاج إلى تحديد هذه العمليات المتعارضة وتعطيلها حتى يتمكن Zoom من العمل بسلاسة دون أي تدخل.
اتبع هذه الخطوات للعثور على الجناة المحتملين وتعطيلهم:
- يضعط
Ctrl + Shift + Escعلى لوحة المفاتيح لفتح مدير المهام. - اضغط على العمليات علامة التبويب في نافذة إدارة المهام.
- ابحث عن أي العمليات النشطة المرتبطة بالتطبيقات المعروفة باستخدام الكاميرا أو الميكروفون (تشمل الأمثلة Skype وOBS Studio وMicrosoft Teams).
- إذا وجدت أي عمليات متعارضة، انقر على اليمين عليها واختيار إنهاء المهمة من قائمة السياق.
من المفيد تدوين هذه التطبيقات للرجوع إليها مستقبلاً، حيث أنها قد تستمر في التسبب في مشكلات إذا تركت دون تحديد. بمجرد قيامك بتعطيل جميع التعارضات التي تم تحديدها، تأكد من إعادة تشغيل Zoom والتحقق من حل مشكلتك.
بالإضافة إلى ذلك، تأكد من أن برنامج مكافحة الفيروسات أو جدار الحماية الخاص بك لا يمنع وصول Zoom إلى الكاميرا أو الميكروفون الخاص بك. يمكنك اختبار ذلك عن طريق تعطيلها مؤقتًا ومعرفة ما إذا كان الخطأ مستمرًا. إذا أدى هذا إلى حل المشكلة، ففكر في إضافة Zoom كاستثناء في برنامج مكافحة الفيروسات أو جدار الحماية لديك حتى لا يتدخل في المستقبل.
8. أعد تثبيت تطبيق Zoom
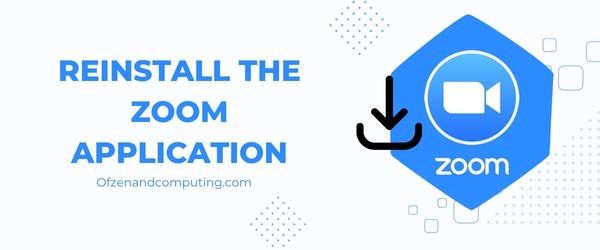
عندما تفشل جميع الحلول الأخرى في العمل، فإن إعادة تثبيت تطبيق Zoom بالكامل قد تؤدي إلى حل المشكلة. سيؤدي هذا إلى إزالة أي ملفات تالفة قد تسبب الخطأ ويمنحك بداية جديدة. وإليك كيفية القيام بذلك:
أ. قم بإلغاء تثبيت Zoom
- على نظام التشغيل Windows: توجه إلى لوحة التحكم > البرامج > برامج و مميزات، حدد تكبير، وانقر الغاء التثبيت.
- على نظام ماك: افتح مكتشف، انتقل إلى التطبيقات المجلد، والعثور على تكبير وانقر بزر الماوس الأيمن (أو Ctrl + النقر) عليه، ثم حدد ارسال الى سلة المحذوفات.
ب. مسح ملفات Zoom المخزنة مؤقتًا
- على نظام التشغيل Windows: اضغط على Windows مفتاح + R. واكتب
%appdata%وانقر على "موافق"، ثم احذف أي مجلدات مرتبطة بـ Zoom - على نظام ماك: افتح مكتشف، يضعط كمد+التحول+G وأدخل
~/library/Application Support، قم بإزالة أي مجلدات متعلقة بـ Zoom
ج. أعد تشغيل جهاز الكمبيوتر الخاص بك
قم بإعادة تشغيل جهاز الكمبيوتر الخاص بك مرة أخرى قبل بدء عملية التثبيت.
د. قم بتنزيل أحدث إصدار من Zoom
قم بزيارة المسؤول صفحة تحميل زووم للحصول على أحدث إصدار من التطبيق.
E. تثبيت التكبير
اتبع مطالبات التثبيت على جهازك للحصول على إعداد سلس. تأكد من منح كافة الأذونات اللازمة أثناء التثبيت، حيث قد يؤدي ذلك إلى حل تعارضات الأذونات السابقة التي أدت إلى الخطأ.
9. قم بتحديث نظام تشغيل جهاز الكمبيوتر الخاص بك
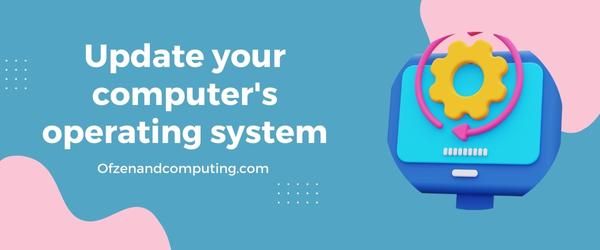
من الضروري الحفاظ على تحديث نظام التشغيل (OS) لجهاز الكمبيوتر الخاص بك نظرًا لأن التحديثات غالبًا ما تتضمن إصلاحات للأخطاء وتصحيحات أمان وتحسين التوافق مع تطبيقات الطرف الثالث مثل Zoom. قد يتسبب نظام التشغيل القديم في حدوث تعارضات مع Zoom، مما يؤدي إلى مشكلات مثل رمز الخطأ 10008.
لتحديث نظام تشغيل جهاز الكمبيوتر الخاص بك، اتبع الخطوات التالية:
شبابيك:
- اضغط على شبابيك اضغط على لوحة المفاتيح واكتب "تحديث"في شريط البحث.
- انقر على "تحقق من وجود تحديثات"من نتائج البحث.
- في ال تحديث ويندوز النافذة، انقر على "تحقق من وجود تحديثات" مرة أخرى.
- في حالة توفر تحديث، اتبع المطالبات لتثبيته على نظامك.
- أعد تشغيل جهاز الكمبيوتر الخاص بك بمجرد اكتمال التحديث.
ماك:
- انقر على قائمة أبل في الزاوية العلوية اليسرى من شاشتك.
- يختار "تفضيلات النظام"من القائمة المنسدلة.
- انقر على "تحديث النظام.”
- في حالة توفر تحديث، انقر فوق "تحديث الان" لبدء التثبيت.
- أعد تشغيل جهاز Mac الخاص بك بعد تثبيت التحديث.
ملحوظة: من المهم أن تبقي جميع برامجك محدثة لأنها تلعب دورًا أساسيًا في ضمان حسن سير العمل بين البرامج والتطبيقات المختلفة.
10. اتصل بدعم Zoom

إذا جربت جميع الحلول الأخرى واستمرت المشكلة، فقد يكون الوقت قد حان للاتصال بدعم Zoom للحصول على المساعدة. المحترفون في Zoom موجودون لمساعدتك في حل أي مشكلات، ويمكنهم تحديد المشكلات الفنية بسرعة وتقديم إرشادات مخصصة.
لتبسيط العملية، اتبع الخطوات التالية عند الاتصال بدعم Zoom:
- انتقل إلى موقع دعم Zoom: رئيس لأكثر من دعم التكبير في متصفحك المفضل
- حدد مشكلتك: اختر "المشكلات الفنية" من القائمة المنسدلة الموجودة أسفل "ماذا يمكننا أن نساعد اليوم؟".
- صف مشكلتك: في ال ملخص القضية الميدان، قدم وصفًا موجزًا للمشكلة؛ على سبيل المثال، رمز الخطأ 10008. ثم في وصف المشكلة، قدم المزيد من التفاصيل حول ما يحدث مع جهازك أو تطبيقك أثناء مواجهة هذا الخطأ.
- قم بتضمين المعلومات الداعمة: تحت المرفقات، يمكنك إرفاق لقطات شاشة أو سجلات أو أي بيانات أخرى ذات صلة قد تساعد في استكشاف مشكلتك وإصلاحها.
- إضافة معلومات الاتصال: املأ عنوان بريدك الإلكتروني والاسم الكامل أدناه عنوان بريدك الإلكتروني و اسمك الحقول على التوالي.
بعد إرسال طلبك، من المفترض أن تتلقى ردًا من فريقهم في غضون ساعات قليلة أو يوم عمل، اعتمادًا على حجم قائمة انتظار الدعم. سيعمل الخبراء الودودون في Zoom بجد لحل مشكلتك في أسرع وقت ممكن حتى تتمكن من العودة إلى الاجتماعات السلسة عبر الإنترنت دون أي انقطاعات أخرى.
تذكر أنه من الجيد دائمًا أن تظل على اطلاع دائم بالمشكلات المعروفة من خلال زيارة الموقع صفحة المشكلات المعروفة في Zoom. بهذه الطريقة، يمكنك البقاء على اطلاع بالمشكلات الحالية وتطبيق الإصلاحات المتاحة على الفور.
تحقق أيضًا من: إصلاح رمز الخطأ 9Anime 233011
خاتمة
يمكن أن يمثل رمز خطأ Zoom 10008 عائقًا كبيرًا أمام تفاعلاتنا الرقمية اليومية، خاصة في عصر العمل عن بعد والاجتماعات الافتراضية. ومع ذلك، كما هو الحال مع معظم المشكلات الفنية، هناك طرق لمعالجتها وحلها بشكل فعال. ومن خلال فهم ما يعنيه رمز الخطأ وتنفيذ إجراءات استكشاف الأخطاء وإصلاحها المناسبة، ستكون مجهزًا جيدًا لمعالجة هذه المشكلة بشكل مباشر.
لذا، في المرة القادمة التي تواجه فيها رمز الخطأ 10008 في Zoom، لا تدع ذلك يعطل يومك أو يعيق إنتاجيتك. ضع الحلول المذكورة هنا في الاعتبار وتعامل مع تلك الاجتماعات الافتراضية بثقة. بعد كل شيء، يعد البقاء على اتصال على الرغم من التباعد الجسدي أحد أهم جوانب حياتنا الحديثة، ولا ينبغي أن يقف خلل في الصوت أو الفيديو في طريق تحقيق ذلك.

