Correggi permanentemente il codice errore Zoom 10008 [Diventa l'eroe Zoom 2023]
![Correggi permanentemente il codice errore Zoom 10008 [Sii il [cy] Zoom Hero]](https://019f8b3c.flyingcdn.com/wp-content/uploads/2023/10/Zoom-Error-Code-10008.jpg)
Se sei un utente accanito di Zoom come me, è probabile che tu abbia riscontrato la tua giusta dose di intoppi tecnici. Un problema frustrante che sembra affliggere molti utenti è il famigerato codice di errore Zoom 10008.
Avendo sperimentato personalmente questo errore in più di un'occasione, capisco quanto possa essere fastidioso, soprattutto quando ti impedisce di partecipare a una riunione o collaborazione importante. Quindi, ho deciso di approfondire la questione e capire come risolvere questo fastidioso problema una volta per tutte.
Utile anche: Correggi il codice errore zoom 10002
Saltare a
Cosa significa il codice errore zoom 10008?

Il codice di errore Zoom 10008 è un messaggio di errore piuttosto generico che indica un problema del dispositivo di input audio o video. Fondamentalmente, significa che Zoom non è in grado di accedere al microfono o alla fotocamera del tuo computer per qualche motivo. Questo può essere incredibilmente frustrante perché ti impedisce di partecipare a una chiamata in modo efficace, rendendoti sostanzialmente incomunicato.
Diversi fattori potrebbero contribuire a questo problema: potrebbe esserci un problema hardware con il tuo dispositivo, un driver obsoleto o forse le impostazioni del tuo sistema non sono configurate correttamente. Indipendentemente dalla causa principale, l’importante è capire come risolvere questo errore e riportarti sulla buona strada per una comunicazione senza interruzioni. Nel mio viaggio alla scoperta di soluzioni per questo fastidioso codice di errore, mi sono imbattuto in diversi metodi che mi hanno aiutato a superare questo problema e garantire riunioni Zoom ininterrotte.
Come risolvere il codice errore Zoom 10008 nel 2024?
In questa sezione affronteremo il codice di errore Zoom 10008 che ha disturbato diversi utenti negli ultimi tempi. Consulta le nostre istruzioni dettagliate per risolvere in modo efficiente questo inconveniente e garantire videoconferenze fluide.
1. Riavvia il computer

A volte, un semplice riavvio del computer può risolvere vari potenziali problemi che causano l'errore. Riavviare il computer è generalmente la soluzione più semplice e veloce da provare prima per risolvere eventuali problemi del dispositivo di input.
Ecco i passaggi per riavviare il computer per diversi sistemi operativi:
Per Windows:
- Clicca sul Pulsante Start (l'icona di Windows) nell'angolo inferiore sinistro del desktop.
- Seleziona il Icona di alimentazione (potrebbe sembrare un cerchio o una “I” con un cerchio).
- Clicca su Ricomincia e attendi il riavvio del computer.
Per macOS:
- Clicca sul Marchio della mela nell'angolo in alto a sinistra dello schermo.
- Selezionare Ricomincia dal menu a discesa.
- Conferma la tua azione cliccando su Ricomincia nuovamente nel prompt che appare.
Ricordati di salvare tutto il lavoro in corso e di chiudere tutte le applicazioni aperte prima di riavviare per evitare perdite di dati.
2. Aggiorna i driver del tuo dispositivo

Driver di dispositivo obsoleti o danneggiati possono portare al codice di errore Zoom 10008. Per garantire un funzionamento regolare, è essenziale mantenere aggiornati i driver audio e video del computer. Ecco i passaggi che devi seguire:
- Fare clic con il pulsante destro del mouse sul Avvio di Windows pulsante e selezionare Gestore dispositivi dall'elenco.
- Espandi il Ingressi e uscite audio categoria.
- Fare clic con il pulsante destro del mouse sul tuo dispositivo audio (ad esempio, microfono, altoparlanti) e seleziona Aggiorna driver. Potrebbe essere necessario eseguire questa operazione per ciascun elemento in Ingressi e uscite audio.
- Scegliere Cerca automaticamente il software del driver aggiornato, consentendo a Windows di trovare e installare automaticamente eventuali aggiornamenti disponibili.
- Se richiesto, riavvia il computer dopo aver aggiornato i driver.
- Ripetere questi passaggi per Macchine fotografiche O Dispositivi per l'immagine categorie in Gestione dispositivi.
3. Controlla e regola le impostazioni audio e video di Zoom
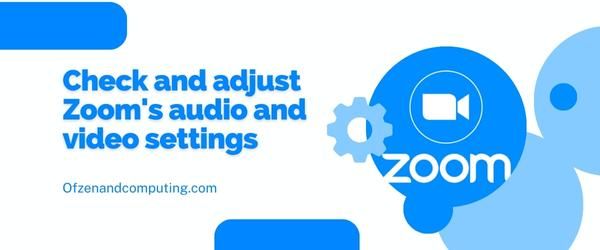
Prima di provare qualcosa di più complicato, è una buona idea ricontrollare le impostazioni di Zoom per garantire che tutto sia configurato correttamente. Ecco i passaggi da seguire:
- Apri l'applicazione Zoom sul tuo computer.
- Assicurati di aver effettuato l'accesso, quindi fai clic su icona dell'ingranaggio nell'angolo in alto a destra per accedere Impostazioni.
- Naviga verso il video scheda:
- Assicurati che la fotocamera desiderata sia selezionata in "Telecamera“.
- Puoi anche fare clic su "Prova video" per verificare se la fotocamera selezionata funziona correttamente.
- Quindi, vai al Audio scheda:
- Verifica che le opzioni corrette del microfono e dell'altoparlante siano selezionate in "Altoparlante" E "Microfono“.
- Fare clic su "Prova altoparlante" E "Prova microfono" consecutivamente per confermare che funzionino come previsto.
4. Utilizzare un microfono o una fotocamera esterni

A volte il microfono e la fotocamera integrati nel dispositivo potrebbero non essere compatibili con Zoom o potrebbero non funzionare correttamente. In questi casi, optare per dispositivi esterni può rivelarsi una soluzione efficace.
Ecco una semplice guida passo passo su come utilizzare un microfono o una fotocamera esterni con Zoom:
- Acquista un microfono e/o una webcam esterni compatibili. Assicurati che i dispositivi siano compatibili con il sistema operativo del tuo computer e abbiano recensioni decenti da parte di altri utenti.
- Collega i dispositivi al tuo computer. Puoi collegare il microfono e la webcam tramite USB o Bluetooth, a seconda delle opzioni di connettività. Assicurati che siano collegati correttamente e accesi.
- Configura le impostazioni del tuo dispositivo. Apri le impostazioni del tuo computer e vai al file suono (per microfoni) o telecamera (per le webcam) impostazioni. Seleziona i dispositivi esterni collegati di recente come dispositivi di input/output predefiniti.
- Regola le impostazioni dello zoom.
- Avvia l'applicazione Zoom.
- Clicca sul Impostazioni (icona dell'ingranaggio) nell'angolo in alto a destra.
- Nel riquadro di sinistra, fare clic su Audio (per microfoni) o video (per webcam).
- Seleziona il microfono o la fotocamera esterni dall'elenco dei dispositivi disponibili.
- Metti alla prova la tua nuova configurazione. Avvia una chiamata di prova in Zoom per assicurarti che sia gli ingressi audio che video funzionino correttamente con i rispettivi dispositivi esterni.
5. Aggiorna la tua applicazione Zoom

Occasionalmente, il software Zoom obsoleto potrebbe essere il colpevole del codice di errore 10008. Garantire di utilizzare la versione più recente può aiutare a eliminare eventuali problemi di compatibilità con i dispositivi di input audio o video.
Ecco i passaggi per aggiornare l'applicazione Zoom:
Per desktop:
- Apri i tuoi Applicazione Zoom.
- Clicca sul tuo icona del profilo nell'angolo in alto a destra.
- Selezionare Controlla gli aggiornamenti dal menu a tendina.
- Se è disponibile una nuova versione, fare clic su Aggiornamento. Questo scaricherà e installerà automaticamente l'aggiornamento.
Per cellulari:
- Apri il App Store (iOS) O Google Play Store (Android) sul tuo dispositivo mobile.
- Cerca il “Riunioni Zoom Cloud” app utilizzando la barra di ricerca.
- Nella pagina dell'app, se è disponibile un aggiornamento, vedrai un file Pulsante Aggiorna. Fare clic su di esso per installare l'ultima versione di Zoom.
Per i browser Web:
Se utilizzi Zoom tramite un browser Web, non è necessario un aggiornamento manuale poiché i browser Web generalmente vengono aggiornati automaticamente con ogni nuova versione di Zoom.
Correlati anche: Correggi il codice di errore Zoro.to 100013
6. Regola le impostazioni di privacy per l'accesso alla fotocamera e al microfono
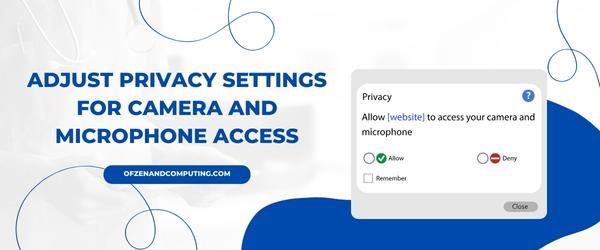
Se hai provato i metodi precedenti e riscontri ancora il codice di errore 10008 in Zoom, potrebbe essere perché le impostazioni sulla privacy del tuo computer impediscono all'applicazione Zoom di accedere al microfono e alla fotocamera. Per risolvere questo problema, dovrai modificare le impostazioni sulla privacy del tuo dispositivo per consentire a Zoom di utilizzare questi dispositivi.
Per gli utenti Windows:
- Premere
Vinci + Isulla tastiera per aprire l'app Impostazioni di Windows. - Clicca su Privacy.
- Nel menu a sinistra, fare clic su Microfono Sotto Autorizzazioni dell'app.
- Assicurati che Consenti alle app di accedere al tuo microfono è attivato/disattivato SU.
- Scorri verso il basso per trovare Zoom nell'elenco delle app e assicurati che anche il suo accesso sia attivato SU.
Ripeti i passaggi 3-5 per la sezione Fotocamera in Autorizzazioni app.
Per gli utenti macOS:
- Fai clic sul logo Apple nell'angolo in alto a sinistra dello schermo.
- Selezionare Preferenze di Sistema dal menu a discesa.
- Clicca su Sicurezza e privacy.
- Naviga verso il Privacy scheda nella parte superiore della finestra.
- Nel menu a sinistra, fare clic su Microfono.
- Segno di spunta Zoom.us O zoom.us nell'elenco delle app con accesso al microfono.
Ripetere i passaggi 5-6 per l'accesso alla fotocamera.
Dopo esserti assicurato che sia la fotocamera che il microfono dispongano delle autorizzazioni adeguate per Zoom, riavvia l'applicazione per vedere se questo risolve l'errore. Ricorda che è fondamentale salvaguardare le tue impostazioni sulla privacy concedendo l'accesso solo quando necessario; mantenere una presenza online sicura è cruciale quanto correggere fastidiosi codici di errore!
7. Disabilitare applicazioni o processi in conflitto
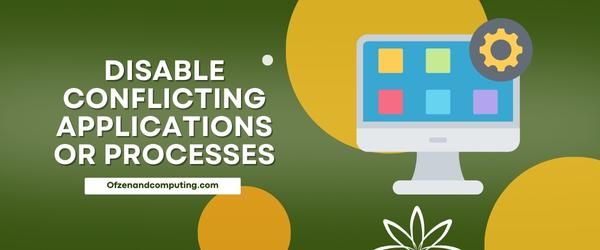
A volte, altre applicazioni o processi in esecuzione sul tuo computer possono entrare in conflitto con il funzionamento audio o video di Zoom, causando la visualizzazione del codice di errore 10008. Per risolvere questo problema, dovrai identificare e disabilitare questi processi in conflitto in modo che Zoom possa funzionare senza problemi senza alcuna interferenza.
Segui questi passaggi per trovare e disabilitare potenziali colpevoli:
- Premere
Ctrl + Maiusc + Escsulla tastiera per aprire il file Responsabile delle attività. - Clicca sul Processi scheda nella finestra Task Manager.
- Cercane qualcuno processi attivi associati ad applicazioni note per utilizzare la fotocamera o il microfono (gli esempi includono Skype, OBS Studio e Microsoft Teams).
- Se trovi processi in conflitto, fare clic con il pulsante destro del mouse su di essi e seleziona Ultimo compito dal menu contestuale.
È una buona idea prendere nota di queste applicazioni per riferimento futuro, poiché potrebbero continuare a causare problemi se lasciate deselezionate. Dopo aver disabilitato tutti i conflitti identificati, assicurati di riavviare Zoom e controlla se il problema è stato risolto.
Inoltre, assicurati che il tuo antivirus o firewall non blocchi l'accesso di Zoom alla fotocamera o al microfono. Puoi testarlo disabilitandoli temporaneamente e vedendo se l'errore persiste. Se questo risolve il problema, considera l'aggiunta di Zoom come eccezione nel tuo software antivirus o firewall in modo che non interferisca in futuro.
8. Reinstallare l'applicazione Zoom
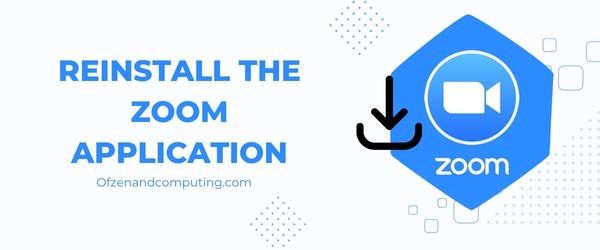
Quando tutte le altre soluzioni non funzionano, una reinstallazione completa dell'applicazione Zoom potrebbe risolvere il problema. Ciò rimuoverà tutti i file danneggiati che potrebbero causare l'errore e ti darà un nuovo inizio. Ecco come procedere:
A. Disinstallare Zoom
- Su Windows: vai su Pannello di controllo > Programmi > Programmi e caratteristiche, individuare Ingrandiscie fare clic Disinstalla.
- Su Mac: Apri Cercatore, vai a Applicazioni cartella, trova Ingrandisci e fare clic con il pulsante destro del mouse (o Ctrl+clic) su di esso, quindi selezionare Sposta nel cestino.
B. Cancella i file memorizzati nella cache di Zoom
- Su Windows: premere Tasto Windows + R e digitare
%appdata%e fai clic su OK, quindi elimina tutte le cartelle relative a Zoom - Su Mac: Apri Cercatore, premere Comando+Maiusc+G ed entra
~/libreria/Supporto applicazioni, rimuovi tutte le cartelle relative a Zoom
C. Riavvia il computer
Dai un nuovo riavvio al tuo computer prima di iniziare il processo di installazione.
D. Scarica l'ultima versione di Zoom
Visita il funzionario Ingrandisci la pagina di download per ottenere la versione più recente dell'applicazione.
E. Installa Zoom
Segui le istruzioni di installazione sul tuo dispositivo per una configurazione senza problemi. Assicurati di concedere tutte le autorizzazioni necessarie durante l'installazione, poiché ciò potrebbe risolvere i conflitti di autorizzazioni precedenti che hanno portato all'errore.
9. Aggiorna il sistema operativo del tuo computer
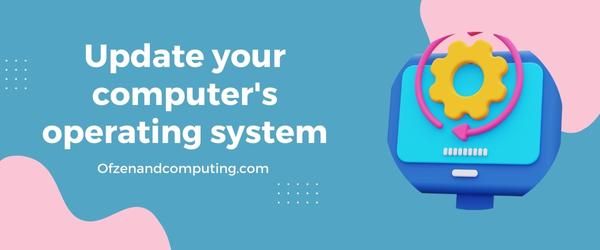
È essenziale mantenere aggiornato il sistema operativo del tuo computer poiché gli aggiornamenti spesso includono correzioni di bug, patch di sicurezza e migliore compatibilità con applicazioni di terze parti come Zoom. Un sistema operativo obsoleto può causare conflitti con Zoom, portando a problemi come il codice di errore 10008.
Per aggiornare il sistema operativo del tuo computer, procedi nel seguente modo:
Finestre:
- premi il finestre tasto sulla tastiera e digita "aggiornamento"nella barra di ricerca.
- Clicca su "Controlla gli aggiornamenti"dai risultati della ricerca.
- Nel aggiornamento Windows finestra, fare clic su “Controlla gli aggiornamenti" Ancora.
- Se è disponibile un aggiornamento, segui le istruzioni per installarlo sul tuo sistema.
- Riavvia il computer una volta completato l'aggiornamento.
Mac OS:
- Clicca il Menù di mele nell'angolo in alto a sinistra dello schermo.
- Selezionare "Preferenze di Sistema"dal menu a discesa.
- Clicca su "Aggiornamento software.”
- Se è disponibile un aggiornamento, fare clic su "Aggiorna ora" per iniziare l'installazione.
- Riavvia il Mac dopo aver installato l'aggiornamento.
Nota: È importante mantenere aggiornati tutti i software poiché svolgono un ruolo essenziale nel garantire il corretto funzionamento tra diversi programmi e applicazioni.
10. Contatta l'assistenza Zoom

Se hai provato tutte le altre soluzioni e il problema persiste, potrebbe essere il momento di contattare l'assistenza Zoom per ricevere assistenza. I professionisti di Zoom sono lì per aiutarti con qualsiasi problema e possono identificare rapidamente i problemi tecnici e fornire una guida personalizzata.
Per semplificare il processo, segui questi passaggi quando contatti il supporto Zoom:
- Vai al sito web del supporto Zoom: Vai a Supporto per lo zoom nel tuo browser preferito.
- Seleziona il tuo problema: Scegli "Problemi tecnici" dal menu a discesa in basso “In cosa possiamo aiutare oggi?”.
- Descrivi il tuo problema: Nel Riepilogo del problema campo, fornire una breve descrizione del problema; per esempio, Codice errore 10008. Poi, dentro Descrizione del problema, fornisci maggiori dettagli su cosa sta succedendo al tuo dispositivo o alla tua applicazione mentre riscontri questo errore.
- Includere informazioni di supporto: Sotto Allegati, puoi allegare screenshot, log o altri dati pertinenti che potrebbero aiutarti a risolvere il problema.
- Aggiungi informazioni di contatto: Inserisci il tuo indirizzo email e il nome completo sotto Il tuo indirizzo di posta elettronica E Il tuo nome campi rispettivamente.
Dopo aver inviato la tua richiesta, dovresti ricevere una risposta dal loro team entro poche ore o un giorno lavorativo, a seconda del volume della coda di supporto. Gli esperti amichevoli di Zoom lavoreranno diligentemente per risolvere il tuo problema il più rapidamente possibile in modo che tu possa tornare alle riunioni online senza interruzioni senza ulteriori interruzioni.
Ricorda che è sempre una buona idea tenerti aggiornato sui problemi noti visitando Pagina dei problemi noti di Zoom. In questo modo puoi rimanere informato sui problemi attuali e applicare tempestivamente le soluzioni disponibili.
Controlla anche: Correggi il codice errore 9Anime 233011
Conclusione
Il codice di errore Zoom 10008 può rappresentare un ostacolo significativo per le nostre interazioni digitali quotidiane, in particolare in quest'era di lavoro remoto e riunioni virtuali. Tuttavia, come per la maggior parte dei problemi tecnici, esistono modi per affrontarli e risolverli in modo efficace. Comprendendo il significato del codice di errore e implementando le misure appropriate per la risoluzione dei problemi, sarai ben attrezzato per affrontare questo problema direttamente.
Quindi la prossima volta che incontri il codice di errore 10008 in Zoom, non lasciare che interrompa la tua giornata o ostacoli la tua produttività. Tieni a mente le soluzioni qui menzionate e affronta questi incontri virtuali con sicurezza. Dopotutto, rimanere connessi nonostante la distanza fisica è uno degli aspetti più importanti della nostra vita moderna e un problema audio o video non dovrebbe ostacolare ciò.

