Fix Zoom Error Code 10008 Permanently [Be the 2024 Zoom Hero]
![Fix Zoom Error Code 10008 Permanently [Be the [cy] Zoom Hero]](https://www.ofzenandcomputing.com/wp-content/uploads/2023/10/Zoom-Error-Code-10008.jpg)
If you’re an avid user of Zoom like me, chances are you’ve encountered your fair share of technical hiccups. One frustrating issue that seems to plague many users is the infamous Zoom error code 10008.
As someone who has experienced this error myself on more than one occasion, I understand how annoying it can be, especially when it prevents you from joining an important meeting or collaboration. So, I decided to delve deeper into the issue and figure out how to fix this pesky problem once and for all.
Also Useful: Fix Zoom Error Code 10002
Skip to
What Does Zoom Error Code 10008 Mean?
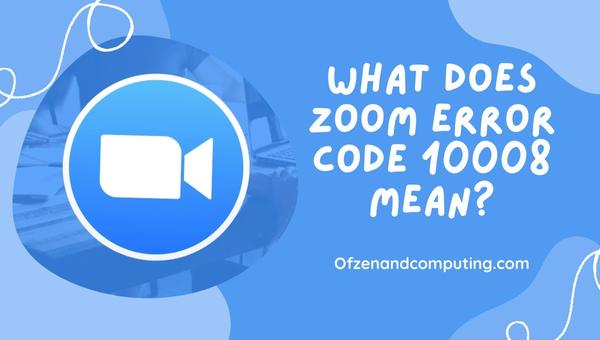
The Zoom error code 10008 is a somewhat generic error message that indicates an audio or video input device issue. Basically, it means that Zoom is unable to access your computer’s microphone or camera for some reason. This can be incredibly frustrating because it prevents you from participating in a call effectively, rendering you essentially incommunicado.
Several factors could contribute to this problem: there might be a hardware issue with your device, an outdated driver, or perhaps your system’s settings are misconfigured. Regardless of the root cause, the important thing is to figure out how to address this error and get you back on track for seamless communication. In my journey to uncover solutions for this pesky error code, I’ve stumbled upon several methods that have helped me overcome this issue and ensured uninterrupted Zoom meetings.
How To Fix Zoom Error Code 10008 In 2024?
In this section, we’ll address the 10008 Zoom error code that has troubled several users in recent times. Navigate through our detailed instructions to efficiently troubleshoot this setback and ensure smooth video conferencing.
1. Restart Your Computer

At times, a simple computer reboot can resolve various potential issues that cause the error. Restarting your computer is generally the easiest and quickest solution that you should try first in order to fix any input device issues.
Here are the steps to restart your computer for different operating systems:
For Windows:
- Click on the Start button (the Windows icon) in the lower-left corner of your desktop.
- Select the Power icon (it might look like a circle or an “I” with a circle).
- Click on Restart and wait for your computer to reboot.
For macOS:
- Click on the Apple logo in the upper left corner of your screen.
- Select Restart from the drop-down menu.
- Confirm your action by clicking on Restart again in the prompt that appears.
Remember to save all of your ongoing work and close any open applications before restarting in order to prevent any data loss.
2. Update Your Device Drivers

Outdated or corrupted device drivers can lead to the Zoom error code 10008. To ensure smooth functioning, it’s essential to keep your computer’s audio and video drivers up-to-date. Here are the steps you need to follow:
- Right-click on the Windows Start button and select Device Manager from the list.
- Expand the Audio inputs and outputs category.
- Right-click on your audio device (e.g., Microphone, Speakers) and select Update driver. You may need to do this for each item under Audio Inputs and outputs.
- Choose Search automatically for updated driver software, allowing Windows to automatically find and install any available upgrades.
- If prompted, restart your computer after updating the drivers.
- Repeat these steps for the Cameras or Imaging devices categories in the Device Manager.
3. Check And Adjust Zoom’s Audio And Video Settings
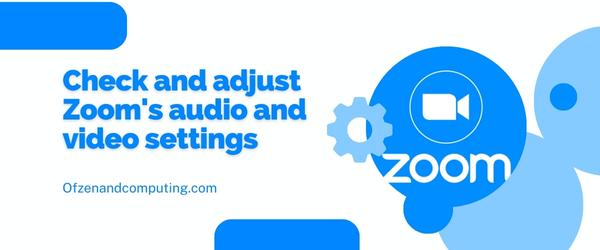
Before trying anything more complicated, it’s a good idea to double-check your Zoom settings to ensure that everything is configured properly. Here are the steps to follow:
- Open the Zoom application on your computer.
- Make sure you’re signed in, then click on the gear icon in the top-right corner to access Settings.
- Navigate to the Video tab:
- Ensure your desired camera is selected under “Camera“.
- You can also click “Test Video” to verify if the selected camera is functioning properly.
- Next, head over to the Audio tab:
- Check that the correct microphone and speaker options are selected under “Speaker” and “Microphone“.
- Click “Test Speaker” and “Test Mic” consecutively to confirm they are working as intended.
4. Use An External Microphone Or Camera

Sometimes the built-in microphone and camera on your device may not be compatible with Zoom or may not be functioning properly. In such cases, opting for external devices can prove to be an effective solution.
Here’s a simple step-by-step guide on how to use an external microphone or camera with Zoom:
- Purchase a compatible external microphone and/or webcam. Ensure that the devices are compatible with your computer’s operating system and have decent reviews from other users.
- Connect the devices to your computer. You can connect the microphone and webcam via USB or Bluetooth, depending on their connectivity options. Make sure they are properly connected and turned on.
- Configure your device settings. Open your computer’s settings and navigate to the sound (for microphones) or camera (for webcams) settings. Select the recently connected external devices as default input/output devices.
- Adjust Zoom settings.
- Launch the Zoom application.
- Click on the Settings (gear icon) in the top right corner.
- In the left pane, click on Audio (for microphones) or Video (for webcams).
- Select your external microphone or camera from the list of available devices.
- Test your new setup. Start a test call in Zoom to ensure that both your audio and video inputs are working correctly with their respective external devices.
5. Update Your Zoom Application

Occasionally, outdated Zoom software might be the culprit behind error code 10008. Ensuring that you’re running the latest version can help eliminate any compatibility issues with your audio or video input devices.
Here are the steps to update your Zoom application:
For Desktop:
- Open your Zoom application.
- Click on your profile icon in the top-right corner.
- Select Check for Updates from the dropdown menu.
- If there’s a new version available, click on Update. This will automatically download and install the update.
For Mobile:
- Open the App Store (iOS) or Google Play Store (Android) on your mobile device.
- Search for the “Zoom Cloud Meetings” app by using the search bar.
- On the app page, if an update is available, you will see an Update button. Click on it to install the latest version of Zoom.
For Web Browsers:
If you’re using Zoom through a web browser, there’s no need for a manual update as web browsers generally get updated automatically with every new release from Zoom.
Also Related: Fix Zoro.to Error Code 100013
6. Adjust Privacy Settings For Camera And Microphone Access
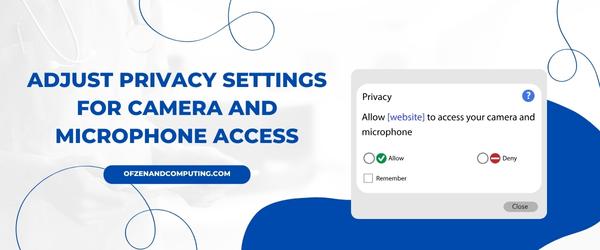
If you’ve tried the previous methods and are still experiencing the error code 10008 in Zoom, it might be because your computer’s privacy settings are preventing the Zoom application from accessing your microphone and camera. To fix this issue, you’ll need to adjust your device’s privacy settings to allow Zoom permission to use these devices.
For Windows users:
- Press
Win + Ion your keyboard to open the Windows Settings app. - Click on Privacy.
- In the left-hand menu, click on Microphone under App permissions.
- Make sure that Allow apps to access your microphone is toggled On.
- Scroll down to find Zoom in the list of apps and make sure its access is also toggled On.
Repeat steps 3-5 for the Camera section in App permissions.
For macOS users:
- Click on the Apple logo in the top-left corner of your screen.
- Select System Preferences from the drop-down menu.
- Click on Security & Privacy.
- Navigate to the Privacy tab at the top of the window.
- In the left-hand menu, click on Microphone.
- Checkmark Zoom.us or zoom.us in the list of apps with microphone access.
Repeat steps 5-6 for Camera access.
Once you have ensured that both your camera and microphone have proper permissions for Zoom, restart your application to see if this resolves the error. Remember that it’s essential to safeguard your privacy settings by granting access only when necessary; maintaining a secure online presence is just as crucial as fixing pesky error codes!
7. Disable Conflicting Applications Or Processes
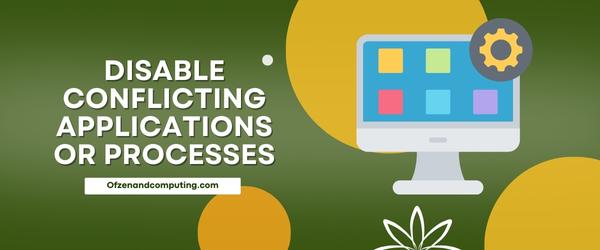
Sometimes, other applications or processes running on your computer can conflict with Zoom’s audio or video functioning, causing error code 10008 to pop up. In order to resolve this issue, you’ll need to identify and disable these conflicting processes so that Zoom can operate smoothly without any interference.
Follow these steps to find and disable potential culprits:
- Press
Ctrl + Shift + Escon your keyboard to open the Task Manager. - Click on the Processes tab in the Task Manager window.
- Look for any active processes associated with applications known to use your camera or microphone (examples include Skype, OBS Studio, and Microsoft Teams).
- If you find any conflicting processes, right-click on them and select End Task from the context menu.
It’s a good idea to take note of these applications for future reference, as they could continue causing issues if left unchecked. Once you’ve disabled all identified conflicts, be sure to restart Zoom and check if your issue has been resolved.
Additionally, make sure your antivirus or firewall is not blocking Zoom’s access to your camera or microphone. You can test this by temporarily disabling them and seeing if the error persists. If this fixes the issue, consider adding Zoom as an exception in your antivirus or firewall software so it doesn’t interfere in the future.
8. Reinstall The Zoom Application
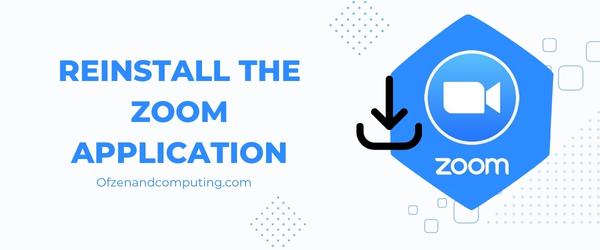
When all other solutions fail to work, a complete reinstallation of the Zoom application might just do the trick. This will remove any corrupted files that could be causing the error and give you a fresh start. Here’s how to go about it:
A. Uninstall Zoom
- On Windows: Head over to the Control Panel > Programs > Programs and Features, locate Zoom, and click Uninstall.
- On Mac: Open Finder, navigate to the Applications folder, find Zoom and right-click (or Ctrl+click) on it, then select Move to Trash.
B. Clear Zoom cached files
- On Windows: Press Windows Key + R and type
%appdata%and click OK, then delete any folders related to Zoom - On Mac: Open Finder, press Cmd+Shift+G and enter
~/library/Application Support, remove any folders related to Zoom
C. Restart your computer
Give your computer a fresh reboot before starting the installation process.
D. Download the latest version of Zoom
Visit the official Zoom download page to get the most recent version of the application.
E. Install Zoom
Follow the installation prompts on your device for a seamless setup. Make sure to grant all necessary permissions during installation, as this may resolve previous permission conflicts that led to the error.
9. Update Your Computer’s Operating System
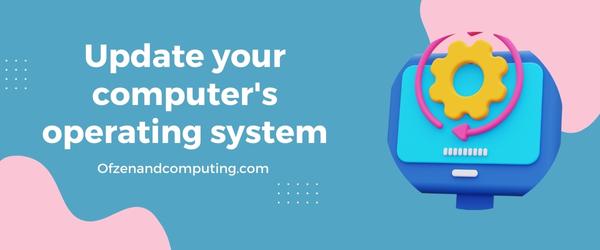
It’s essential to keep your computer’s operating system (OS) up-to-date since updates often include bug fixes, security patches, and improved compatibility with third-party applications like Zoom. An outdated OS may cause conflicts with Zoom, leading to issues like error code 10008.
To update your computer’s operating system, follow the steps below:
Windows:
- Press the Windows key on your keyboard and type “update” in the search bar.
- Click on “Check for updates” from the search results.
- In the Windows Update window, click on “Check for updates” again.
- If an update is available, follow the prompts to install it on your system.
- Restart your computer once the update is complete.
macOS:
- Click the Apple menu in the top left corner of your screen.
- Select “System Preferences” from the dropdown menu.
- Click on “Software Update.”
- If an update is available, click “Update Now” to begin installation.
- Restart your Mac after the update has been installed.
Note: It’s important to keep all of your software up-to-date as they play an essential role in ensuring proper functioning between different programs and applications.
10. Contact Zoom Support

If you’ve tried all the other solutions and the issue persists, it might be time to contact Zoom support for assistance. The professionals at Zoom are there to help you with any issues, and they can quickly identify technical problems and provide personalized guidance.
To streamline the process, follow these steps when getting in touch with Zoom support:
- Go to the Zoom Support website: Head over to Zoom Support in your preferred browser.
- Select your issue: Choose “Technical Issues” from the drop-down menu under “What can we help with today?”.
- Describe your problem: In the Issue Summary field, provide a brief description of the issue; e.g., Error Code 10008. Then, in Issue Description, give more details about what’s going on with your device or application while facing this error.
- Include supporting information: Under Attachments, you can attach relevant screenshots, logs, or any other data that might help troubleshoot your issue.
- Add contact information: Fill in your email address and full name under Your email address and Your name fields respectively.
After submitting your request, you should receive a response from their team within a few hours or a business day, depending on the support queue volume. The friendly experts at Zoom will work diligently to resolve your problem as quickly as possible so that you can get back to seamless online meetings without any further disruptions.
Remember that it’s always a good idea to keep yourself updated on known issues by visiting Zoom’s Known Issues page. This way, you can stay informed about current problems and apply available fixes promptly.
Also Check: Fix 9Anime Error Code 233011
Conclusion
The Zoom error code 10008 can be a significant roadblock to our daily digital interactions, particularly in this era of remote work and virtual meetings. However, as with most technical issues, there are ways to address and resolve them effectively. By understanding what the error code signifies and implementing the appropriate troubleshooting measures, you’ll be well-equipped to tackle this issue head-on.
So next time you encounter error code 10008 in Zoom, don’t let it disrupt your day or hinder your productivity. Keep the solutions mentioned here in mind and tackle those virtual meetings with confidence. After all, staying connected despite physical distance is one of the most important aspects of our modern lives, and an audio or video glitch shouldn’t stand in the way of making that happen.

