Napraw na stałe kod błędu Zoom 10008 [Zostań bohaterem Zoom 2023]
![Napraw na stałe kod błędu Zoom 10008 [Bądź [cy] Zoom Hero]](https://019f8b3c.flyingcdn.com/wp-content/uploads/2023/10/Zoom-Error-Code-10008.jpg)
Jeśli tak jak ja jesteś zagorzałym użytkownikiem Zoom, istnieje duże prawdopodobieństwo, że napotkałeś sporo problemów technicznych. Frustrującym problemem, który wydaje się nękać wielu użytkowników, jest niesławny kod błędu Zoom 10008.
Jako osoba, która sama doświadczyła tego błędu więcej niż raz, rozumiem, jak denerwujące może to być, zwłaszcza gdy uniemożliwia dołączenie do ważnego spotkania lub współpracy. Postanowiłem więc zagłębić się w problem i dowiedzieć się, jak raz na zawsze rozwiązać ten irytujący problem.
Przydatne również: Napraw kod błędu Zoom 10002
Przejdź do
Co oznacza kod błędu Zoom 10008?

Kod błędu Zoom 10008 to dość ogólny komunikat o błędzie, który wskazuje na problem z urządzeniem wejściowym audio lub wideo. Zasadniczo oznacza to, że Zoom z jakiegoś powodu nie może uzyskać dostępu do mikrofonu lub kamery komputera. Może to być niezwykle frustrujące, ponieważ uniemożliwia skuteczne uczestnictwo w rozmowie, co w zasadzie uniemożliwia komunikację.
Do tego problemu może przyczynić się kilka czynników: może występować problem sprzętowy z urządzeniem, nieaktualny sterownik lub być może ustawienia systemu są błędnie skonfigurowane. Bez względu na pierwotną przyczynę ważne jest, aby dowiedzieć się, jak rozwiązać ten błąd i przywrócić płynną komunikację. W mojej podróży ku odkryciu rozwiązań tego irytującego kodu błędu natknąłem się na kilka metod, które pomogły mi przezwyciężyć ten problem i zapewniły nieprzerwane spotkania Zoom.
Jak naprawić błąd Zoom o kodzie 10008 w 2024 r.?
W tej sekcji zajmiemy się kodem błędu Zoom 10008, który ostatnio nękał kilku użytkowników. Zapoznaj się z naszymi szczegółowymi instrukcjami, aby skutecznie rozwiązać ten problem i zapewnić płynne wideokonferencje.
1. Uruchom ponownie komputer

Czasami proste ponowne uruchomienie komputera może rozwiązać różne potencjalne problemy powodujące błąd. Ponowne uruchomienie komputera to zazwyczaj najłatwiejsze i najszybsze rozwiązanie, które należy wypróbować w pierwszej kolejności, aby rozwiązać problemy z urządzeniami wejściowymi.
Oto kroki, aby ponownie uruchomić komputer w różnych systemach operacyjnych:
Dla Windowsa:
- Kliknij na Przycisk Start (ikona Windows) w lewym dolnym rogu pulpitu.
- Wybierz Ikona mocy (może wyglądać jak okrąg lub „ja” z kółkiem).
- Kliknij Uruchom ponownie i poczekaj, aż komputer uruchomi się ponownie.
W systemie macOS:
- Kliknij na Logo jabłka w lewym górnym rogu ekranu.
- Wybierać Uruchom ponownie z menu rozwijanego.
- Potwierdź swoje działanie klikając Uruchom ponownie ponownie w wyświetlonym monicie.
Pamiętaj, aby zapisać całą swoją bieżącą pracę i zamknąć wszystkie otwarte aplikacje przed ponownym uruchomieniem, aby zapobiec utracie danych.
2. Zaktualizuj sterowniki urządzenia

Nieaktualne lub uszkodzone sterowniki urządzeń mogą powodować wyświetlenie błędu Zoom o kodzie 10008. Aby zapewnić płynne działanie, należy koniecznie aktualizować sterowniki audio i wideo komputera. Oto kroki, które musisz wykonać:
- Kliknij prawym przyciskiem myszy na Uruchomienie systemu Windows przycisk i wybierz Menadżer urządzeń z listy.
- Rozwiń Wejścia i wyjścia audio Kategoria.
- Kliknij prawym przyciskiem myszy na urządzeniu audio (np. mikrofonie, głośnikach) i wybierz Uaktualnij sterownik. Może być konieczne wykonanie tej czynności dla każdego elementu w obszarze Wejścia i wyjścia audio.
- Wybierać Wyszukaj automatycznie zaktualizowane oprogramowanie sterownika, umożliwiając systemowi Windows automatyczne wyszukiwanie i instalowanie wszelkich dostępnych aktualizacji.
- Jeśli pojawi się monit, po aktualizacji sterowników uruchom ponownie komputer.
- Powtórz te kroki dla Kamery Lub Urządzenia obrazujące kategorie w Menedżerze urządzeń.
3. Sprawdź i dostosuj ustawienia audio i wideo Zoom
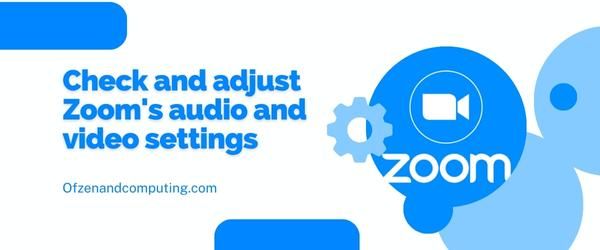
Zanim spróbujesz czegoś bardziej skomplikowanego, warto dwukrotnie sprawdzić ustawienia Zoom, aby upewnić się, że wszystko jest poprawnie skonfigurowane. Oto kroki, które należy wykonać:
- Otwórz aplikację Zoom w Twoim komputerze.
- Upewnij się, że jesteś zalogowany, a następnie kliknij przycisk Ikona zębatki w prawym górnym rogu, aby uzyskać dostęp Ustawienia.
- Przejdź do Wideo patka:
- Upewnij się, że żądana kamera została wybrana w obszarze „Kamera“.
- Możesz także kliknąć „Testuj wideo”, aby sprawdzić, czy wybrana kamera działa prawidłowo.
- Następnie udaj się do Audio patka:
- Sprawdź, czy w „Głośnik" I "Mikrofon“.
- Kliknij "Głośnik testowy" I "Testuj mikrofon”, aby potwierdzić, że działają zgodnie z przeznaczeniem.
4. Użyj zewnętrznego mikrofonu lub kamery

Czasami wbudowany mikrofon i kamera w Twoim urządzeniu mogą nie być kompatybilne z Zoomem lub mogą nie działać prawidłowo. W takich przypadkach skutecznym rozwiązaniem może się okazać wybór urządzeń zewnętrznych.
Oto prosty przewodnik krok po kroku, jak używać zewnętrznego mikrofonu lub kamery z Zoomem:
- Kup kompatybilny mikrofon zewnętrzny i/lub kamerę internetową. Upewnij się, że urządzenia są kompatybilne z systemem operacyjnym Twojego komputera i mają przyzwoite recenzje od innych użytkowników.
- Podłącz urządzenia do komputera. Mikrofon i kamerę internetową można podłączyć przez USB lub Bluetooth, w zależności od opcji łączności. Upewnij się, że są prawidłowo podłączone i włączone.
- Skonfiguruj ustawienia swojego urządzenia. Otwórz ustawienia komputera i przejdź do dźwięk (dla mikrofonów) lub kamera (dla kamer internetowych) ustawienia. Wybierz ostatnio podłączone urządzenia zewnętrzne jako domyślne urządzenia wejścia/wyjścia.
- Dostosuj ustawienia Zoomu.
- Uruchom aplikację Zoom.
- Kliknij na Ustawienia (ikona koła zębatego) w prawym górnym rogu.
- W lewym okienku kliknij Audio (dla mikrofonów) lub Wideo (dla kamer internetowych).
- Wybierz zewnętrzny mikrofon lub kamerę z listy dostępnych urządzeń.
- Przetestuj swoją nową konfigurację. Rozpocznij połączenie testowe w Zoom, aby upewnić się, że wejścia audio i wideo działają poprawnie z odpowiednimi urządzeniami zewnętrznymi.
5. Zaktualizuj aplikację Zoom

Czasami przestarzałe oprogramowanie Zoom może być przyczyną błędu o kodzie 10008. Sprawdzenie, czy korzystasz z najnowszej wersji, może pomóc wyeliminować wszelkie problemy ze zgodnością z urządzeniami wejściowymi audio lub wideo.
Oto kroki, aby zaktualizować aplikację Zoom:
Na komputer stacjonarny:
- Otwórz swoje Aplikacja Zoom.
- Kliknij swój ikona profilu w prawym górnym rogu.
- Wybierać Sprawdź aktualizacje z menu rozwijanego.
- Jeśli dostępna jest nowa wersja, kliknij Aktualizacja. Spowoduje to automatyczne pobranie i zainstalowanie aktualizacji.
Dla telefonów komórkowych:
- Otworzyć Sklep z aplikacjami (iOS) Lub Sklep Google Play (Android) na swoim urządzeniu mobilnym.
- Wyszukaj „Spotkania w chmurze Zoom” aplikację za pomocą paska wyszukiwania.
- Jeśli aktualizacja jest dostępna, na stronie aplikacji zobaczysz komunikat Przycisk Aktualizuj. Kliknij na niego, aby zainstalować najnowszą wersję Zoom.
Dla przeglądarek internetowych:
Jeśli korzystasz z Zooma przez przeglądarkę internetową, nie ma potrzeby ręcznej aktualizacji, ponieważ przeglądarki internetowe zazwyczaj aktualizują się automatycznie przy każdej nowej wersji Zoom.
Powiązane również: Napraw błąd Zoro.to o kodzie 100013
6. Dostosuj ustawienia prywatności dla dostępu do kamery i mikrofonu
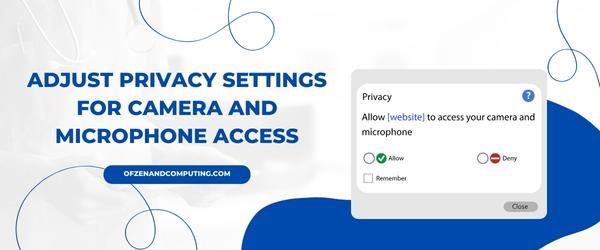
Jeśli po wypróbowaniu poprzednich metod nadal pojawia się komunikat o błędzie 10008 w aplikacji Zoom, może to być spowodowane tym, że ustawienia prywatności komputera uniemożliwiają aplikacji Zoom dostęp do mikrofonu i kamery. Aby rozwiązać ten problem, musisz dostosować ustawienia prywatności swojego urządzenia, aby zezwolić Zoomowi na korzystanie z tych urządzeń.
Dla użytkowników systemu Windows:
- Naciskać
Wygraj + jana klawiaturze, aby otworzyć aplikację Ustawienia systemu Windows. - Kliknij Prywatność.
- W menu po lewej stronie kliknij Mikrofon pod Uprawnienia aplikacji.
- Upewnij się, że Zezwalaj aplikacjom na dostęp do mikrofonu jest przełączane NA.
- Przewiń w dół, aby znaleźć Zoom na liście aplikacji i upewnij się, że jego dostęp również jest przełączany NA.
Powtórz kroki 3–5 dla sekcji Kamera w uprawnieniach aplikacji.
Dla użytkowników systemu macOS:
- Kliknij logo Apple w lewym górnym rogu ekranu.
- Wybierać Preferencje systemu z menu rozwijanego.
- Kliknij ochrona i prywatność.
- Przejdź do Prywatność zakładkę w górnej części okna.
- W menu po lewej stronie kliknij Mikrofon.
- Zaznaczenie Zoom.us Lub zoom.us na liście aplikacji z dostępem do mikrofonu.
Powtórz kroki 5-6, aby uzyskać dostęp do kamery.
Po upewnieniu się, że zarówno kamera, jak i mikrofon mają odpowiednie uprawnienia do Zoom, uruchom ponownie aplikację, aby sprawdzić, czy to rozwiąże błąd. Pamiętaj, że konieczne jest zabezpieczenie ustawień prywatności poprzez udzielenie dostępu tylko wtedy, gdy jest to konieczne; utrzymanie bezpiecznej obecności w Internecie jest tak samo ważne, jak naprawianie irytujących kodów błędów!
7. Wyłącz powodujące konflikt aplikacje lub procesy
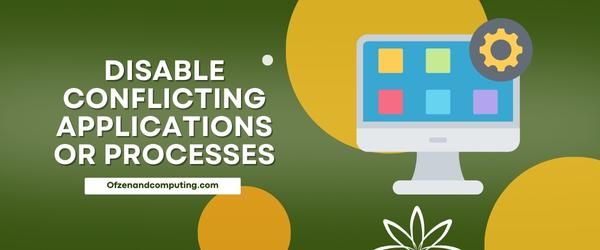
Czasami inne aplikacje lub procesy uruchomione na Twoim komputerze mogą powodować konflikt z dźwiękiem lub obrazem Zoom, powodując wyświetlenie kodu błędu 10008. Aby rozwiązać ten problem, musisz zidentyfikować i wyłączyć te powodujące konflikt procesy, aby Zoom mógł działać płynnie i bez żadnych zakłóceń.
Wykonaj poniższe kroki, aby znaleźć i wyłączyć potencjalnych sprawców:
- Naciskać
Ctrl + Shift + Escna klawiaturze, aby otworzyć plik Menadżer zadań. - Kliknij na Procesy w oknie Menedżera zadań.
- Poszukaj dowolnego aktywne procesy powiązane z aplikacjami, o których wiadomo, że korzystają z kamery lub mikrofonu (przykłady obejmują Skype, OBS Studio i Microsoft Teams).
- Jeśli znajdziesz jakieś sprzeczne procesy, kliknij prawym przyciskiem myszy na nich i wybierz Zakończ zadanie z menu kontekstowego.
Dobrym pomysłem jest zanotowanie tych aplikacji do wykorzystania w przyszłości, ponieważ mogą one w dalszym ciągu powodować problemy, jeśli nie zostaną sprawdzone. Po wyłączeniu wszystkich zidentyfikowanych konfliktów uruchom ponownie Zoom i sprawdź, czy problem został rozwiązany.
Dodatkowo upewnij się, że Twój program antywirusowy lub zapora sieciowa nie blokują dostępu Zoom do Twojej kamery lub mikrofonu. Możesz to przetestować, tymczasowo je wyłączając i sprawdzając, czy błąd nadal występuje. Jeśli to rozwiąże problem, rozważ dodanie Zoomu jako wyjątku do swojego oprogramowania antywirusowego lub zapory sieciowej, aby nie przeszkadzał w przyszłości.
8. Zainstaluj ponownie aplikację Zoom
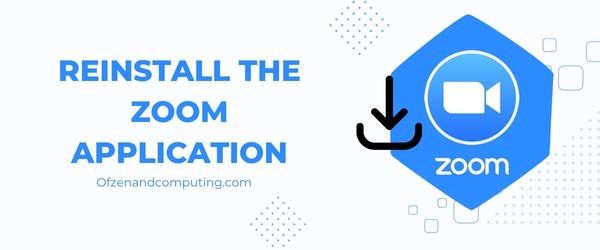
Gdy wszystkie inne rozwiązania nie zadziałają, całkowita ponowna instalacja aplikacji Zoom może po prostu załatwić sprawę. Spowoduje to usunięcie wszelkich uszkodzonych plików, które mogą być przyczyną błędu, i umożliwi nowy początek. Oto jak się do tego zabrać:
A. Odinstaluj Zoom
- W systemie Windows: Przejdź do Panel sterowania > programy > Programy i funkcje, Znajdź Powiększeniei kliknij Odinstaluj.
- Na komputerze Mac: Otwórz Znalazca, przejdź do Aplikacje folderze, znajdź Powiększenie i kliknij go prawym przyciskiem myszy (lub Ctrl+kliknięcie), a następnie wybierz Przenieść do kosza.
B. Wyczyść pliki z pamięci podręcznej Zoom
- W systemie Windows: Naciśnij Klawisz Windows + R i wpisz
1TP3Dane aplikacji%i kliknij OK, a następnie usuń wszystkie foldery powiązane z Zoomem - Na komputerze Mac: Otwórz Znalazca, naciskać Cmd+Shift+G i wejdź
~/library/Wsparcie aplikacji, usuń wszystkie foldery powiązane z Zoomem
C. Uruchom ponownie komputer
Przed rozpoczęciem procesu instalacji należy ponownie uruchomić komputer.
D. Pobierz najnowszą wersję Zoom
Odwiedź urzędnika Strona pobierania Zooma aby uzyskać najnowszą wersję aplikacji.
E. Zainstaluj Zoom
Postępuj zgodnie z instrukcjami instalacji wyświetlanymi na urządzeniu, aby zapewnić bezproblemową konfigurację. Upewnij się, że podczas instalacji przyznałeś wszystkie niezbędne uprawnienia, ponieważ może to rozwiązać wcześniejsze konflikty uprawnień, które doprowadziły do błędu.
9. Zaktualizuj system operacyjny komputera
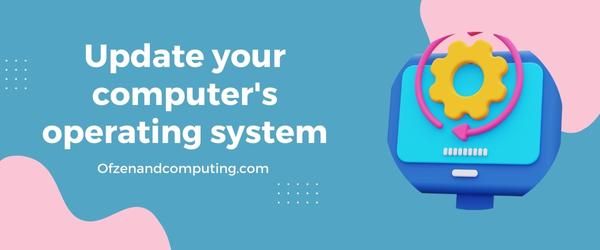
Aktualizowanie systemu operacyjnego (OS) komputera jest niezwykle istotne, ponieważ aktualizacje często zawierają poprawki błędów, poprawki zabezpieczeń i lepszą kompatybilność z aplikacjami innych firm, takimi jak Zoom. Przestarzały system operacyjny może powodować konflikty z Zoomem, prowadząc do problemów takich jak kod błędu 10008.
Aby zaktualizować system operacyjny komputera, wykonaj poniższe czynności:
Okna:
- wciśnij Okna klawisz na klawiaturze i wpisz „aktualizacja” w pasku wyszukiwania.
- Kliknij "Sprawdź aktualizacje” z wyników wyszukiwania.
- w Aktualizacja systemu Windows oknie kliknij „Sprawdź aktualizacje" Ponownie.
- Jeśli aktualizacja jest dostępna, postępuj zgodnie z instrukcjami, aby zainstalować ją w systemie.
- Uruchom ponownie komputer po zakończeniu aktualizacji.
System operacyjny Mac:
- Kliknij Jabłkowe menu w lewym górnym rogu ekranu.
- Wybierać "Preferencje systemu” z menu rozwijanego.
- Kliknij "Aktualizacja oprogramowania.”
- Jeśli dostępna jest aktualizacja, kliknij „Aktualizuj teraz”, aby rozpocząć instalację.
- Uruchom ponownie komputer Mac po zainstalowaniu aktualizacji.
Notatka: Ważne jest, aby całe oprogramowanie było aktualne, ponieważ odgrywa ono zasadniczą rolę w zapewnieniu prawidłowego funkcjonowania różnych programów i aplikacji.
10. Skontaktuj się z pomocą techniczną Zoom

Jeśli wypróbowałeś wszystkie inne rozwiązania, a problem nadal występuje, być może nadszedł czas, aby skontaktować się z pomocą techniczną Zoom w celu uzyskania pomocy. Specjaliści Zoom są do Twojej dyspozycji w przypadku wszelkich problemów, szybko identyfikują problemy techniczne i udzielają spersonalizowanych wskazówek.
Aby usprawnić proces, wykonaj następujące kroki, kontaktując się z pomocą techniczną Zoom:
- Przejdź do strony pomocy technicznej Zoom: Udaj się do Wsparcie Zooma w preferowanej przeglądarce.
- Wybierz swój problem: Wybierz „Problemy techniczne” z menu rozwijanego poniżej „W czym możemy dziś pomóc?”.
- Opisz swój problem: W Podsumowanie problemów w polu należy podać krótki opis problemu; np, Kod błędu 10008. Następnie w opis problemu, podaj więcej szczegółów na temat tego, co dzieje się z Twoim urządzeniem lub aplikacją w momencie wystąpienia tego błędu.
- Dołącz informacje pomocnicze: Pod Załączniki, możesz załączyć odpowiednie zrzuty ekranu, dzienniki i inne dane, które mogą pomóc w rozwiązaniu problemu.
- Dodaj informacje kontaktowe: Wpisz swój adres e-mail i imię i nazwisko Twój adres email I Twoje imię odpowiednio pola.
Po przesłaniu prośby powinieneś otrzymać odpowiedź od ich zespołu w ciągu kilku godzin lub dnia roboczego, w zależności od liczby kolejek pomocy technicznej. Sympatyczni eksperci Zoom dołożą wszelkich starań, aby jak najszybciej rozwiązać Twój problem, abyś mógł wrócić do płynnych spotkań online bez dalszych zakłóceń.
Pamiętaj, że zawsze dobrze jest być na bieżąco ze znanymi problemami, odwiedzając stronę Strona znanych problemów Zoom. W ten sposób możesz być na bieżąco z bieżącymi problemami i szybko stosować dostępne poprawki.
Sprawdź również: Napraw kod błędu 9Anime 233011
Wniosek
Kod błędu Zoom 10008 może stanowić poważną przeszkodę w naszych codziennych interakcjach cyfrowych, szczególnie w erze pracy zdalnej i wirtualnych spotkań. Jednakże, podobnie jak w przypadku większości problemów technicznych, istnieją sposoby na ich skuteczne zajęcie się i rozwiązanie. Rozumiejąc, co oznacza kod błędu i wdrażając odpowiednie środki rozwiązywania problemów, będziesz dobrze przygotowany do bezpośredniego rozwiązania tego problemu.
Kiedy więc następnym razem napotkasz błąd o kodzie 10008 w Zoomie, nie pozwól, aby zakłócił on Twój dzień lub zmniejszył Twoją produktywność. Pamiętaj o wymienionych tutaj rozwiązaniach i bez obaw podchodź do wirtualnych spotkań. W końcu utrzymywanie kontaktu pomimo fizycznej odległości jest jednym z najważniejszych aspektów naszego współczesnego życia, a usterka dźwięku lub obrazu nie powinna w tym przeszkodzić.

