Betulkan Kod Ralat Zum 10008 Secara Kekal [Jadi Wira Zum 2023]
![Betulkan Kod Ralat Zum 10008 Secara Kekal [Jadilah Wira Zum [cy]]](https://019f8b3c.flyingcdn.com/wp-content/uploads/2023/10/Zoom-Error-Code-10008.jpg)
Jika anda seorang pengguna tegar Zoom seperti saya, kemungkinan besar anda telah menghadapi masalah teknikal anda yang saksama. Satu isu mengecewakan yang nampaknya melanda ramai pengguna ialah kod ralat Zoom 10008 yang terkenal.
Sebagai seseorang yang pernah mengalami sendiri kesilapan ini lebih daripada satu kali, saya faham betapa menjengkelkannya, terutamanya apabila ia menghalang anda daripada menyertai mesyuarat atau kerjasama penting. Oleh itu, saya memutuskan untuk mendalami isu ini dan memikirkan cara untuk menyelesaikan masalah yang menjengkelkan ini untuk selama-lamanya.
Juga Berguna: Betulkan Kod Ralat Zum 10002
Langkau ke
Apakah Maksud Kod Ralat Zum 10008?

Kod ralat Zum 10008 ialah mesej ralat yang agak generik yang menunjukkan isu peranti input audio atau video. Pada asasnya, ini bermakna Zoom tidak dapat mengakses mikrofon atau kamera komputer anda atas sebab tertentu. Ini boleh menjadi sangat mengecewakan kerana ia menghalang anda daripada mengambil bahagian dalam panggilan dengan berkesan, menjadikan anda pada asasnya tidak berkomunikasi.
Beberapa faktor boleh menyumbang kepada masalah ini: mungkin terdapat isu perkakasan dengan peranti anda, pemacu lapuk atau mungkin tetapan sistem anda tersalah konfigurasi. Terlepas dari punca utama, perkara penting ialah memikirkan cara untuk menangani ralat ini dan membawa anda kembali ke landasan untuk komunikasi yang lancar. Dalam perjalanan saya untuk mendedahkan penyelesaian untuk kod ralat yang menjengkelkan ini, saya telah menemui beberapa kaedah yang telah membantu saya mengatasi isu ini dan memastikan mesyuarat Zum tidak terganggu.
Bagaimana Untuk Membetulkan Kod Ralat Zum 10008 Pada 2024?
Dalam bahagian ini, kami akan menangani kod ralat Zum 10008 yang telah menyusahkan beberapa pengguna sejak kebelakangan ini. Navigasi melalui arahan terperinci kami untuk menyelesaikan masalah halangan ini dengan cekap dan memastikan persidangan video lancar.
1. Mulakan Semula Komputer Anda

Kadangkala, but semula komputer yang mudah boleh menyelesaikan pelbagai isu yang berpotensi yang menyebabkan ralat. Memulakan semula komputer anda secara amnya merupakan penyelesaian termudah dan terpantas yang perlu anda cuba dahulu untuk menyelesaikan sebarang isu peranti input.
Berikut ialah langkah untuk memulakan semula komputer anda untuk sistem pengendalian yang berbeza:
Untuk Windows:
- Klik pada Butang mula (ikon Windows) di sudut kiri bawah desktop anda.
- Pilih Ikon kuasa (ia mungkin kelihatan seperti bulatan atau "I" dengan bulatan).
- Klik pada Mula semula dan tunggu komputer anda but semula.
Untuk macOS:
- Klik pada Logo epal di penjuru kiri sebelah atas skrin anda.
- Pilih Mula semula daripada menu lungsur.
- Sahkan tindakan anda dengan mengklik pada Mula semula sekali lagi dalam gesaan yang muncul.
Ingat untuk menyimpan semua kerja anda yang sedang berjalan dan menutup mana-mana aplikasi yang terbuka sebelum memulakan semula untuk mengelakkan sebarang kehilangan data.
2. Kemas kini Pemacu Peranti Anda

Pemacu peranti yang lapuk atau rosak boleh membawa kepada kod ralat Zum 10008. Untuk memastikan berfungsi dengan lancar, adalah penting untuk memastikan pemacu audio dan video komputer anda dikemas kini. Berikut adalah langkah-langkah yang perlu anda ikuti:
- Klik kanan pada Windows Start butang dan pilih Pengurus peranti daripada senarai.
- Kembangkan Input dan output audio kategori.
- Klik kanan pada peranti audio anda (cth, Mikrofon, Pembesar Suara) dan pilih Kemas kini pemandu. Anda mungkin perlu melakukan ini untuk setiap item di bawah Input dan output Audio.
- pilih Cari secara automatik untuk perisian pemacu yang dikemas kini, membenarkan Windows mencari dan memasang sebarang peningkatan yang tersedia secara automatik.
- Jika digesa, mulakan semula komputer anda selepas mengemas kini pemacu.
- Ulangi langkah ini untuk Kamera atau Peranti pengimejan kategori dalam Pengurus Peranti.
3. Semak Dan Laraskan Tetapan Audio Dan Video Zum
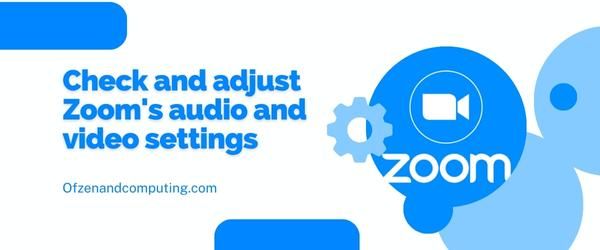
Sebelum mencuba sesuatu yang lebih rumit, adalah idea yang baik untuk menyemak semula tetapan Zum anda untuk memastikan semuanya dikonfigurasikan dengan betul. Berikut adalah langkah-langkah yang perlu diikuti:
- Buka aplikasi Zum pada komputer anda.
- Pastikan anda telah log masuk, kemudian klik pada ikon gear di penjuru kanan sebelah atas untuk mengakses tetapan.
- Navigasi ke Video tab:
- Pastikan kamera yang anda inginkan dipilih di bawah “Kamera“.
- Anda juga boleh klik "Video Ujian” untuk mengesahkan sama ada kamera yang dipilih berfungsi dengan betul.
- Seterusnya, pergi ke Audio tab:
- Semak bahawa pilihan mikrofon dan pembesar suara yang betul dipilih di bawah “Penceramah” dan “Mikrofon“.
- klik “Penceramah Ujian” dan “Uji Mic” berturut-turut untuk mengesahkan mereka berfungsi seperti yang diharapkan.
4. Gunakan Mikrofon Luaran Atau Kamera

Kadangkala mikrofon dan kamera terbina dalam pada peranti anda mungkin tidak serasi dengan Zum atau mungkin tidak berfungsi dengan baik. Dalam kes sedemikian, memilih peranti luaran boleh menjadi penyelesaian yang berkesan.
Berikut ialah panduan langkah demi langkah mudah tentang cara menggunakan mikrofon atau kamera luaran dengan Zum:
- Beli mikrofon luaran dan/atau kamera web yang serasi. Pastikan peranti itu serasi dengan sistem pengendalian komputer anda dan mempunyai ulasan yang baik daripada pengguna lain.
- Sambungkan peranti ke komputer anda. Anda boleh menyambungkan mikrofon dan kamera web melalui USB atau Bluetooth, bergantung pada pilihan sambungannya. Pastikan ia disambungkan dengan betul dan dihidupkan.
- Konfigurasikan tetapan peranti anda. Buka tetapan komputer anda dan navigasi ke bunyi (untuk mikrofon) atau kamera (untuk kamera web) tetapan. Pilih peranti luaran yang baru disambungkan sebagai peranti input/output lalai.
- Laraskan tetapan Zum.
- Lancarkan aplikasi Zum.
- Klik pada tetapan (ikon gear) di penjuru kanan sebelah atas.
- Dalam anak tetingkap kiri, klik pada Audio (untuk mikrofon) atau Video (untuk kamera web).
- Pilih mikrofon atau kamera luaran anda daripada senarai peranti yang tersedia.
- Uji persediaan baharu anda. Mulakan panggilan ujian dalam Zum untuk memastikan kedua-dua input audio dan video anda berfungsi dengan betul dengan peranti luaran masing-masing.
5. Kemas kini Aplikasi Zum Anda

Kadangkala, perisian Zoom yang lapuk mungkin menjadi punca di sebalik kod ralat 10008. Memastikan anda menjalankan versi terkini boleh membantu menghapuskan sebarang isu keserasian dengan peranti input audio atau video anda.
Berikut ialah langkah-langkah untuk mengemas kini aplikasi Zoom anda:
Untuk Desktop:
- Buka anda Aplikasi zum.
- Klik pada anda ikon profil di sudut kanan atas.
- Pilih Menyemak kemas kini daripada menu lungsur.
- Jika terdapat versi baharu yang tersedia, klik pada Kemas kini. Ini akan memuat turun dan memasang kemas kini secara automatik.
Untuk Mudah Alih:
- Buka App Store (iOS) atau Gedung Google Play (Android) pada peranti mudah alih anda.
- Cari untuk “Zum Mesyuarat Awan” aplikasi dengan menggunakan bar carian.
- Pada halaman apl, jika kemas kini tersedia, anda akan melihat satu Butang kemas kini. Klik padanya untuk memasang versi terkini Zoom.
Untuk Pelayar Web:
Jika anda menggunakan Zoom melalui penyemak imbas web, tidak ada keperluan untuk kemas kini manual kerana penyemak imbas web biasanya dikemas kini secara automatik dengan setiap keluaran baharu daripada Zoom.
Juga Berkaitan: Betulkan Zoro.to Kod Ralat 100013
6. Laraskan Tetapan Privasi Untuk Akses Kamera Dan Mikrofon
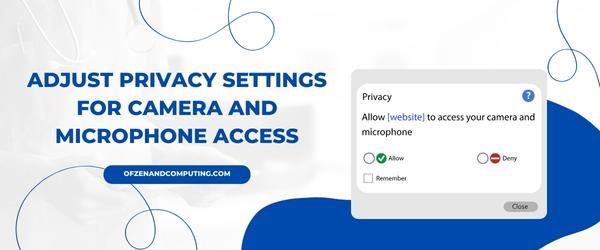
Jika anda telah mencuba kaedah sebelumnya dan masih mengalami kod ralat 10008 dalam Zum, ini mungkin kerana tetapan privasi komputer anda menghalang aplikasi Zum daripada mengakses mikrofon dan kamera anda. Untuk menyelesaikan isu ini, anda perlu melaraskan tetapan privasi peranti anda untuk membenarkan kebenaran Zum menggunakan peranti ini.
Untuk pengguna Windows:
- Tekan
Win + Ipada papan kekunci anda untuk membuka apl Tetapan Windows. - Klik pada Privasi.
- Dalam menu sebelah kiri, klik pada Mikrofon bawah Kebenaran apl.
- Pastikan itu Benarkan apl mengakses mikrofon anda ditogol hidup.
- Tatal ke bawah untuk mencari Zum dalam senarai apl dan pastikan aksesnya juga ditogol hidup.
Ulang langkah 3-5 untuk bahagian Kamera dalam kebenaran Apl.
Untuk pengguna macOS:
- Klik pada logo Apple di sudut kiri atas skrin anda.
- Pilih Keutamaan Sistem daripada menu lungsur.
- Klik pada Keselamatan & Privasi.
- Navigasi ke Privasi tab di bahagian atas tetingkap.
- Dalam menu sebelah kiri, klik pada Mikrofon.
- Tanda semak Zoom.us atau zoom.us dalam senarai apl dengan akses mikrofon.
Ulang langkah 5-6 untuk akses Kamera.
Setelah anda memastikan bahawa kedua-dua kamera dan mikrofon anda mempunyai kebenaran yang betul untuk Zum, mulakan semula aplikasi anda untuk melihat sama ada ini menyelesaikan ralat. Ingat bahawa adalah penting untuk melindungi tetapan privasi anda dengan memberikan akses hanya apabila perlu; mengekalkan kehadiran dalam talian yang selamat adalah sama pentingnya dengan membetulkan kod ralat yang menjengkelkan!
7. Lumpuhkan Aplikasi Atau Proses Bercanggah
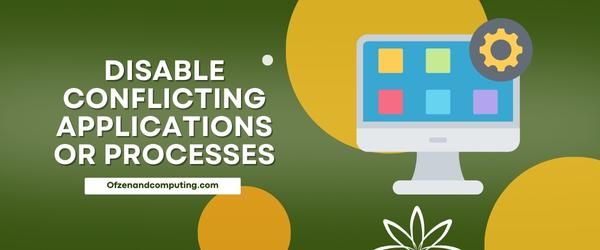
Kadangkala, aplikasi atau proses lain yang berjalan pada komputer anda boleh bercanggah dengan fungsi audio atau video Zoom, menyebabkan kod ralat 10008 muncul. Untuk menyelesaikan isu ini, anda perlu mengenal pasti dan melumpuhkan proses bercanggah ini supaya Zoom boleh beroperasi dengan lancar tanpa sebarang gangguan.
Ikuti langkah ini untuk mencari dan melumpuhkan kemungkinan penyebabnya:
- Tekan
Ctrl + Shift + Escpada papan kekunci anda untuk membuka Pengurus Tugas. - Klik pada Proses tab dalam tetingkap Pengurus Tugas.
- Cari mana-mana proses aktif dikaitkan dengan aplikasi yang diketahui menggunakan kamera atau mikrofon anda (contohnya termasuk Skype, OBS Studio dan Microsoft Teams).
- Jika anda menemui sebarang proses yang bercanggah, Klik kanan pada mereka dan pilih Tamat Tugas daripada menu konteks.
Adalah idea yang baik untuk mengambil perhatian tentang aplikasi ini untuk rujukan masa hadapan, kerana ia boleh terus menyebabkan masalah jika dibiarkan. Setelah anda melumpuhkan semua konflik yang dikenal pasti, pastikan anda memulakan semula Zum dan semak sama ada isu anda telah diselesaikan.
Selain itu, pastikan antivirus atau tembok api anda tidak menyekat akses Zoom kepada kamera atau mikrofon anda. Anda boleh menguji ini dengan melumpuhkannya buat sementara waktu dan melihat jika ralat berterusan. Jika ini membetulkan isu ini, pertimbangkan untuk menambahkan Zoom sebagai pengecualian dalam perisian antivirus atau firewall anda supaya ia tidak mengganggu pada masa hadapan.
8. Pasang Semula Aplikasi Zum
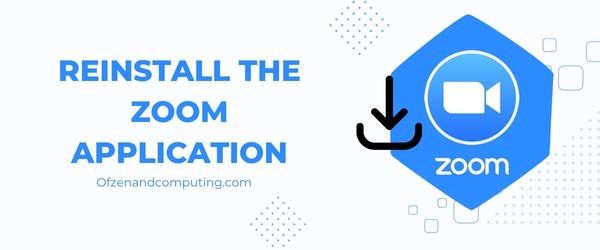
Apabila semua penyelesaian lain gagal berfungsi, pemasangan semula lengkap aplikasi Zum mungkin berjaya. Ini akan mengalih keluar sebarang fail rosak yang boleh menyebabkan ralat dan memberi anda permulaan baharu. Berikut ialah cara untuk melakukannya:
A. Nyahpasang Zum
- Pada Windows: Pergi ke Panel kawalan > Program > Program dan Ciri, cari Zum, dan klik Nyahpasang.
- Pada Mac: Buka Pencari, navigasi ke Aplikasi folder, cari Zum dan klik kanan (atau Ctrl+klik) padanya, kemudian pilih Pindah ke tong sampah.
B. Kosongkan fail cache Zoom
- Pada Windows: Tekan Windows Key + R dan taip
%appdata%dan klik OK, kemudian padamkan mana-mana folder yang berkaitan dengan Zum - Pada Mac: Buka Pencari, tekan Cmd+Shift+G dan masuk
~/perpustakaan/Sokongan Aplikasi, alih keluar sebarang folder yang berkaitan dengan Zum
C. Mulakan semula komputer anda
Berikan komputer anda but semula baru sebelum memulakan proses pemasangan.
D. Muat turun versi terkini Zoom
Lawati pegawai Zum halaman muat turun untuk mendapatkan versi terbaharu aplikasi.
E. Pasang Zum
Ikut gesaan pemasangan pada peranti anda untuk persediaan yang lancar. Pastikan untuk memberikan semua kebenaran yang diperlukan semasa pemasangan, kerana ini boleh menyelesaikan konflik kebenaran sebelumnya yang membawa kepada ralat.
9. Kemas kini Sistem Pengendalian Komputer Anda
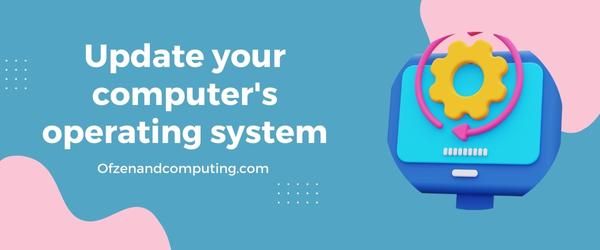
Adalah penting untuk memastikan sistem pengendalian (OS) komputer anda dikemas kini kerana kemas kini selalunya termasuk pembetulan pepijat, tampung keselamatan dan keserasian yang lebih baik dengan aplikasi pihak ketiga seperti Zoom. OS yang lapuk boleh menyebabkan konflik dengan Zoom, yang membawa kepada isu seperti kod ralat 10008.
Untuk mengemas kini sistem pengendalian komputer anda, ikuti langkah di bawah:
Windows:
- Tekan ke Windows kekunci pada papan kekunci anda dan taip “kemas kini” dalam bar carian.
- Klik pada "Menyemak kemas kini” daripada hasil carian.
- Di dalam Kemas Kini Windows tetingkap, klik pada “Menyemak kemas kini” lagi.
- Jika kemas kini tersedia, ikut gesaan untuk memasangnya pada sistem anda.
- Mulakan semula komputer anda setelah kemas kini selesai.
macOS:
- Klik pada menu epal di penjuru kiri sebelah atas skrin anda.
- Pilih “Keutamaan Sistem” daripada menu lungsur.
- Klik pada "Kemas Kini Perisian.”
- Jika kemas kini tersedia, klik "Mengemas kini sekarang” untuk memulakan pemasangan.
- Mulakan semula Mac anda selepas kemas kini telah dipasang.
Catatan: Adalah penting untuk memastikan semua perisian anda dikemas kini kerana ia memainkan peranan penting dalam memastikan berfungsi dengan betul antara program dan aplikasi yang berbeza.
10. Hubungi Sokongan Zoom

Jika anda telah mencuba semua penyelesaian lain dan isu itu berterusan, mungkin sudah tiba masanya untuk menghubungi sokongan Zoom untuk mendapatkan bantuan. Pakar di Zoom sedia membantu anda dengan sebarang isu, dan mereka boleh mengenal pasti masalah teknikal dengan cepat dan memberikan panduan yang diperibadikan.
Untuk menyelaraskan proses, ikuti langkah ini apabila berhubung dengan sokongan Zoom:
- Pergi ke tapak web Sokongan Zoom: Pergi ke Sokongan Zum dalam penyemak imbas pilihan anda.
- Pilih isu anda: Pilih “Isu Teknikal” daripada menu lungsur di bawah “Apa yang boleh kami bantu hari ini?”.
- Huraikan masalah anda: Di dalam Ringkasan Isu lapangan, berikan penerangan ringkas tentang isu tersebut; cth, Kod Ralat 10008. Kemudian, dalam Huraian Isu, berikan butiran lanjut tentang perkara yang berlaku dengan peranti atau aplikasi anda semasa menghadapi ralat ini.
- Sertakan maklumat sokongan: Di bawah Lampiran, anda boleh melampirkan tangkapan skrin yang berkaitan, log atau sebarang data lain yang mungkin membantu menyelesaikan masalah anda.
- Tambah maklumat hubungan: Isikan alamat e-mel anda dan nama penuh di bawah alamat e-mel anda dan Nama awak bidang masing-masing.
Selepas menyerahkan permintaan anda, anda akan menerima maklum balas daripada pasukan mereka dalam masa beberapa jam atau hari perniagaan, bergantung pada jumlah baris gilir sokongan. Pakar mesra di Zoom akan bekerja dengan gigih untuk menyelesaikan masalah anda secepat mungkin supaya anda boleh kembali ke mesyuarat dalam talian yang lancar tanpa sebarang gangguan lagi.
Ingat bahawa adalah idea yang baik untuk memastikan diri anda dikemas kini tentang isu yang diketahui dengan melawati Halaman Isu Diketahui Zoom. Dengan cara ini, anda boleh terus mendapat maklumat tentang masalah semasa dan menggunakan pembetulan yang tersedia dengan segera.
Semak juga: Betulkan Kod Ralat 9Anime 233011
Kesimpulan
Kod ralat Zum 10008 boleh menjadi penghalang penting kepada interaksi digital harian kita, terutamanya dalam era kerja jauh dan mesyuarat maya ini. Walau bagaimanapun, seperti kebanyakan isu teknikal, terdapat cara untuk menangani dan menyelesaikannya dengan berkesan. Dengan memahami maksud kod ralat dan melaksanakan langkah penyelesaian masalah yang sesuai, anda akan dilengkapi dengan baik untuk menangani isu ini secara berterusan.
Jadi apabila anda menghadapi kod ralat 10008 dalam Zum, jangan biarkan ia mengganggu hari anda atau menghalang produktiviti anda. Simpan penyelesaian yang dinyatakan di sini dalam fikiran dan tangani mesyuarat maya tersebut dengan yakin. Lagipun, kekal berhubung walaupun berada dalam jarak fizikal adalah salah satu aspek terpenting dalam kehidupan moden kita, dan gangguan audio atau video tidak sepatutnya menghalangnya untuk mewujudkannya.

