Zoom Hata Kodu 10008'i Kalıcı Olarak Düzeltme [2023 Zoom Kahramanı Olun]
![Yakınlaştırma Hata Kodu 10008'i Kalıcı Olarak Düzeltme [[cy] Zoom Kahramanı Olun]](https://019f8b3c.flyingcdn.com/wp-content/uploads/2023/10/Zoom-Error-Code-10008.jpg)
Benim gibi hevesli bir Zoom kullanıcısıysanız, muhtemelen siz de payınıza düşen teknik aksaklıklarla karşılaşmışsınızdır. Pek çok kullanıcıyı rahatsız eden sinir bozucu sorunlardan biri, meşhur Zoom hata kodu 10008'dir.
Bu hatayı birden fazla kez yaşamış biri olarak, bunun ne kadar sinir bozucu olabileceğini anlıyorum, özellikle de önemli bir toplantıya veya işbirliğine katılmanızı engellediğinde. Bu yüzden konuyu daha derinlemesine incelemeye ve bu sinir bozucu sorunu kalıcı olarak nasıl çözebileceğimi bulmaya karar verdim.
Ayrıca Yararlı: Yakınlaştırma Hata Kodunu 10002 Düzeltin
Geç
Yakınlaştırma Hata Kodu 10008 Ne Demektir?

Yakınlaştırma hata kodu 10008, ses veya video giriş aygıtı sorununu belirten genel bir hata mesajıdır. Temel olarak bu, Zoom'un bir nedenden dolayı bilgisayarınızın mikrofonuna veya kamerasına erişemediği anlamına gelir. Bu inanılmaz derecede sinir bozucu olabilir çünkü bir aramaya etkili bir şekilde katılmanızı engeller ve sizi esasen iletişimsiz hale getirir.
Bu soruna çeşitli faktörler katkıda bulunabilir: Cihazınızda bir donanım sorunu olabilir, güncel olmayan bir sürücü olabilir veya sisteminizin ayarları yanlış yapılandırılmış olabilir. Temel neden ne olursa olsun, önemli olan bu hatanın nasıl çözüleceğini bulmak ve kesintisiz iletişim için yolunuza devam etmenizi sağlamaktır. Bu sinir bozucu hata koduna çözüm bulma yolculuğumda, bu sorunun üstesinden gelmeme yardımcı olan ve Zoom toplantılarının kesintisiz olmasını sağlayan birkaç yönteme rastladım.
2024'te Yakınlaştırma Hata Kodu 10008 Nasıl Düzeltilir?
Bu bölümde son zamanlarda birçok kullanıcıyı sıkıntıya sokan 10008 Zoom hata kodunu ele alacağız. Bu aksaklığı etkili bir şekilde gidermek ve video konferansın sorunsuz olmasını sağlamak için ayrıntılı talimatlarımıza göz atın.
1. Bilgisayarınızı Yeniden Başlatın

Bazen bilgisayarın basit bir şekilde yeniden başlatılması, hataya neden olan çeşitli olası sorunları çözebilir. Bilgisayarınızı yeniden başlatmak genellikle giriş aygıtı sorunlarını çözmek için denemeniz gereken en kolay ve en hızlı çözümdür.
Farklı işletim sistemleri için bilgisayarınızı yeniden başlatma adımları şunlardır:
Pencereler için:
- Tıkla Başlama butonu (Windows simgesi) masaüstünüzün sol alt köşesinde.
- seçin Güç simgesi (bir daireye veya daireli bir “ben”e benzeyebilir).
- Tıklamak Tekrar başlat ve bilgisayarınızın yeniden başlatılmasını bekleyin.
macOS için:
- Tıkla elma logosu Ekranınızın sol üst köşesinde.
- Seçme Tekrar başlat açılır menüden.
- İşleminizi tıklayarak onaylayın Tekrar başlat tekrar beliren komut isteminde.
Herhangi bir veri kaybını önlemek için, devam eden tüm çalışmalarınızı kaydetmeyi ve yeniden başlatmadan önce açık uygulamaları kapatmayı unutmayın.
2. Cihaz Sürücülerinizi Güncelleyin

Güncel olmayan veya bozuk aygıt sürücüleri Zoom hata kodu 10008'e neden olabilir. Sorunsuz çalışmayı sağlamak için bilgisayarınızın ses ve video sürücülerini güncel tutmak çok önemlidir. İzlemeniz gereken adımlar şunlardır:
- Sağ tık üzerinde Windows Başlat düğmesine basın ve seçin Aygıt Yöneticisi listeden.
- Genişletin Ses girişleri ve çıkışları kategori.
- Sağ tık ses cihazınızda (örneğin, Mikrofon, Hoparlörler) ve Sürücüyü güncelle. Bunu Ses Girişleri ve Çıkışları altındaki her öğe için yapmanız gerekebilir.
- Seçmek Güncellenmiş sürücü yazılımını otomatik olarak araWindows'un mevcut yükseltmeleri otomatik olarak bulmasına ve yüklemesine olanak tanır.
- İstenirse sürücüleri güncelledikten sonra bilgisayarınızı yeniden başlatın.
- için bu adımları tekrarlayın. Kameralar veya Görüntüleme cihazları Aygıt Yöneticisi'ndeki kategoriler.
3. Zoom'un Ses ve Video Ayarlarını Kontrol Edin ve Ayarlayın
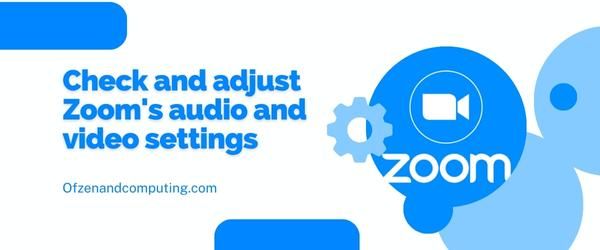
Daha karmaşık bir şey denemeden önce, her şeyin doğru şekilde yapılandırıldığından emin olmak için Yakınlaştırma ayarlarınızı tekrar kontrol etmek iyi bir fikirdir. İzlenecek adımlar şunlardır:
- Yakınlaştırma uygulamasını açın bilgisayarınızda.
- Oturum açtığınızdan emin olun ve ardından dişli simgesi erişmek için sağ üst köşedeki Ayarlar.
- Şuraya git: Video sekme:
- İstediğiniz kameranın “ altında seçildiğinden emin olun.Kamera“.
- Ayrıca “Test VideosuSeçilen kameranın düzgün çalışıp çalışmadığını doğrulamak için ”.
- Daha sonra şu adrese gidin: Ses sekme:
- “ altında doğru mikrofon ve hoparlör seçeneklerinin seçildiğini kontrol edin.Konuşmacı" Ve "Mikrofon“.
- Tıklamak "Test Hoparlörü" Ve "Mikrofonu Test Et” amaçlandığı gibi çalıştıklarını doğrulamak için art arda.
4. Harici Mikrofon Veya Kamera Kullanın

Bazen cihazınızdaki yerleşik mikrofon ve kamera Zoom ile uyumlu olmayabilir veya düzgün çalışmıyor olabilir. Bu gibi durumlarda harici cihazları tercih etmek etkili bir çözüm olabilir.
Zoom ile harici bir mikrofonun veya kameranın nasıl kullanılacağına ilişkin basit, adım adım kılavuz:
- Uyumlu bir harici mikrofon ve/veya web kamerası satın alın. Cihazların bilgisayarınızın işletim sistemiyle uyumlu olduğundan ve diğer kullanıcılardan iyi değerlendirmeler aldığından emin olun.
- Cihazları bilgisayarınıza bağlayın. Bağlantı seçeneklerine bağlı olarak mikrofonu ve web kamerasını USB veya Bluetooth aracılığıyla bağlayabilirsiniz. Düzgün bağlandıklarından ve açık olduklarından emin olun.
- Cihaz ayarlarınızı yapılandırın. Bilgisayarınızın ayarlarını açın ve şuraya gidin: ses (mikrofonlar için) veya kamera (web kameraları için) ayarları. Yakın zamanda bağlanan harici cihazları varsayılan giriş/çıkış cihazları olarak seçin.
- Yakınlaştırma ayarlarını yapın.
- Yakınlaştırma uygulamasını başlatın.
- Tıkla Ayarlar (dişli simgesi) sağ üst köşede.
- Sol bölmede, Ses (mikrofonlar için) veya Video (web kameraları için).
- Kullanılabilir cihazlar listesinden harici mikrofonunuzu veya kameranızı seçin.
- Yeni kurulumunuzu test edin. Hem ses hem de video girişlerinizin ilgili harici cihazlarla doğru şekilde çalıştığından emin olmak için Zoom'da bir test araması başlatın.
5. Yakınlaştırma Uygulamanızı Güncelleyin

Bazen 10008 hata kodunun nedeni güncel olmayan Zoom yazılımı olabilir. En son sürümü çalıştırdığınızdan emin olmak, ses veya video giriş cihazlarınızla ilgili uyumluluk sorunlarını ortadan kaldırmanıza yardımcı olabilir.
Zoom uygulamanızı güncelleme adımları şunlardır:
Masaüstü için:
- aç senin Yakınlaştırma uygulaması.
- tıklayın profil simgesi sağ üst köşede.
- Seçme Güncellemeleri kontrol et açılır menüden.
- Yeni bir sürüm mevcutsa, üzerine tıklayın. Güncelleme. Bu, güncellemeyi otomatik olarak indirip yükleyecektir.
Mobil Cihazlar için:
- Aç Uygulama Mağazası (iOS) veya Google Play Store (Android) mobil cihazınızda.
- ara “Yakınlaştırma Bulut Toplantıları” Arama çubuğunu kullanarak uygulamayı
- Uygulama sayfasında bir güncelleme mevcutsa bir Güncelle düğmesi. Zoom'un en son sürümünü yüklemek için üzerine tıklayın.
Web Tarayıcıları için:
Zoom'u bir web tarayıcısı aracılığıyla kullanıyorsanız, web tarayıcıları genellikle Zoom'un her yeni sürümünde otomatik olarak güncellendiğinden manuel güncellemeye gerek yoktur.
Ayrıca İlgili: Zoro.to Hata Kodu 100013'ü Düzeltme
6. Kamera ve Mikrofon Erişimi İçin Gizlilik Ayarlarını Yapın
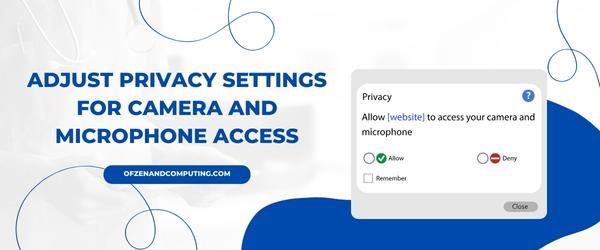
Önceki yöntemleri denediyseniz ve Zoom'da hala 10008 hata koduyla karşılaşıyorsanız bunun nedeni bilgisayarınızın gizlilik ayarlarının Zoom uygulamasının mikrofonunuza ve kameranıza erişmesini engellemesi olabilir. Bu sorunu düzeltmek için cihazınızın gizlilik ayarlarını Zoom'un bu cihazları kullanmasına izin verecek şekilde ayarlamanız gerekir.
Windows kullanıcıları için:
- Basmak
Kazan + benWindows Ayarları uygulamasını açmak için klavyenizdeki - Tıklamak Mahremiyet.
- Sol taraftaki menüde, Mikrofon altında Uygulama izinleri.
- Emin olun Uygulamaların mikrofonunuza erişmesine izin verin değiştirildi Açık.
- Uygulamalar listesinde Zoom'u bulmak için aşağı kaydırın ve erişiminin de açık olduğundan emin olun. Açık.
Uygulama izinlerindeki Kamera bölümü için 3-5. adımları tekrarlayın.
MacOS kullanıcıları için:
- Ekranınızın sol üst köşesindeki Apple logosuna tıklayın.
- Seçme Sistem Tercihleri açılır menüden.
- Tıklamak Güvenlik.
- Şuraya git: Mahremiyet pencerenin üst kısmındaki sekme.
- Sol taraftaki menüde, Mikrofon.
- Onay işareti Zoom.us veya zoom.us mikrofon erişimi olan uygulamalar listesinde.
Kamera erişimi için 5-6. adımları tekrarlayın.
Hem kameranızın hem de mikrofonunuzun Zoom için uygun izinlere sahip olduğundan emin olduktan sonra, bunun hatayı çözüp çözmediğini görmek için uygulamanızı yeniden başlatın. Yalnızca gerektiğinde erişim izni vererek gizlilik ayarlarınızı korumanın önemli olduğunu unutmayın; Güvenli bir çevrimiçi varlığı sürdürmek, sinir bozucu hata kodlarını düzeltmek kadar önemlidir!
7. Çakışan Uygulamaları veya Süreçleri Devre Dışı Bırakın
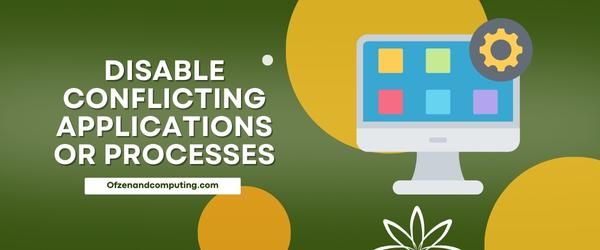
Bazen bilgisayarınızda çalışan diğer uygulamalar veya işlemler Zoom'un ses veya video işleyişiyle çakışabilir ve 10008 hata kodunun ortaya çıkmasına neden olabilir. Bu sorunu çözmek için, Zoom'un herhangi bir müdahale olmadan sorunsuz bir şekilde çalışabilmesi için bu çakışan işlemleri tanımlamanız ve devre dışı bırakmanız gerekir.
Potansiyel suçluları bulmak ve devre dışı bırakmak için şu adımları izleyin:
- Basmak
Ctrl + Shift + Escaçmak için klavyenizde Görev Yöneticisi. - Tıkla Süreçler Görev Yöneticisi penceresindeki sekme.
- Herhangi birini ara aktif süreçler kameranızı veya mikrofonunuzu kullandığı bilinen uygulamalarla ilişkili (örnekler arasında Skype, OBS Studio ve Microsoft Teams bulunur).
- Herhangi bir çelişkili süreç bulursanız, sağ tık üzerlerinde ve seçin Görevi bitir bağlam menüsünden.
Bu uygulamaları ileride başvurmak üzere not etmek iyi bir fikirdir çünkü kontrol edilmezse sorunlara neden olmaya devam edebilirler. Tanımlanan tüm çakışmaları devre dışı bıraktıktan sonra Zoom'u yeniden başlattığınızdan ve sorununuzun çözülüp çözülmediğini kontrol ettiğinizden emin olun.
Ayrıca antivirüs veya güvenlik duvarınızın Zoom'un kameranıza veya mikrofonunuza erişimini engellemediğinden emin olun. Bunu geçici olarak devre dışı bırakarak ve hatanın devam edip etmediğini kontrol ederek test edebilirsiniz. Bu sorunu çözerse gelecekte sorun yaratmaması için Zoom'u antivirüs veya güvenlik duvarı yazılımınıza bir istisna olarak eklemeyi düşünün.
8. Zoom Uygulamasını Yeniden Yükleyin
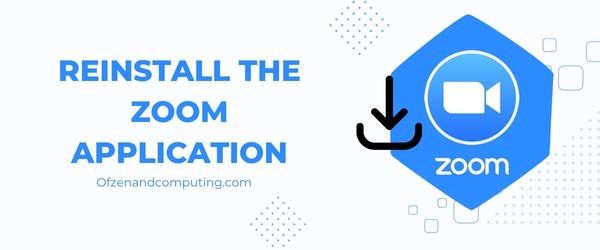
Diğer tüm çözümler işe yaramazsa Zoom uygulamasının tamamen yeniden yüklenmesi işe yarayabilir. Bu, hataya neden olabilecek tüm bozuk dosyaları kaldıracak ve size yeni bir başlangıç sağlayacaktır. Bunu nasıl yapacağınız aşağıda açıklanmıştır:
A. Zoom'u Kaldırma
- Windows'ta: Şuraya gidin: Kontrol Paneli > Programlar > Programlar ve Özellikler, yerini tespit et yakınlaştırve tıklayın Kaldır.
- Mac'te: Aç Bulucu, şuraya gidin: Uygulamalar klasör, bul yakınlaştır ve üzerine sağ tıklayın (veya Ctrl+tıklayın), ardından Çöp kutusuna taşıyın.
B. Yakınlaştırmanın önbelleğe alınmış dosyalarını temizleyin
- Windows'ta: tuşuna basın Windows Tuşu + R ve yazın
%appdata%ve Tamam'a tıklayın, ardından Zoom ile ilgili tüm klasörleri silin - Mac'te: Aç Bulucu, basmak Cmd+Üst Karakter+G ve girin
~/library/Uygulama Desteği, Zoom ile ilgili tüm klasörleri kaldırın
C. Bilgisayarınızı yeniden başlatın
Kurulum işlemine başlamadan önce bilgisayarınıza yeni bir yeniden başlatma işlemi uygulayın.
D. Zoom'un en son sürümünü indirin
yetkiliyi ziyaret edin İndirme sayfasını yakınlaştır Uygulamanın en son sürümünü edinmek için.
E. Zoom'u yükleyin
Sorunsuz bir kurulum için cihazınızdaki kurulum talimatlarını izleyin. Kurulum sırasında gerekli tüm izinleri verdiğinizden emin olun; bu, hataya yol açan önceki izin çakışmalarını çözebilir.
9. Bilgisayarınızın İşletim Sistemini Güncelleyin
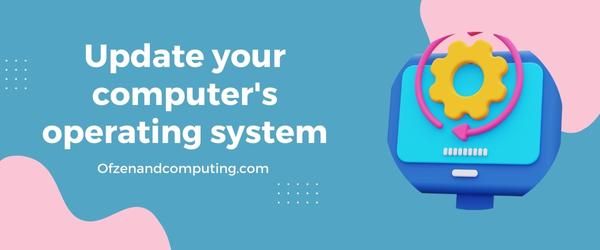
Güncellemeler genellikle hata düzeltmeleri, güvenlik yamaları ve Zoom gibi üçüncü taraf uygulamalarla gelişmiş uyumluluk içerdiğinden bilgisayarınızın işletim sistemini (OS) güncel tutmak önemlidir. Güncel olmayan bir işletim sistemi Zoom ile çakışmalara neden olabilir ve bu da 10008 hata kodu gibi sorunlara yol açabilir.
Bilgisayarınızın işletim sistemini güncellemek için aşağıdaki adımları izleyin:
Pencereler:
- basın pencereler Klavyenizdeki tuşuna basın ve “güncellemeArama çubuğunda ”.
- Tıklamak "Güncellemeleri kontrol et” arama sonuçlarından.
- İçinde Windows güncelleme penceresinde “üzerine tıklayınGüncellemeleri kontrol et" Tekrar.
- Bir güncelleme mevcutsa sisteminize yüklemek için talimatları izleyin.
- Güncelleme tamamlandığında bilgisayarınızı yeniden başlatın.
Mac os işletim sistemi:
- Tıkla Elma menüsü Ekranınızın sol üst köşesinde.
- Seçme "Sistem Tercihleri”açılır menüden.
- Tıklamak "Yazılım güncellemesi.”
- Bir güncelleme mevcutsa “Şimdi güncelleKurulumu başlatmak için.
- Güncelleme yüklendikten sonra Mac'inizi yeniden başlatın.
Not: Farklı programlar ve uygulamalar arasında düzgün işleyişin sağlanmasında önemli bir rol oynadıkları için tüm yazılımlarınızı güncel tutmanız önemlidir.
10. Yakınlaştırma Desteğiyle İletişime Geçin

Diğer tüm çözümleri denediyseniz ve sorun devam ediyorsa yardım için Zoom destek ekibiyle iletişime geçmenin zamanı gelmiş olabilir. Zoom'daki profesyoneller her türlü sorunda size yardımcı olmak için oradadırlar ve teknik sorunları hızlı bir şekilde tespit edip kişiselleştirilmiş rehberlik sağlayabilirler.
Süreci kolaylaştırmak için Zoom desteğiyle iletişime geçtiğinizde şu adımları izleyin:
- Yakınlaştırma Desteği web sitesine gidin: Başını aşmak Yakınlaştırma Desteği tercih ettiğiniz tarayıcıda.
- Sorununuzu seçin: Açılan menüden “Teknik Sorunlar”ı seçin. “Bugün neye yardımcı olabiliriz?”.
- Sorununuzu açıklayın: İçinde Sorun özeti alanında, sorunun kısa bir açıklamasını sağlayın; Örneğin, Hata Kodu 10008. Daha sonra Sorunun Açıklaması, bu hatayla karşılaştığınızda cihazınızda veya uygulamanızda neler olup bittiği hakkında daha fazla ayrıntı verin.
- Destekleyici bilgileri dahil edin: Altında Ekler, sorununuzu gidermenize yardımcı olabilecek ilgili ekran görüntülerini, günlükleri veya diğer verileri ekleyebilirsiniz.
- İletişim bilgilerini ekleyin: E-posta adresinizi ve tam adınızı aşağıya girin E-posta adresiniz Ve Adınız sırasıyla alanlar.
Talebinizi gönderdikten sonra, destek kuyruğunun yoğunluğuna bağlı olarak birkaç saat veya bir iş günü içinde ekibinden yanıt almanız gerekir. Zoom'daki güler yüzlü uzmanlar, sorununuzu mümkün olan en kısa sürede çözmek için özenle çalışacak, böylece daha fazla kesinti yaşamadan kesintisiz çevrimiçi toplantılara geri dönebilirsiniz.
adresini ziyaret ederek bilinen sorunlar hakkında kendinizi güncel tutmanın her zaman iyi bir fikir olduğunu unutmayın. Zoom'un Bilinen Sorunlar sayfası. Bu sayede mevcut sorunlar hakkında bilgi sahibi olabilir ve mevcut düzeltmeleri anında uygulayabilirsiniz.
Ayrıca Kontrol Edin: 9Anime Hata Kodu 233011'i Onarın
Çözüm
Zoom hata kodu 10008, özellikle uzaktan çalışma ve sanal toplantıların olduğu bu çağda, günlük dijital etkileşimlerimizde önemli bir engel olabilir. Ancak çoğu teknik sorunda olduğu gibi, bunları etkili bir şekilde ele almanın ve çözmenin yolları vardır. Hata kodunun ne anlama geldiğini anlayarak ve uygun sorun giderme önlemlerini uygulayarak, bu sorunu doğrudan çözebilecek donanıma sahip olacaksınız.
Bu nedenle bir dahaki sefere Zoom'da 10008 hata koduyla karşılaştığınızda bunun gününüzü bozmasına veya üretkenliğinizi engellemesine izin vermeyin. Burada bahsedilen çözümleri aklınızda bulundurun ve bu sanal toplantıları güvenle gerçekleştirin. Sonuçta, fiziksel mesafeye rağmen bağlantıda kalmak, modern hayatımızın en önemli yönlerinden biridir ve bir ses veya görüntü arızası, bunun gerçekleşmesine engel olmamalıdır.

