Korjaa zoomausvirhekoodi 10008 pysyvästi [Ole 2023 Zoom Hero]
![Korjaa zoomausvirhekoodi 10008 pysyvästi [Ole [cy] Zoom Hero]](https://019f8b3c.flyingcdn.com/wp-content/uploads/2023/10/Zoom-Error-Code-10008.jpg)
Jos olet innokas Zoomin käyttäjä kuten minä, olet todennäköisesti kohdannut melkoisen osan teknisistä ongelmista. Yksi turhauttava ongelma, joka näyttää vaivanneen monia käyttäjiä, on pahamaineinen Zoomin virhekoodi 10008.
Koska olen itse kokenut tämän virheen useammin kuin kerran, ymmärrän, kuinka ärsyttävää se voi olla, varsinkin kun se estää sinua liittymästä tärkeään kokoukseen tai yhteistyöhön. Joten päätin kaivella asiaa syvemmälle ja selvittää, kuinka korjata tämä ärsyttävä ongelma lopullisesti.
Hyödyllinen myös: Korjaa zoomausvirhekoodi 10002
Siirry kohtaan
Mitä Zoomin virhekoodi 10008 tarkoittaa?

Zoomin virhekoodi 10008 on jokseenkin yleinen virhesanoma, joka ilmaisee ääni- tai videosyöttölaitteen ongelman. Pohjimmiltaan se tarkoittaa, että Zoom ei jostain syystä pääse käsiksi tietokoneesi mikrofoniin tai kameraan. Tämä voi olla uskomattoman turhauttavaa, koska se estää sinua osallistumasta puheluun tehokkaasti, mikä tekee sinusta pohjimmiltaan epätietoisen.
Useat tekijät voivat vaikuttaa tähän ongelmaan: laitteessa voi olla laitteisto-ongelma, vanhentunut ohjain tai ehkä järjestelmäsi asetukset on määritetty väärin. Riippumatta perimmäisestä syystä, on tärkeää selvittää, miten tämä virhe voidaan korjata ja saada sinut takaisin raiteilleen saumatonta viestintää varten. Matkallani löytää ratkaisuja tälle ärsyttävälle virhekoodille olen törmännyt useisiin menetelmiin, jotka ovat auttaneet minua voittamaan tämän ongelman ja varmistaneet keskeytymättömät Zoom-kokoukset.
Kuinka korjata zoomausvirhekoodi 10008 vuonna 2024?
Tässä osiossa käsittelemme 10008 Zoom -virhekoodia, joka on vaivannut useita käyttäjiä viime aikoina. Selaa yksityiskohtaisia ohjeitamme tehdäksesi vianmäärityksen tehokkaasti ja varmistaaksesi sujuvan videoneuvottelun.
1. Käynnistä tietokone uudelleen

Joskus yksinkertainen tietokoneen uudelleenkäynnistys voi ratkaista useita mahdollisia virheen aiheuttavia ongelmia. Tietokoneen uudelleenkäynnistys on yleensä helpoin ja nopein ratkaisu, jota sinun tulee kokeilla ensin syöttölaitteen ongelmien korjaamiseksi.
Näin voit käynnistää tietokoneen uudelleen eri käyttöjärjestelmissä:
Windowsille:
- Klikkaa Aloitusnäppäin (Windows-kuvake) työpöydän vasemmassa alakulmassa.
- Valitse Virta-kuvake (se voi näyttää ympyrältä tai "minältä" ympyrän kanssa).
- Klikkaa Uudelleenkäynnistää ja odota, että tietokoneesi käynnistyy uudelleen.
macOS:lle:
- Klikkaa Applen logo näytön vasemmassa yläkulmassa.
- Valitse Uudelleenkäynnistää avattavasta valikosta.
- Vahvista toimintasi napsauttamalla Uudelleenkäynnistää uudelleen näkyviin tulevassa kehotteessa.
Muista tallentaa kaikki meneillään olevat työsi ja sulkea kaikki avoimet sovellukset ennen uudelleenkäynnistystä, jotta et menetä tietoja.
2. Päivitä laiteajurit

Vanhentuneet tai vioittuneet laiteohjaimet voivat johtaa Zoom-virhekoodiin 10008. Sujuvan toiminnan varmistamiseksi on tärkeää pitää tietokoneesi ääni- ja video-ajurit ajan tasalla. Tässä ovat vaiheet, jotka sinun on noudatettava:
- Oikealla painikkeella päällä Windows Käynnistä -painiketta ja valitse Laitehallinta luettelosta.
- Laajenna Äänitulot ja -lähdöt kategoria.
- Oikealla painikkeella äänilaitteessasi (esim. mikrofoni, kaiuttimet) ja valitse Päivitä ohjain. Sinun on ehkä tehtävä tämä jokaiselle Äänitulot ja -lähdöt -kohdalle.
- Valita Etsi päivitetty ohjainohjelmisto automaattisesti, jolloin Windows löytää ja asentaa automaattisesti saatavilla olevat päivitykset.
- Käynnistä tietokone pyydettäessä uudelleen ohjainten päivityksen jälkeen.
- Toista nämä vaiheet Kamerat tai Kuvauslaitteet luokat Laitehallinnassa.
3. Tarkista ja säädä Zoomin ääni- ja videoasetukset
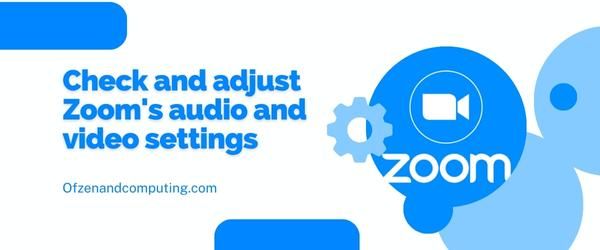
Ennen kuin yrität kokeilla mitään monimutkaisempaa, on hyvä idea tarkistaa zoomausasetukset varmistaaksesi, että kaikki on määritetty oikein. Noudata seuraavia ohjeita:
- Avaa Zoom-sovellus tietokoneellasi.
- Varmista, että olet kirjautunut sisään, ja napsauta sitten rataskuvake oikeassa yläkulmassa päästäksesi käsiksi asetukset.
- Navigoi kohtaan Video välilehti:
- Varmista, että haluamasi kamera on valittu kohdassa "Kamera“.
- Voit myös napsauttaa "Testivideo” tarkistaaksesi, toimiiko valittu kamera oikein.
- Siirry seuraavaksi kohteeseen Audio välilehti:
- Tarkista, että oikeat mikrofoni- ja kaiutinasetukset on valittu kohdassa "Kaiutin" ja "Mikrofoni“.
- Klikkaus "Testikaiutin" ja "Testaa mikrofonia" peräkkäin varmistaakseen, että ne toimivat tarkoitetulla tavalla.
4. Käytä ulkoista mikrofonia tai kameraa

Joskus laitteen sisäänrakennettu mikrofoni ja kamera eivät ehkä ole yhteensopiva Zoomin kanssa tai eivät ehkä toimi kunnolla. Tällaisissa tapauksissa ulkoisten laitteiden valitseminen voi osoittautua tehokkaaksi ratkaisuksi.
Tässä on yksinkertainen vaiheittainen opas ulkoisen mikrofonin tai kameran käyttöön Zoomin kanssa:
- Osta yhteensopiva ulkoinen mikrofoni ja/tai web-kamera. Varmista, että laitteet ovat yhteensopivia tietokoneesi käyttöjärjestelmän kanssa ja että ne ovat saaneet kunnollisia arvosteluja muilta käyttäjiltä.
- Liitä laitteet tietokoneeseesi. Voit yhdistää mikrofonin ja web-kameran USB:n tai Bluetoothin kautta niiden liitäntävaihtoehdoista riippuen. Varmista, että ne on kytketty oikein ja kytketty päälle.
- Määritä laitteesi asetukset. Avaa tietokoneesi asetukset ja siirry kohtaan ääni (mikrofoneille) tai kamera (verkkokameroiden) asetukset. Valitse äskettäin liitetyt ulkoiset laitteet oletustulo-/lähtölaitteiksi.
- Säädä zoomausasetuksia.
- Käynnistä Zoom-sovellus.
- Klikkaa asetukset (rataskuvake) oikeassa yläkulmassa.
- Napsauta vasemmassa ruudussa Audio (mikrofoneille) tai Video (verkkokameroita varten).
- Valitse ulkoinen mikrofoni tai kamera käytettävissä olevien laitteiden luettelosta.
- Testaa uutta kokoonpanoasi. Aloita testipuhelu Zoomissa varmistaaksesi, että sekä ääni- että videotulosi toimivat oikein ulkoisten laitteidensa kanssa.
5. Päivitä Zoom-sovelluksesi

Joskus vanhentunut Zoom-ohjelmisto saattaa olla syyllinen virhekoodiin 10008. Varmistamalla, että käytät uusinta versiota, voit poistaa yhteensopivuusongelmat ääni- tai videosyöttölaitteidesi kanssa.
Voit päivittää Zoom-sovelluksen seuraavasti:
Pöytäkoneille:
- Avaa sinun Zoom-sovellus.
- Napsauta omaasi profiilikuvake oikeassa yläkulmassa.
- Valitse Tarkista päivitykset avattavasta valikosta.
- Jos uusi versio on saatavilla, napsauta Päivittää. Tämä lataa ja asentaa päivityksen automaattisesti.
Mobiilikäyttöön:
- Avaa App Store (iOS) tai Google Play Kauppa (Android) mobiililaitteellasi.
- Etsi "Zoom Cloud Meetings" sovellus hakupalkin avulla.
- Jos päivitys on saatavilla, näet sovellussivulla Päivitä-painike. Napsauta sitä asentaaksesi uusimman Zoomin version.
Verkkoselaimet:
Jos käytät Zoomia verkkoselaimen kautta, manuaalista päivitystä ei tarvita, koska verkkoselaimet päivittyvät yleensä automaattisesti jokaisen uuden Zoomin julkaisun yhteydessä.
Myös aiheeseen liittyvä: Korjaa Zoro.to Virhekoodi 100013
6. Säädä kameran ja mikrofonin käytön yksityisyysasetuksia
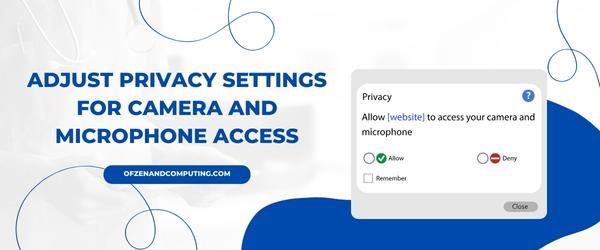
Jos olet kokeillut edellisiä menetelmiä ja saat edelleen virhekoodin 10008 Zoomissa, se saattaa johtua siitä, että tietokoneesi tietosuoja-asetukset estävät Zoom-sovellusta pääsemästä mikrofoniin ja kameraan. Voit korjata tämän ongelman säätämällä laitteesi tietosuoja-asetuksia siten, että Zoom saa käyttää näitä laitteita.
Windows-käyttäjille:
- Lehdistö
Win + Inäppäimistöllä avataksesi Windowsin Asetukset-sovelluksen. - Klikkaa Yksityisyys.
- Napsauta vasemmanpuoleisessa valikossa Mikrofoni alla Sovellusluvat.
- Varmista että Salli sovellusten käyttää mikrofoniasi on vaihdettu Päällä.
- Vieritä alas löytääksesi Zoom sovellusluettelosta ja varmista, että myös sen käyttöoikeus on kytketty päälle Päällä.
Toista vaiheet 3–5 Sovelluksen käyttöoikeudet -kohdan Kamera-osion osalta.
macOS-käyttäjille:
- Napsauta Apple-logoa näytön vasemmassa yläkulmassa.
- Valitse Järjestelmäasetukset avattavasta valikosta.
- Klikkaa Turvallisuus ja yksityisyys.
- Navigoi kohtaan Yksityisyys -välilehti ikkunan yläosassa.
- Napsauta vasemmanpuoleisessa valikossa Mikrofoni.
- Valintamerkki Zoom.us tai zoom.us mikrofonikäyttöisten sovellusten luettelossa.
Toista vaiheet 5-6 päästäksesi kameraan.
Kun olet varmistanut, että sekä kameralla että mikrofonilla on oikeat zoomausoikeudet, käynnistä sovellus uudelleen nähdäksesi, korjaako tämä virheen. Muista, että on tärkeää turvata tietosuoja-asetuksesi myöntämällä käyttöoikeudet vain tarvittaessa. turvallisen online-näkyvyyden ylläpitäminen on yhtä tärkeää kuin ärsyttävien virhekoodien korjaaminen!
7. Poista käytöstä ristiriitaiset sovellukset tai prosessit
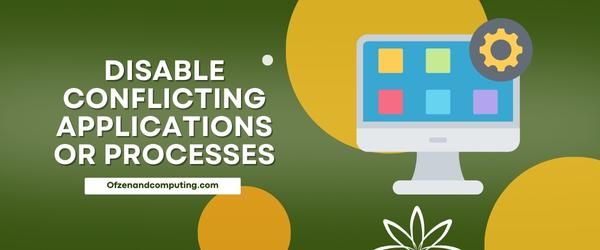
Joskus muut tietokoneellasi käynnissä olevat sovellukset tai prosessit voivat olla ristiriidassa Zoomin äänen tai videon toiminnan kanssa, jolloin virhekoodi 10008 ponnahtaa esiin. Tämän ongelman ratkaisemiseksi sinun on tunnistettava ja poistettava nämä ristiriitaiset prosessit, jotta Zoom voi toimia sujuvasti ilman häiriöitä.
Noudata näitä ohjeita löytääksesi mahdolliset syylliset ja poistaaksesi ne käytöstä:
- Lehdistö
Ctrl + Shift + Escnäppäimistölläsi avataksesi Tehtävienhallinta. - Klikkaa Prosessit -välilehti Tehtävienhallinta-ikkunassa.
- Etsi mitä tahansa aktiiviset prosessit liittyy sovelluksiin, joiden tiedetään käyttävän kameraasi tai mikrofoniasi (esimerkkejä ovat Skype, OBS Studio ja Microsoft Teams).
- Jos löydät ristiriitaisia prosesseja, oikealla painikkeella niihin ja valitse Lopeta tehtävä kontekstivalikosta.
Nämä sovellukset kannattaa ottaa muistiin myöhempää käyttöä varten, sillä ne voivat edelleen aiheuttaa ongelmia, jos niitä ei valita. Kun olet poistanut kaikki havaitut ristiriidat käytöstä, muista käynnistää Zoom uudelleen ja tarkistaa, onko ongelma ratkennut.
Varmista lisäksi, että virustorjunta tai palomuuri ei estä Zoomin pääsyä kameraan tai mikrofoniin. Voit testata tämän poistamalla ne väliaikaisesti käytöstä ja katsomalla, jatkuuko virhe. Jos tämä korjaa ongelman, harkitse Zoomin lisäämistä poikkeuksena virustorjunta- tai palomuuriohjelmistoon, jotta se ei häiritse jatkossa.
8. Asenna Zoom-sovellus uudelleen
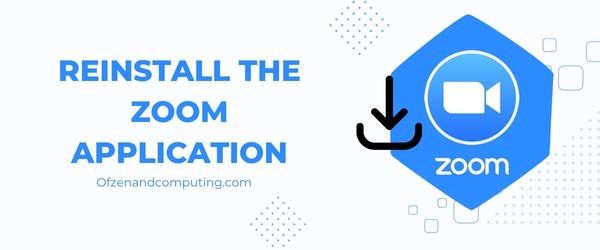
Kun kaikki muut ratkaisut eivät toimi, Zoom-sovelluksen täydellinen uudelleenasennus saattaa vain tehdä tempun. Tämä poistaa kaikki vioittuneet tiedostot, jotka voivat aiheuttaa virheen, ja antaa sinulle uuden alun. Toimi näin:
A. Poista Zoomin asennus
- Windowsissa: Siirry kohtaan Ohjauspaneeli > Ohjelmat > Ohjelmat ja ominaisuudet, paikantaa Zoomausja napsauta Poista asennus.
- Macissa: Avaa Finder, siirry kohtaan Sovellukset kansio, etsi Zoomaus ja napsauta sitä hiiren kakkospainikkeella (tai Ctrl+napsauta) ja valitse sitten Siirtää roskakoriin.
B. Tyhjennä zoomausvälimuistissa olevat tiedostot
- Windowsissa: Paina Windows-näppäin + R ja kirjoita
%appdata%ja napsauta OK ja poista sitten kaikki zoomiin liittyvät kansiot - Macissa: Avaa Finder, Lehdistö Cmd+Vaihto+G ja astu sisään
~/library/Application Support, poista kaikki zoomiin liittyvät kansiot
C. Käynnistä tietokone uudelleen
Käynnistä tietokone uudelleen ennen asennuksen aloittamista.
D. Lataa Zoomin uusin versio
Vieraile virkailijalla Zoomin lataussivu saadaksesi sovelluksen uusimman version.
E. Asenna Zoom
Noudata laitteesi asennuskehotteita saumattoman asennuksen varmistamiseksi. Varmista, että myönnät kaikki tarvittavat käyttöoikeudet asennuksen aikana, koska tämä saattaa ratkaista aiemmat virheeseen johtaneet käyttöoikeusristiriidat.
9. Päivitä tietokoneesi käyttöjärjestelmä
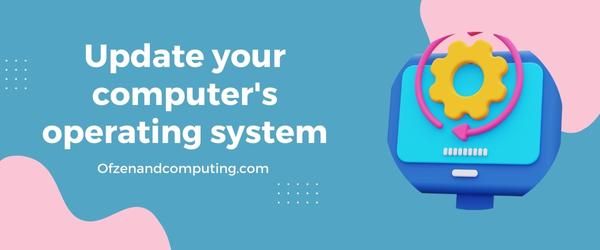
On tärkeää pitää tietokoneesi käyttöjärjestelmä (OS) ajan tasalla, koska päivitykset sisältävät usein virheenkorjauksia, tietoturvakorjauksia ja parannettua yhteensopivuutta kolmansien osapuolien sovellusten, kuten Zoomin, kanssa. Vanhentunut käyttöjärjestelmä voi aiheuttaa ristiriitoja Zoomin kanssa, mikä johtaa ongelmiin, kuten virhekoodiin 10008.
Päivitä tietokoneesi käyttöjärjestelmä seuraavasti:
Windows:
- paina Windows näppäile näppäimistöllä ja kirjoita "päivittää" hakupalkissa.
- Klikkaa "Tarkista päivitykset” hakutuloksista.
- Vuonna Windows päivitys ikkuna, napsauta "Tarkista päivitykset”taas.
- Jos päivitys on saatavilla, asenna se järjestelmään noudattamalla ohjeita.
- Käynnistä tietokone uudelleen, kun päivitys on valmis.
Mac käyttöjärjestelmä:
- Klikkaa Omenavalikko näytön vasemmassa yläkulmassa.
- Valitse "Järjestelmäasetukset" pudotusvalikosta.
- Klikkaa "Ohjelmistopäivitys.”
- Jos päivitys on saatavilla, napsauta "Päivitä nyt” aloittaaksesi asennuksen.
- Käynnistä Mac uudelleen, kun päivitys on asennettu.
Huomautus: On tärkeää pitää kaikki ohjelmistosi ajan tasalla, sillä niillä on olennainen rooli eri ohjelmien ja sovellusten oikean toiminnan varmistamisessa.
10. Ota yhteyttä Zoom-tukeen

Jos olet kokeillut kaikkia muita ratkaisuja ja ongelma jatkuu, saattaa olla aika ottaa yhteyttä Zoom-tukeen. Zoomin ammattilaiset ovat valmiina auttamaan sinua kaikissa ongelmissa, ja he voivat nopeasti tunnistaa tekniset ongelmat ja tarjota henkilökohtaista ohjausta.
Voit virtaviivaistaa prosessia noudattamalla näitä ohjeita, kun otat yhteyttä Zoom-tukeen:
- Siirry Zoomin tukisivustolle: Siirry kohtaan Zoomin tuki haluamassasi selaimessa.
- Valitse ongelmasi: Valitse "Tekniset ongelmat" alasvetovalikosta "Missä voimme auttaa tänään?".
- Kuvaile ongelmaasi: Vuonna Ongelman yhteenveto kenttään, anna lyhyt kuvaus ongelmasta; esim, Virhekoodi 10008. Sitten sisään ongelman kuvaus, anna lisätietoja siitä, mitä laitteellesi tai sovelluksellesi tapahtuu, kun kohtaat tämän virheen.
- Sisällytä tukitiedot: Alla Liitteet, voit liittää asiaankuuluvia kuvakaappauksia, lokeja tai muita tietoja, jotka voivat auttaa ongelman vianmäärityksessä.
- Lisää yhteystiedot: Täytä sähköpostiosoitteesi ja koko nimesi alle Sähköpostiosoitteesi ja Sinun nimesi kentät vastaavasti.
Pyyntösi lähettämisen jälkeen sinun pitäisi saada vastaus heidän tiimiltään muutaman tunnin tai arkipäivän kuluessa tukijonon määrästä riippuen. Zoomin ystävälliset asiantuntijat työskentelevät ahkerasti ratkaistakseen ongelmasi mahdollisimman nopeasti, jotta voit palata saumattomiin verkkokokouksiin ilman lisähäiriöitä.
Muista, että on aina hyvä idea pitää itsesi ajan tasalla tunnetuista ongelmista käymällä osoitteessa Zoomin tunnetut ongelmat -sivu. Näin voit pysyä ajan tasalla ajankohtaisista ongelmista ja ottaa käyttöön saatavilla olevat korjaukset nopeasti.
Tarkista myös: Korjaa 9Anime-virhekoodi 233011
Johtopäätös
Zoomin virhekoodi 10008 voi olla merkittävä este päivittäiselle digitaaliselle vuorovaikutuksellemme, erityisesti etätyön ja virtuaalisten kokousten aikakaudella. Kuten useimmat tekniset ongelmat, on kuitenkin tapoja käsitellä ja ratkaista ne tehokkaasti. Kun ymmärrät virhekoodin ja otat käyttöön asianmukaiset vianetsintätoimenpiteet, sinulla on hyvät valmiudet ratkaista tämä ongelma suoraan.
Joten kun seuraavan kerran kohtaat virhekoodin 10008 Zoomissa, älä anna sen häiritä päivääsi tai haitata tuottavuuttasi. Pidä tässä mainitut ratkaisut mielessä ja tartu näihin virtuaalisiin kokouksiin luottavaisin mielin. Loppujen lopuksi yhteydenpito fyysisestä etäisyydestä huolimatta on yksi nykyajan elämämme tärkeimmistä osista, eikä ääni- tai videohäiriön pitäisi olla esteenä sen toteutumiselle.

