Perbaiki Kode Kesalahan Zoom 10008 Secara Permanen [Jadilah Pahlawan Zoom 2023]
![Perbaiki Kode Kesalahan Zoom 10008 Secara Permanen [Jadilah Pahlawan Zoom [cy]]](https://019f8b3c.flyingcdn.com/wp-content/uploads/2023/10/Zoom-Error-Code-10008.jpg)
Jika Anda adalah pengguna setia Zoom seperti saya, kemungkinan besar Anda sering mengalami kendala teknis. Salah satu masalah frustasi yang tampaknya menjangkiti banyak pengguna adalah kode kesalahan Zoom 10008 yang terkenal.
Sebagai seseorang yang pernah mengalami kesalahan ini lebih dari satu kali, saya memahami betapa menjengkelkannya hal ini, terutama jika hal itu menghalangi Anda untuk mengikuti rapat atau kolaborasi penting. Jadi, saya memutuskan untuk menyelidiki masalah ini lebih dalam dan mencari cara untuk memperbaiki masalah yang mengganggu ini untuk selamanya.
Juga Berguna: Perbaiki Kode Kesalahan Zoom 10002
Lewati ke
Apa Arti Kode Kesalahan Zoom 10008?

Kode kesalahan Zoom 10008 adalah pesan kesalahan umum yang menunjukkan masalah perangkat input audio atau video. Pada dasarnya, ini berarti Zoom tidak dapat mengakses mikrofon atau kamera komputer Anda karena alasan tertentu. Hal ini bisa sangat membuat frustrasi karena menghalangi Anda berpartisipasi dalam panggilan secara efektif, sehingga membuat Anda tidak bisa berkomunikasi.
Beberapa faktor dapat menyebabkan masalah ini: mungkin ada masalah perangkat keras pada perangkat Anda, driver yang ketinggalan jaman, atau mungkin pengaturan sistem Anda salah dikonfigurasi. Apa pun penyebab utamanya, yang terpenting adalah mencari tahu cara mengatasi kesalahan ini dan membuat Anda kembali ke jalur komunikasi yang lancar. Dalam perjalanan saya menemukan solusi untuk kode kesalahan yang mengganggu ini, saya menemukan beberapa metode yang telah membantu saya mengatasi masalah ini dan memastikan rapat Zoom tidak terganggu.
Bagaimana Cara Memperbaiki Kode Kesalahan Zoom 10008 Pada Tahun 2024?
Di bagian ini, kami akan mengatasi kode kesalahan Zoom 10008 yang mengganggu beberapa pengguna belakangan ini. Telusuri petunjuk terperinci kami untuk memecahkan masalah kemunduran ini secara efisien dan memastikan konferensi video lancar.
1. Nyalakan kembali Komputer Anda

Terkadang, reboot komputer yang sederhana dapat menyelesaikan berbagai potensi masalah yang menyebabkan kesalahan. Memulai ulang komputer Anda biasanya merupakan solusi termudah dan tercepat yang harus Anda coba terlebih dahulu untuk memperbaiki masalah perangkat masukan apa pun.
Berikut langkah-langkah untuk me-restart komputer Anda untuk sistem operasi yang berbeda:
Untuk Windows:
- Klik pada Tombol Mulai (ikon Windows) di sudut kiri bawah desktop Anda.
- Pilih Ikon kekuatan (mungkin terlihat seperti lingkaran atau huruf “I” dengan lingkaran).
- Klik Mengulang kembali dan tunggu komputer Anda reboot.
Untuk macOS:
- Klik pada logo apel di sudut kiri atas layar Anda.
- Pilih Mengulang kembali dari menu tarik-turun.
- Konfirmasikan tindakan Anda dengan mengklik Mengulang kembali lagi pada prompt yang muncul.
Ingatlah untuk menyimpan semua pekerjaan Anda yang sedang berlangsung dan tutup semua aplikasi yang terbuka sebelum memulai ulang untuk mencegah kehilangan data.
2. Perbarui Driver Perangkat Anda

Driver perangkat yang kedaluwarsa atau rusak dapat menyebabkan kode kesalahan Zoom 10008. Untuk memastikan kelancaran fungsi, penting untuk selalu memperbarui driver audio dan video komputer Anda. Berikut langkah-langkah yang perlu Anda ikuti:
- Klik kanan di Windows Mulai tombol dan pilih Pengaturan perangkat dari daftar.
- Perluas Input dan output audio kategori.
- Klik kanan pada perangkat audio Anda (misalnya, Mikrofon, Speaker) dan pilih Perbarui driver. Anda mungkin perlu melakukan ini untuk setiap item di bawah Input dan output Audio.
- Memilih Cari secara otomatis untuk perangkat lunak driver yang diperbarui, memungkinkan Windows secara otomatis menemukan dan menginstal pemutakhiran apa pun yang tersedia.
- Jika diminta, restart komputer Anda setelah memperbarui driver.
- Ulangi langkah-langkah ini untuk Kamera atau Perangkat pencitraan kategori di Pengelola Perangkat.
3. Periksa Dan Sesuaikan Pengaturan Audio Dan Video Zoom
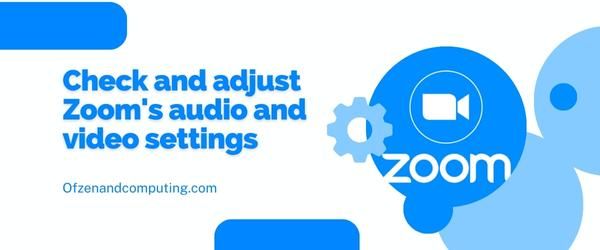
Sebelum mencoba sesuatu yang lebih rumit, ada baiknya Anda memeriksa ulang pengaturan Zoom Anda untuk memastikan semuanya telah dikonfigurasi dengan benar. Berikut langkah-langkah yang harus diikuti:
- Buka aplikasi Zoomnya di komputer Anda.
- Pastikan Anda sudah masuk, lalu klik ikon roda gigi di sudut kanan atas untuk mengakses Pengaturan.
- Arahkan ke Video tab:
- Pastikan kamera yang Anda inginkan dipilih di bawah “Kamera“.
- Anda juga dapat mengklik “Video Uji” untuk memverifikasi apakah kamera yang dipilih berfungsi dengan benar.
- Selanjutnya, pergilah ke Audio tab:
- Periksa apakah opsi mikrofon dan speaker yang benar telah dipilih di bawah “Pembicara" Dan "Mikropon“.
- Klik “Pembicara Tes" Dan "Uji Mikrofon” secara berurutan untuk mengonfirmasi bahwa mereka berfungsi sebagaimana mestinya.
4. Gunakan Mikrofon Atau Kamera Eksternal

Terkadang mikrofon dan kamera internal pada perangkat Anda mungkin tidak kompatibel dengan Zoom atau mungkin tidak berfungsi dengan baik. Dalam kasus seperti itu, memilih perangkat eksternal terbukti menjadi solusi yang efektif.
Berikut panduan langkah demi langkah sederhana tentang cara menggunakan mikrofon atau kamera eksternal dengan Zoom:
- Beli mikrofon eksternal dan/atau webcam yang kompatibel. Pastikan perangkat tersebut kompatibel dengan sistem operasi komputer Anda dan mendapat ulasan yang layak dari pengguna lain.
- Hubungkan perangkat ke komputer Anda. Anda dapat menyambungkan mikrofon dan webcam melalui USB atau Bluetooth, bergantung pada opsi konektivitasnya. Pastikan semuanya terhubung dan dihidupkan dengan benar.
- Konfigurasikan pengaturan perangkat Anda. Buka pengaturan komputer Anda dan navigasikan ke suara (untuk mikrofon) atau kamera (untuk webcam). Pilih perangkat eksternal yang baru saja dihubungkan sebagai perangkat input/output default.
- Sesuaikan pengaturan Zoom.
- Luncurkan aplikasi Zoom.
- Klik pada Pengaturan (ikon roda gigi) di pojok kanan atas.
- Di panel kiri, klik Audio (untuk mikrofon) atau Video (untuk webcam).
- Pilih mikrofon atau kamera eksternal Anda dari daftar perangkat yang tersedia.
- Uji pengaturan baru Anda. Mulai panggilan uji di Zoom untuk memastikan input audio dan video Anda berfungsi dengan benar dengan perangkat eksternal masing-masing.
5. Perbarui Aplikasi Zoom Anda

Terkadang, perangkat lunak Zoom yang ketinggalan jaman mungkin menjadi penyebab di balik kode kesalahan 10008. Memastikan Anda menjalankan versi terbaru dapat membantu menghilangkan masalah kompatibilitas apa pun dengan perangkat input audio atau video Anda.
Berikut langkah-langkah untuk mengupdate aplikasi Zoom Anda:
Untuk Desktop:
- Bukalah Perbesar aplikasi.
- Klik pada Anda ikon profil di pojok kanan atas.
- Pilih Periksa Pembaruan dari menu tarik-turun.
- Jika ada versi baru yang tersedia, klik Memperbarui. Ini secara otomatis akan mengunduh dan menginstal pembaruan.
Untuk Seluler:
- Buka Toko Aplikasi (iOS) atau Google Play Store (Android) di perangkat seluler Anda.
- Cari untuk “Pertemuan Zoom Cloud” aplikasi dengan menggunakan bilah pencarian.
- Di halaman aplikasi, jika pembaruan tersedia, Anda akan melihat Tombol perbarui. Klik untuk menginstal Zoom versi terbaru.
Untuk Peramban Web:
Jika Anda menggunakan Zoom melalui browser web, tidak perlu pembaruan manual karena browser web biasanya diperbarui secara otomatis dengan setiap rilis baru dari Zoom.
Juga Terkait: Perbaiki Kode Kesalahan Zoro.to 100013
6. Sesuaikan Pengaturan Privasi Untuk Akses Kamera Dan Mikrofon
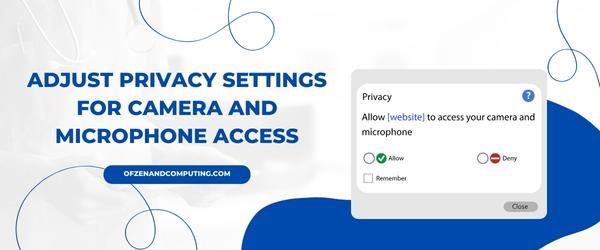
Jika Anda sudah mencoba cara sebelumnya dan masih mengalami kode kesalahan 10008 di Zoom, mungkin karena pengaturan privasi komputer Anda mencegah aplikasi Zoom mengakses mikrofon dan kamera Anda. Untuk memperbaiki masalah ini, Anda perlu menyesuaikan pengaturan privasi perangkat Anda untuk memberikan izin Zoom untuk menggunakan perangkat ini.
Untuk pengguna Windows:
- Tekan
Menang + sayapada keyboard Anda untuk membuka aplikasi Pengaturan Windows. - Klik Pribadi.
- Di menu sebelah kiri, klik Mikropon di bawah Izin aplikasi.
- Pastikan bahwa Izinkan aplikasi mengakses mikrofon Anda diaktifkan Pada.
- Gulir ke bawah untuk menemukan Zoom di daftar aplikasi dan pastikan aksesnya juga diaktifkan Pada.
Ulangi langkah 3-5 untuk bagian Kamera di Izin aplikasi.
Untuk pengguna macOS:
- Klik logo Apple di sudut kiri atas layar Anda.
- Pilih Preferensi Sistem dari menu tarik-turun.
- Klik Keamanan & Privasi.
- Arahkan ke Pribadi tab di bagian atas jendela.
- Di menu sebelah kiri, klik Mikropon.
- Tanda cek Zoom.us atau zoom.us dalam daftar aplikasi dengan akses mikrofon.
Ulangi langkah 5-6 untuk akses Kamera.
Setelah Anda memastikan bahwa kamera dan mikrofon Anda memiliki izin yang tepat untuk Zoom, mulai ulang aplikasi Anda untuk melihat apakah ini menyelesaikan kesalahan. Ingatlah bahwa penting untuk menjaga pengaturan privasi Anda dengan memberikan akses hanya jika diperlukan; menjaga kehadiran online yang aman sama pentingnya dengan memperbaiki kode kesalahan yang mengganggu!
7. Nonaktifkan Aplikasi atau Proses yang Bertentangan
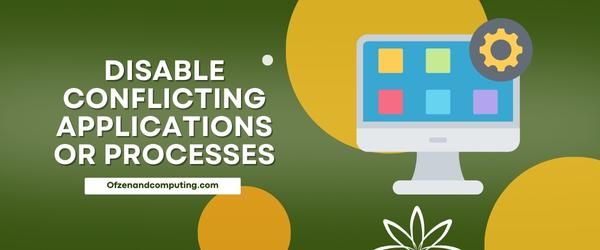
Terkadang, aplikasi atau proses lain yang berjalan di komputer Anda dapat mengalami konflik dengan fungsi audio atau video Zoom, sehingga menyebabkan munculnya kode kesalahan 10008. Untuk mengatasi masalah ini, Anda harus mengidentifikasi dan menonaktifkan proses konflik ini sehingga Zoom dapat beroperasi dengan lancar tanpa gangguan apa pun.
Ikuti langkah-langkah berikut untuk menemukan dan menonaktifkan calon pelakunya:
- Tekan
Ctrl + Shift + Escpada keyboard Anda untuk membuka Pengelola tugas. - Klik pada Proses tab di jendela Task Manager.
- Carilah apa pun proses aktif terkait dengan aplikasi yang diketahui menggunakan kamera atau mikrofon Anda (contohnya mencakup Skype, OBS Studio, dan Microsoft Teams).
- Jika Anda menemukan proses yang bertentangan, klik kanan pada mereka dan pilih Tugas akhir dari menu konteks.
Sebaiknya perhatikan aplikasi ini untuk referensi di masa mendatang, karena aplikasi tersebut dapat terus menyebabkan masalah jika tidak dicentang. Setelah Anda menonaktifkan semua konflik yang teridentifikasi, pastikan untuk memulai ulang Zoom dan memeriksa apakah masalah Anda telah teratasi.
Selain itu, pastikan antivirus atau firewall Anda tidak memblokir akses Zoom ke kamera atau mikrofon Anda. Anda dapat mengujinya dengan menonaktifkannya untuk sementara dan melihat apakah kesalahan masih berlanjut. Jika tindakan ini memperbaiki masalah, pertimbangkan untuk menambahkan Zoom sebagai pengecualian di perangkat lunak antivirus atau firewall Anda agar tidak mengganggu di masa mendatang.
8. Instal Ulang Aplikasi Zoom
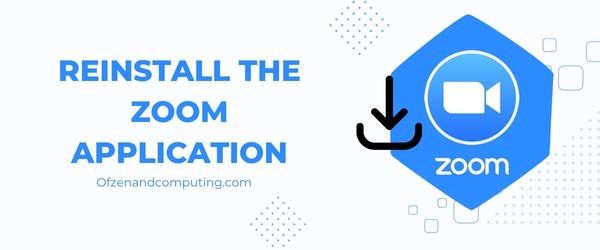
Ketika semua solusi lain gagal, menginstal ulang aplikasi Zoom secara menyeluruh mungkin bisa membantu. Ini akan menghapus semua file rusak yang dapat menyebabkan kesalahan dan memberi Anda awal yang baru. Berikut cara melakukannya:
A. Copot pemasangan Zoom
- Di Windows: Buka Panel kendali > Program > Program dan fitur, temukan Perbesar, dan klik Copot pemasangan.
- Di Mac: Buka Penemu, navigasikan ke Aplikasi folder, temukan Perbesar dan klik kanan (atau Ctrl+klik) padanya, lalu pilih Pindah ke Sampah.
B. Hapus file cache Zoom
- Di Windows: Tekan Tombol Windows + R dan mengetik
%appdata%dan klik OK, lalu hapus semua folder yang terkait dengan Zoom - Di Mac: Buka Penemu, tekan Cmd+Shift+G dan masuk
~/perpustakaan/Dukungan Aplikasi, hapus semua folder yang terkait dengan Zoom
C. Nyalakan kembali komputer Anda
Nyalakan ulang komputer Anda sebelum memulai proses instalasi.
D. Unduh Zoom versi terbaru
Kunjungi pejabat Perbesar halaman unduh untuk mendapatkan versi aplikasi terbaru.
E. Instal Zoom
Ikuti petunjuk penginstalan di perangkat Anda untuk penyiapan yang lancar. Pastikan untuk memberikan semua izin yang diperlukan selama instalasi, karena hal ini dapat menyelesaikan konflik izin sebelumnya yang menyebabkan kesalahan.
9. Perbarui Sistem Operasi Komputer Anda
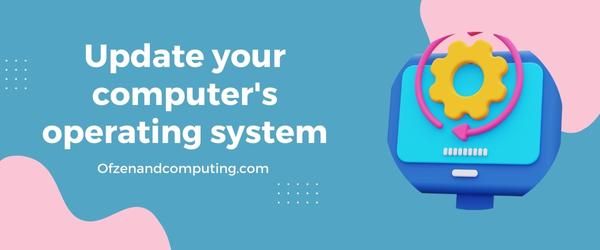
Sangat penting untuk selalu memperbarui sistem operasi (OS) komputer Anda karena pembaruan sering kali mencakup perbaikan bug, patch keamanan, dan peningkatan kompatibilitas dengan aplikasi pihak ketiga seperti Zoom. OS yang ketinggalan jaman dapat menyebabkan konflik dengan Zoom, yang menyebabkan masalah seperti kode kesalahan 10008.
Untuk memperbarui sistem operasi komputer Anda, ikuti langkah-langkah di bawah ini:
jendela:
- tekan Windows kunci pada keyboard Anda dan ketik “memperbarui” di bilah pencarian.
- Klik "Periksa pembaruan” dari hasil pencarian.
- Dalam pembaruan Windows jendela, klik “Periksa pembaruan" lagi.
- Jika pembaruan tersedia, ikuti petunjuk untuk menginstalnya di sistem Anda.
- Nyalakan kembali komputer Anda setelah pembaruan selesai.
macOS:
- Klik menu apel di sudut kiri atas layar Anda.
- Pilih "Preferensi Sistem” dari menu tarik-turun.
- Klik "Pembaruan perangkat lunak.”
- Jika pembaruan tersedia, klik “Memperbarui sekarang” untuk memulai instalasi.
- Mulai ulang Mac Anda setelah pembaruan diinstal.
Catatan: Penting untuk selalu memperbarui semua perangkat lunak Anda karena perangkat lunak tersebut memainkan peran penting dalam memastikan berfungsinya berbagai program dan aplikasi dengan baik.
10. Hubungi Dukungan Zoom

Jika Anda sudah mencoba semua solusi lain dan masalah terus berlanjut, mungkin inilah saatnya menghubungi dukungan Zoom untuk mendapatkan bantuan. Para profesional di Zoom siap membantu Anda mengatasi masalah apa pun, dan mereka dapat dengan cepat mengidentifikasi masalah teknis dan memberikan panduan yang dipersonalisasi.
Untuk menyederhanakan prosesnya, ikuti langkah-langkah berikut saat menghubungi dukungan Zoom:
- Kunjungi situs web Dukungan Zoom: Pergilah ke Dukungan Zoom di browser pilihan Anda.
- Pilih masalah Anda: Pilih “Masalah Teknis” dari menu drop-down di bawah “Apa yang bisa kami bantu hari ini?”.
- Jelaskan masalah Anda: Dalam Ringkasan Masalah lapangan, berikan penjelasan singkat mengenai permasalahannya; misalnya, Kode Kesalahan 10008. Lalu, masuk Deskripsi masalah, berikan detail selengkapnya tentang apa yang terjadi dengan perangkat atau aplikasi Anda saat menghadapi kesalahan ini.
- Sertakan informasi pendukung: Di bawah Lampiran, Anda dapat melampirkan tangkapan layar, log, atau data lain yang relevan yang mungkin membantu memecahkan masalah Anda.
- Tambahkan informasi kontak: Isi alamat email dan nama lengkap Anda di bawah Alamat email anda Dan Namamu bidang masing-masing.
Setelah mengirimkan permintaan Anda, Anda akan menerima tanggapan dari tim mereka dalam beberapa jam atau hari kerja, tergantung pada volume antrian dukungan. Para ahli yang ramah di Zoom akan bekerja keras untuk menyelesaikan masalah Anda secepat mungkin sehingga Anda dapat kembali mengadakan rapat online tanpa gangguan lebih lanjut.
Ingatlah bahwa selalu merupakan ide bagus untuk selalu mengetahui informasi terbaru tentang masalah umum dengan mengunjungi Halaman Masalah Umum Zoom. Dengan cara ini, Anda dapat tetap mendapat informasi tentang masalah saat ini dan segera menerapkan perbaikan yang tersedia.
Juga Periksa: Perbaiki Kode Kesalahan 9Anime 233011
Kesimpulan
Kode kesalahan Zoom 10008 dapat menjadi hambatan besar bagi interaksi digital kita sehari-hari, terutama di era kerja jarak jauh dan rapat virtual. Namun, seperti kebanyakan masalah teknis, ada cara untuk mengatasi dan menyelesaikannya secara efektif. Dengan memahami arti kode kesalahan dan menerapkan tindakan pemecahan masalah yang tepat, Anda akan siap untuk mengatasi masalah ini secara langsung.
Jadi, jika lain kali Anda menemukan kode kesalahan 10008 di Zoom, jangan biarkan hal itu mengganggu hari Anda atau menghambat produktivitas Anda. Ingatlah solusi yang disebutkan di sini dan selesaikan pertemuan virtual tersebut dengan percaya diri. Bagaimanapun, tetap terhubung meskipun ada jarak fisik adalah salah satu aspek terpenting dalam kehidupan modern kita, dan kesalahan audio atau video tidak boleh menghalangi hal tersebut.

