Zoomfoutcode 10008 permanent repareren [Wees de Zoomheld van 2023]
![Zoomfoutcode 10008 permanent repareren [Wees de [cy] Zoomheld]](https://019f8b3c.flyingcdn.com/wp-content/uploads/2023/10/Zoom-Error-Code-10008.jpg)
Als je net als ik een fervent gebruiker van Zoom bent, is de kans groot dat je een groot aantal technische problemen hebt ondervonden. Een frustrerend probleem waar veel gebruikers last van lijken te hebben, is de beruchte Zoom-foutcode 10008.
Als iemand die deze fout zelf meer dan eens heeft ondervonden, begrijp ik hoe vervelend het kan zijn, vooral als het je verhindert deel te nemen aan een belangrijke vergadering of samenwerking. Dus besloot ik dieper op het probleem in te gaan en uit te zoeken hoe ik dit vervelende probleem voor eens en voor altijd kon oplossen.
Ook handig: Zoomfoutcode 10002 repareren
Spring naar
Wat betekent zoomfoutcode 10008?

De Zoom-foutcode 10008 is een enigszins algemene foutmelding die wijst op een probleem met het audio- of video-invoerapparaat. Kort gezegd betekent dit dat Zoom om de een of andere reden geen toegang heeft tot de microfoon of camera van uw computer. Dit kan ongelooflijk frustrerend zijn, omdat u hierdoor niet effectief aan een gesprek kunt deelnemen, waardoor u feitelijk incommunicado bent.
Verschillende factoren kunnen aan dit probleem bijdragen: er is mogelijk een hardwareprobleem met uw apparaat, een verouderd stuurprogramma of misschien zijn de systeeminstellingen verkeerd geconfigureerd. Ongeacht de oorzaak, het belangrijkste is om erachter te komen hoe u deze fout kunt aanpakken en u weer op het goede spoor kunt krijgen voor een naadloze communicatie. Tijdens mijn zoektocht naar oplossingen voor deze vervelende foutcode ben ik verschillende methoden tegengekomen die me hebben geholpen dit probleem te overwinnen en ononderbroken Zoom-vergaderingen te garanderen.
Hoe zoomfoutcode 10008 in 2024 op te lossen?
In deze sectie behandelen we de 10008 Zoom-foutcode waar verschillende gebruikers de afgelopen tijd last van hebben gehad. Navigeer door onze gedetailleerde instructies om deze tegenslag efficiënt op te lossen en een soepele videoconferentie te garanderen.
1. Start uw computer opnieuw op

Soms kan een eenvoudige herstart van de computer verschillende potentiële problemen oplossen die de fout veroorzaken. Het opnieuw opstarten van uw computer is over het algemeen de gemakkelijkste en snelste oplossing die u eerst moet proberen om eventuele problemen met het invoerapparaat op te lossen.
Hier volgen de stappen om uw computer opnieuw op te starten voor verschillende besturingssystemen:
Voor ramen:
- Klik op de Startknop (het Windows-pictogram) in de linkerbenedenhoek van uw bureaublad.
- Selecteer de Machtspictogram (het lijkt misschien op een cirkel of op een ‘ik’ met een cirkel).
- Klik op Herstarten en wacht tot uw computer opnieuw is opgestart.
Voor macOS:
- Klik op de Apple-logo in de linkerbovenhoek van uw scherm.
- Selecteer Herstarten uit het vervolgkeuzemenu.
- Bevestig uw actie door op te klikken Herstarten opnieuw in de prompt die verschijnt.
Vergeet niet om al uw lopende werk op te slaan en alle geopende applicaties te sluiten voordat u opnieuw opstart, om gegevensverlies te voorkomen.
2. Update uw apparaatstuurprogramma's

Verouderde of beschadigde stuurprogramma's kunnen leiden tot de Zoom-foutcode 10008. Om een soepele werking te garanderen, is het essentieel om de audio- en videostuurprogramma's van uw computer up-to-date te houden. Hier zijn de stappen die u moet volgen:
- Klik met de rechtermuisknop op de Windows starten knop en selecteer Apparaat beheerder van de lijst.
- Vouw de Audio-ingangen en -uitgangen categorie.
- Klik met de rechtermuisknop op uw audioapparaat (bijvoorbeeld Microfoon, Luidsprekers) en selecteer Stuurprogramma bijwerken. Mogelijk moet u dit voor elk item onder Audio-ingangen en -uitgangen doen.
- Kiezen Automatisch zoeken naar bijgewerkte stuurprogramma's, waardoor Windows automatisch alle beschikbare upgrades kan vinden en installeren.
- Start desgevraagd uw computer opnieuw op nadat u de stuurprogramma's hebt bijgewerkt.
- Herhaal deze stappen voor de Camera's of Beeldapparatuur categorieën in Apparaatbeheer.
3. Controleer en pas de audio- en video-instellingen van Zoom aan
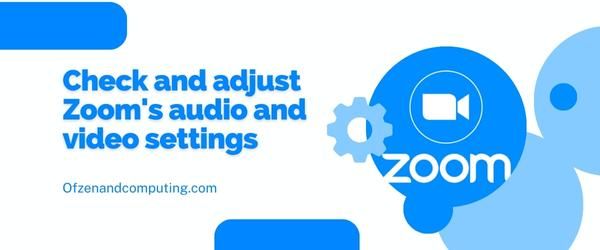
Voordat u iets ingewikkelders probeert, is het een goed idee om uw Zoom-instellingen nogmaals te controleren om er zeker van te zijn dat alles correct is geconfigureerd. Hier zijn de stappen die u moet volgen:
- Open de Zoom-applicatie op jouw computer.
- Zorg ervoor dat u bent aangemeld en klik vervolgens op de tandwiel icoon in de rechterbovenhoek om toegang te krijgen Instellingen.
- Navigeer naar de Video tabblad:
- Zorg ervoor dat de gewenste camera is geselecteerd onder “Camera“.
- U kunt ook klikken op “Testvideo” om te controleren of de geselecteerde camera correct functioneert.
- Ga vervolgens naar de Audio tabblad:
- Controleer of de juiste microfoon- en luidsprekeropties zijn geselecteerd onder “Spreker" En "Microfoon“.
- Klik "Spreker testen" En "Testmicrofoon” achtereenvolgens om te bevestigen dat ze werken zoals bedoeld.
4. Gebruik een externe microfoon of camera

Soms zijn de ingebouwde microfoon en camera op uw apparaat mogelijk niet compatibel met Zoom of werken ze mogelijk niet correct. In dergelijke gevallen kan de keuze voor externe apparaten een effectieve oplossing blijken te zijn.
Hier is een eenvoudige stapsgewijze handleiding voor het gebruik van een externe microfoon of camera met Zoom:
- Koop een compatibele externe microfoon en/of webcam. Zorg ervoor dat de apparaten compatibel zijn met het besturingssysteem van uw computer en goede recensies krijgen van andere gebruikers.
- Sluit de apparaten aan op uw computer. Afhankelijk van de aansluitmogelijkheden verbind je de microfoon en webcam via USB of Bluetooth. Zorg ervoor dat ze correct zijn aangesloten en ingeschakeld.
- Configureer uw apparaatinstellingen. Open de instellingen van uw computer en navigeer naar de geluid (voor microfoons) of camera (voor webcams) instellingen. Selecteer de recent aangesloten externe apparaten als standaard invoer-/uitvoerapparaten.
- Pas de zoominstellingen aan.
- Start de Zoom-applicatie.
- Klik op de Instellingen (tandwielpictogram) in de rechterbovenhoek.
- Klik in het linkerdeelvenster op Audio (voor microfoons) of Video (voor webcams).
- Selecteer uw externe microfoon of camera uit de lijst met beschikbare apparaten.
- Test uw nieuwe installatie. Start een testoproep in Zoom om er zeker van te zijn dat zowel uw audio- als video-ingangen correct werken met hun respectievelijke externe apparaten.
5. Update uw Zoom-applicatie

Af en toe kan verouderde Zoom-software de boosdoener zijn achter foutcode 10008. Als u ervoor zorgt dat u de nieuwste versie gebruikt, kunt u eventuele compatibiliteitsproblemen met uw audio- of video-invoerapparaten elimineren.
Hier zijn de stappen om uw Zoom-applicatie bij te werken:
Voor desktop:
- Open je Zoom-applicatie.
- Klik op uw profielpictogram in de rechterbovenhoek.
- Selecteer Controleer op updates uit het vervolgkeuzemenu.
- Als er een nieuwe versie beschikbaar is, klik dan op Update. Hierdoor wordt de update automatisch gedownload en geïnstalleerd.
Voor mobiel:
- Open de Appwinkel (iOS) of Google Play Store (Android) op uw mobiele apparaat.
- Zoek naar de “Zoom Cloud-vergaderingen” app via de zoekbalk.
- Als er een update beschikbaar is, ziet u op de app-pagina een Knop Updaten. Klik erop om de nieuwste versie van Zoom te installeren.
Voor webbrowsers:
Als u Zoom via een webbrowser gebruikt, is een handmatige update niet nodig, aangezien webbrowsers doorgaans automatisch worden bijgewerkt bij elke nieuwe release van Zoom.
Ook gerelateerd: Fix Zoro.to-foutcode 100013
6. Pas de privacy-instellingen voor camera- en microfoontoegang aan
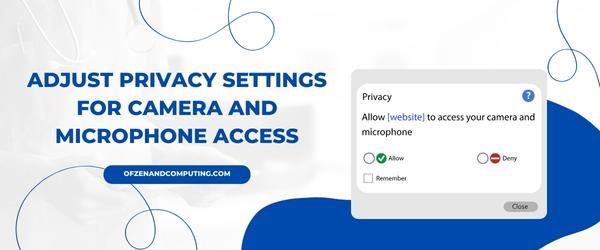
Als u de voorgaande methoden heeft geprobeerd en nog steeds de foutcode 10008 in Zoom ervaart, kan het zijn dat de privacy-instellingen van uw computer verhinderen dat de Zoom-applicatie toegang krijgt tot uw microfoon en camera. Om dit probleem op te lossen, moet je de privacy-instellingen van je apparaat aanpassen, zodat Zoom toestemming krijgt om deze apparaten te gebruiken.
Voor Windows-gebruikers:
- druk op
Winnen + ikop uw toetsenbord om de app Windows Instellingen te openen. - Klik op Privacy.
- In het linkermenu klikt u op Microfoon onder App-machtigingen.
- Zeker weten dat Geef apps toegang tot uw microfoon is geschakeld Op.
- Scroll naar beneden om Zoom te vinden in de lijst met apps en zorg ervoor dat de toegang ook is geschakeld Op.
Herhaal stap 3-5 voor het gedeelte Camera in App-machtigingen.
Voor macOS-gebruikers:
- Klik op het Apple-logo in de linkerbovenhoek van uw scherm.
- Selecteer Systeem voorkeuren uit het vervolgkeuzemenu.
- Klik op Beveiliging en privacy.
- Navigeer naar de Privacy tabblad bovenaan het venster.
- In het linkermenu klikt u op Microfoon.
- Vinkje Zoom.us of zoom.us in de lijst met apps met microfoontoegang.
Herhaal stap 5-6 voor cameratoegang.
Nadat u zich ervan heeft verzekerd dat zowel uw camera als uw microfoon de juiste machtigingen voor Zoom hebben, start u uw toepassing opnieuw op om te zien of hiermee de fout is opgelost. Houd er rekening mee dat het essentieel is om uw privacy-instellingen te beschermen door alleen toegang te verlenen als dat nodig is; het handhaven van een veilige online aanwezigheid is net zo cruciaal als het oplossen van vervelende foutcodes!
7. Schakel conflicterende applicaties of processen uit
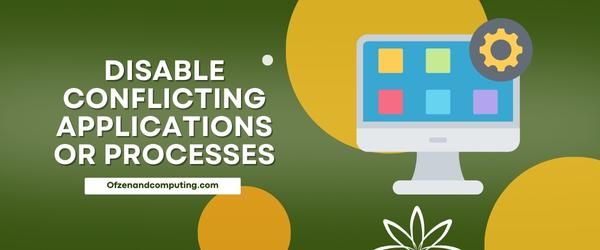
Soms kunnen andere applicaties of processen die op uw computer draaien conflicteren met de audio- of videofunctie van Zoom, waardoor foutcode 10008 verschijnt. Om dit probleem op te lossen, moet u deze conflicterende processen identificeren en uitschakelen, zodat Zoom soepel en zonder enige interferentie kan werken.
Volg deze stappen om potentiële boosdoeners te vinden en uit te schakelen:
- druk op
Ctrl+Shift+Escop uw toetsenbord om het te openen Taakbeheer. - Klik op de Processen tabblad in het venster Taakbeheer.
- Zoek naar een actieve processen geassocieerd met applicaties waarvan bekend is dat ze uw camera of microfoon gebruiken (voorbeelden zijn Skype, OBS Studio en Microsoft Teams).
- Als u tegenstrijdige processen tegenkomt, klik met de rechtermuisknop erop en selecteer Einde taak vanuit het contextmenu.
Het is een goed idee om deze toepassingen te noteren voor toekomstig gebruik, omdat ze problemen kunnen blijven veroorzaken als ze niet worden aangevinkt. Nadat u alle geïdentificeerde conflicten heeft uitgeschakeld, moet u Zoom opnieuw opstarten en controleren of uw probleem is opgelost.
Zorg er bovendien voor dat uw antivirusprogramma of firewall de toegang van Zoom tot uw camera of microfoon niet blokkeert. U kunt dit testen door ze tijdelijk uit te schakelen en te kijken of de fout zich blijft voordoen. Als het probleem hiermee is opgelost, overweeg dan om Zoom als uitzondering toe te voegen aan uw antivirus- of firewallsoftware, zodat dit in de toekomst geen problemen meer veroorzaakt.
8. Installeer de Zoom-applicatie opnieuw
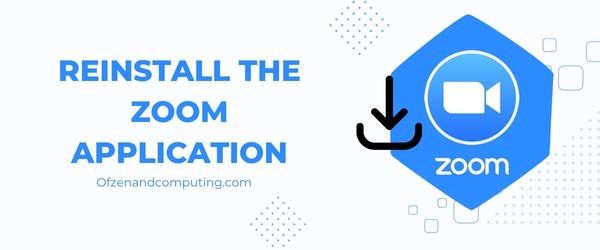
Als alle andere oplossingen niet werken, kan een volledige herinstallatie van de Zoom-applicatie voldoende zijn. Hiermee worden alle beschadigde bestanden verwijderd die de fout zouden kunnen veroorzaken en krijgt u een nieuwe start. Hier ziet u hoe u dit kunt doen:
A. Zoom verwijderen
- Op Windows: Ga naar de Controlepaneel > Programma's > Programma's en functies, bevind zich Zoomen klik Verwijderen.
- Op Mac: Openen Vinder, navigeer naar de Toepassingen map, vinden Zoom en klik er met de rechtermuisknop op (of Ctrl+klik) en selecteer vervolgens Verplaatsen naar prullenbak.
B. Wis bestanden in de Zoom-cache
- Op Windows: druk op Windows-toets + R en typ
%appdata%en klik op OK. Verwijder vervolgens alle mappen die verband houden met Zoom - Op Mac: Openen Vinder, druk op Cmd+Shift+G en ga binnen
~/bibliotheek/Applicatieondersteuning, verwijder alle mappen die verband houden met Zoom
C. Start uw computer opnieuw op
Geef uw computer een nieuwe start voordat u het installatieproces start.
D. Download de nieuwste versie van Zoom
Bezoek de ambtenaar Zoom-downloadpagina om de meest recente versie van de applicatie te verkrijgen.
E. Zoom installeren
Volg de installatieprompts op uw apparaat voor een naadloze installatie. Zorg ervoor dat u tijdens de installatie alle benodigde machtigingen verleent, omdat hiermee eerdere machtigingsconflicten kunnen worden opgelost die tot de fout hebben geleid.
9. Update het besturingssysteem van uw computer
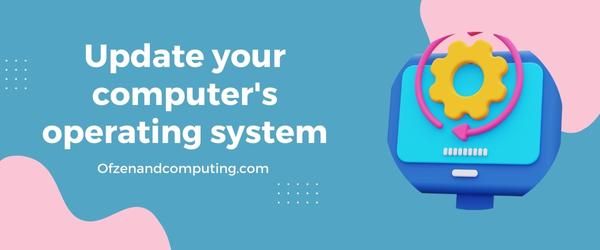
Het is essentieel om het besturingssysteem (OS) van uw computer up-to-date te houden, aangezien updates vaak bugfixes, beveiligingspatches en verbeterde compatibiliteit met applicaties van derden, zoals Zoom, bevatten. Een verouderd besturingssysteem kan conflicten met Zoom veroorzaken, wat kan leiden tot problemen zoals foutcode 10008.
Volg de onderstaande stappen om het besturingssysteem van uw computer bij te werken:
Ramen:
- druk de ramen toets op uw toetsenbord en typ “update' in de zoekbalk.
- Klik op "Controleer op updates” uit de zoekresultaten.
- In de Windows Update venster, klik op “Controleer op updates" opnieuw.
- Als er een update beschikbaar is, volgt u de aanwijzingen om deze op uw systeem te installeren.
- Start uw computer opnieuw op zodra de update is voltooid.
macOS:
- Klik op de Appelmenu in de linkerbovenhoek van uw scherm.
- Selecteer “Systeem voorkeuren' uit het vervolgkeuzemenu.
- Klik op "Software-update.”
- Als er een update beschikbaar is, klikt u op “Update nu” om met de installatie te beginnen.
- Start uw Mac opnieuw op nadat de update is geïnstalleerd.
Opmerking: Het is belangrijk om al uw software up-to-date te houden, aangezien deze een essentiële rol speelt bij het garanderen van een goede werking tussen verschillende programma's en applicaties.
10. Neem contact op met Zoom-ondersteuning

Als je alle andere oplossingen hebt geprobeerd en het probleem blijft bestaan, is het misschien tijd om contact op te nemen met Zoom-ondersteuning voor hulp. De professionals van Zoom staan klaar om u te helpen bij eventuele problemen, kunnen technische problemen snel identificeren en persoonlijke begeleiding bieden.
Om het proces te stroomlijnen, volgt u deze stappen wanneer u contact opneemt met Zoom-ondersteuning:
- Ga naar de Zoom Support-website: Ga naar Zoom-ondersteuning in uw favoriete browser.
- Kies je probleem: Kies 'Technische problemen' in het vervolgkeuzemenu onder “Waar kunnen we vandaag mee helpen?”.
- Beschrijf uw probleem: In de Samenvatting van het probleem veld: geef een korte beschrijving van het probleem; bijvoorbeeld, Foutcode 10008. Dan in Probleem Beschrijving, geef meer details over wat er aan de hand is met uw apparaat of applicatie terwijl u met deze fout wordt geconfronteerd.
- Voeg ondersteunende informatie toe: Onder Bijlagen, kunt u relevante schermafbeeldingen, logboeken of andere gegevens bijvoegen die kunnen helpen bij het oplossen van uw probleem.
- Voeg contactgegevens toe: Vul hieronder uw e-mailadres en volledige naam in jouw e-mailadres En Uw naam respectievelijk velden.
Nadat u uw verzoek heeft ingediend, ontvangt u binnen een paar uur of een werkdag een reactie van hun team, afhankelijk van het volume van de ondersteuningswachtrij. De vriendelijke experts van Zoom zullen er alles aan doen om uw probleem zo snel mogelijk op te lossen, zodat u zonder verdere onderbrekingen weer naadloos online kunt vergaderen.
Houd er rekening mee dat het altijd een goed idee is om op de hoogte te blijven van bekende problemen door onze website te bezoeken Zoom's pagina met bekende problemen. Zo blijft u op de hoogte van actuele problemen en kunt u beschikbare oplossingen snel toepassen.
Controleer ook: Fix 9Anime-foutcode 233011
Conclusie
De Zoom-foutcode 10008 kan een belangrijke wegversperring vormen voor onze dagelijkse digitale interacties, vooral in dit tijdperk van werken op afstand en virtuele vergaderingen. Zoals bij de meeste technische problemen zijn er echter manieren om deze effectief aan te pakken en op te lossen. Door te begrijpen wat de foutcode betekent en de juiste maatregelen voor probleemoplossing te implementeren, bent u goed uitgerust om dit probleem direct aan te pakken.
Dus de volgende keer dat u foutcode 10008 tegenkomt in Zoom, zorg ervoor dat dit uw dag niet verstoort of uw productiviteit belemmert. Houd de hier genoemde oplossingen in gedachten en ga met vertrouwen de virtuele vergaderingen aan. Ondanks fysieke afstand verbonden blijven is immers een van de belangrijkste aspecten van ons moderne leven, en een audio- of videostoring mag dat niet in de weg staan.

