Corrija o código de erro de zoom 10008 permanentemente [Seja o 2023 Zoom Hero]
![Corrija o código de erro de zoom 10008 permanentemente [Seja o [cy] Zoom Hero]](https://019f8b3c.flyingcdn.com/wp-content/uploads/2023/10/Zoom-Error-Code-10008.jpg)
Se você é um usuário ávido do Zoom como eu, é provável que já tenha encontrado muitos problemas técnicos. Um problema frustrante que parece atormentar muitos usuários é o infame código de erro 10008 do Zoom.
Como alguém que já passou por esse erro em mais de uma ocasião, entendo como isso pode ser irritante, especialmente quando impede você de participar de uma reunião ou colaboração importante. Então, decidi me aprofundar no assunto e descobrir como resolver esse incômodo problema de uma vez por todas.
Também útil: Corrigir código de erro de zoom 10002
Pule para
O que significa o código de erro de zoom 10008?

O código de erro 10008 do Zoom é uma mensagem de erro genérica que indica um problema no dispositivo de entrada de áudio ou vídeo. Basicamente, significa que o Zoom não consegue acessar o microfone ou a câmera do seu computador por algum motivo. Isso pode ser extremamente frustrante porque impede que você participe de uma chamada de maneira eficaz, deixando-o essencialmente incomunicável.
Vários fatores podem contribuir para esse problema: pode haver um problema de hardware com o seu dispositivo, um driver desatualizado ou talvez as configurações do seu sistema estejam configuradas incorretamente. Independentemente da causa raiz, o importante é descobrir como resolver esse erro e colocá-lo de volta no caminho certo para uma comunicação perfeita. Em minha jornada para descobrir soluções para esse código de erro incômodo, me deparei com vários métodos que me ajudaram a superar esse problema e garantiram reuniões ininterruptas do Zoom.
Como corrigir o código de erro de zoom 10008 em 2024?
Nesta seção, abordaremos o código de erro 10008 Zoom que tem incomodado vários usuários nos últimos tempos. Navegue por nossas instruções detalhadas para solucionar esse contratempo com eficiência e garantir videoconferências tranquilas.
1. Reinicie o seu computador

Às vezes, uma simples reinicialização do computador pode resolver vários problemas potenciais que causam o erro. Reiniciar o computador geralmente é a solução mais fácil e rápida que você deve tentar primeiro para corrigir quaisquer problemas do dispositivo de entrada.
Aqui estão as etapas para reiniciar seu computador para diferentes sistemas operacionais:
Para Windows:
- Clique no Botão de início (o ícone do Windows) no canto inferior esquerdo da sua área de trabalho.
- Selecione os Ícone de energia (pode parecer um círculo ou um “I” com um círculo).
- Clique em Reiniciar e espere o computador reiniciar.
Para macOS:
- Clique no Logotipo da maçã no canto superior esquerdo da tela.
- Selecione Reiniciar no menu suspenso.
- Confirme sua ação clicando em Reiniciar novamente no prompt que aparece.
Lembre-se de salvar todo o seu trabalho em andamento e fechar todos os aplicativos abertos antes de reiniciar para evitar perda de dados.
2. Atualize seus drivers de dispositivo

Drivers de dispositivo desatualizados ou corrompidos podem levar ao código de erro 10008 do Zoom. Para garantir o bom funcionamento, é essencial manter os drivers de áudio e vídeo do seu computador atualizados. Aqui estão as etapas que você precisa seguir:
- Clique com o botão direito no Iniciar do Windows botão e selecione Gerenciador de Dispositivos da lista.
- Expandir o Entradas e saídas de áudio categoria.
- Clique com o botão direito no seu dispositivo de áudio (por exemplo, microfone, alto-falantes) e selecione Atualizar driver. Talvez seja necessário fazer isso para cada item em Entradas e saídas de áudio.
- Escolher Pesquise automaticamente por software de driver atualizado, permitindo que o Windows encontre e instale automaticamente todas as atualizações disponíveis.
- Se solicitado, reinicie o computador após atualizar os drivers.
- Repita estes passos para o Câmeras ou Dispositivos de imagem categorias no Gerenciador de dispositivos.
3. Verifique e ajuste as configurações de áudio e vídeo do Zoom
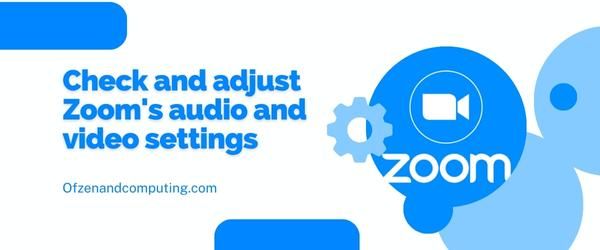
Antes de tentar algo mais complicado, é uma boa ideia verificar novamente as configurações de Zoom para garantir que tudo esteja configurado corretamente. Aqui estão as etapas a seguir:
- Abra o aplicativo Zoom no seu computador.
- Certifique-se de estar conectado e clique no botão ícone de engrenagem no canto superior direito para acessar Configurações.
- Navegue até o Vídeo aba:
- Certifique-se de que a câmera desejada esteja selecionada em “Câmera“.
- Você também pode clicar em “Vídeo de teste”Para verificar se a câmera selecionada está funcionando corretamente.
- A seguir, vá até o áudio aba:
- Verifique se as opções corretas de microfone e alto-falante estão selecionadas em “Palestrante" e "Microfone“.
- Clique em “Orador de teste" e "Teste de microfone”Consecutivamente para confirmar que estão funcionando conforme planejado.
4. Use um microfone ou câmera externa

Às vezes, o microfone e a câmera integrados do seu dispositivo podem não ser compatíveis com o Zoom ou podem não estar funcionando corretamente. Nesses casos, optar por dispositivos externos pode ser uma solução eficaz.
Aqui está um guia passo a passo simples sobre como usar um microfone externo ou câmera com Zoom:
- Compre um microfone externo e/ou webcam compatível. Certifique-se de que os dispositivos sejam compatíveis com o sistema operacional do seu computador e tenham avaliações decentes de outros usuários.
- Conecte os dispositivos ao seu computador. Você pode conectar o microfone e a webcam via USB ou Bluetooth, dependendo das opções de conectividade. Certifique-se de que eles estejam conectados e ligados corretamente.
- Defina as configurações do seu dispositivo. Abra as configurações do seu computador e navegue até o som (para microfones) ou Câmera (para webcams). Selecione os dispositivos externos conectados recentemente como dispositivos de entrada/saída padrão.
- Ajuste as configurações de zoom.
- Inicie o aplicativo Zoom.
- Clique no Configurações (ícone de engrenagem) no canto superior direito.
- No painel esquerdo, clique em áudio (para microfones) ou Vídeo (para webcams).
- Selecione seu microfone ou câmera externa na lista de dispositivos disponíveis.
- Teste sua nova configuração. Inicie uma chamada de teste no Zoom para garantir que as entradas de áudio e vídeo estejam funcionando corretamente com seus respectivos dispositivos externos.
5. Atualize seu aplicativo Zoom

Ocasionalmente, o software Zoom desatualizado pode ser o culpado pelo código de erro 10008. Garantir que você esteja executando a versão mais recente pode ajudar a eliminar quaisquer problemas de compatibilidade com seus dispositivos de entrada de áudio ou vídeo.
Aqui estão as etapas para atualizar seu aplicativo Zoom:
Para área de trabalho:
- Abre o teu Aplicação de zoom.
- Clique no seu ícone de perfil no canto superior direito.
- Selecione Verifique se há atualizações no menu suspenso.
- Se houver uma nova versão disponível, clique em Atualizar. Isso baixará e instalará automaticamente a atualização.
Para celular:
- Abra o Loja de aplicativos (iOS) ou Google Play Store (Android) no seu dispositivo móvel.
- Procure o “Reuniões Zoom Cloud” aplicativo usando a barra de pesquisa.
- Na página do aplicativo, se uma atualização estiver disponível, você verá um Botão Atualizar. Clique nele para instalar a versão mais recente do Zoom.
Para navegadores da Web:
Se você estiver usando o Zoom por meio de um navegador da web, não há necessidade de atualização manual, pois os navegadores da web geralmente são atualizados automaticamente a cada novo lançamento do Zoom.
Também relacionado: Corrigir código de erro Zoro.to 100013
6. Ajuste as configurações de privacidade para acesso à câmera e ao microfone
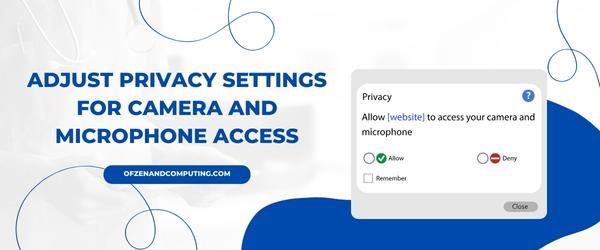
Se você tentou os métodos anteriores e ainda está enfrentando o código de erro 10008 no Zoom, pode ser porque as configurações de privacidade do seu computador estão impedindo o aplicativo Zoom de acessar seu microfone e câmera. Para corrigir esse problema, você precisará ajustar as configurações de privacidade do seu dispositivo para permitir a permissão do Zoom para usar esses dispositivos.
Para usuários do Windows:
- Imprensa
Ganhar + euno teclado para abrir o aplicativo Configurações do Windows. - Clique em Privacidade.
- No menu à esquerda, clique em Microfone sob Permissões de aplicativos.
- Certifique-se de que Permitir que aplicativos acessem seu microfone está alternado Sobre.
- Role para baixo para encontrar o Zoom na lista de aplicativos e certifique-se de que seu acesso também esteja alternado Sobre.
Repita as etapas 3 a 5 para a seção Câmera em Permissões de aplicativos.
Para usuários do macOS:
- Clique no logotipo da Apple no canto superior esquerdo da tela.
- Selecione Preferências do Sistema no menu suspenso.
- Clique em segurança e privacidade.
- Navegue até o Privacidade guia na parte superior da janela.
- No menu à esquerda, clique em Microfone.
- Marca de seleção Zoom.us ou zoom.us na lista de aplicativos com acesso ao microfone.
Repita as etapas 5 a 6 para acesso à câmera.
Depois de garantir que a câmera e o microfone tenham as permissões adequadas para Zoom, reinicie o aplicativo para ver se isso resolve o erro. Lembre-se de que é essencial salvaguardar as suas configurações de privacidade, concedendo acesso apenas quando necessário; manter uma presença online segura é tão crucial quanto corrigir códigos de erro incômodos!
7. Desative aplicativos ou processos conflitantes
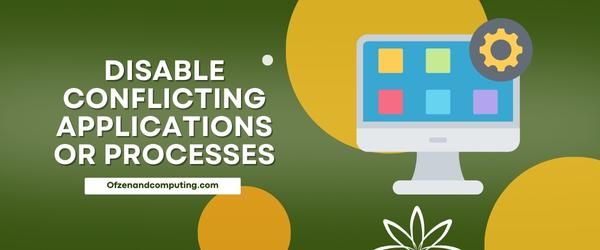
Às vezes, outros aplicativos ou processos em execução no seu computador podem entrar em conflito com o funcionamento do áudio ou vídeo do Zoom, fazendo com que o código de erro 10008 apareça. Para resolver esse problema, você precisará identificar e desativar esses processos conflitantes para que o Zoom possa operar sem problemas e sem qualquer interferência.
Siga estas etapas para encontrar e desativar possíveis culpados:
- Imprensa
Ctrl + Shift + Escno teclado para abrir o Gerenciador de tarefas. - Clique no Processos guia na janela do Gerenciador de Tarefas.
- Procure qualquer processos ativos associado a aplicativos conhecidos por usar sua câmera ou microfone (exemplos incluem Skype, OBS Studio e Microsoft Teams).
- Se você encontrar algum processo conflitante, clique com o botão direito neles e selecione Finalizar tarefa no menu de contexto.
É uma boa ideia anotar esses aplicativos para referência futura, pois eles podem continuar causando problemas se não forem verificados. Depois de desabilitar todos os conflitos identificados, reinicie o Zoom e verifique se o problema foi resolvido.
Além disso, certifique-se de que seu antivírus ou firewall não esteja bloqueando o acesso do Zoom à sua câmera ou microfone. Você pode testar isso desativando-os temporariamente e vendo se o erro persiste. Se isso resolver o problema, considere adicionar o Zoom como uma exceção em seu software antivírus ou firewall para que não interfira no futuro.
8. Reinstale o aplicativo Zoom
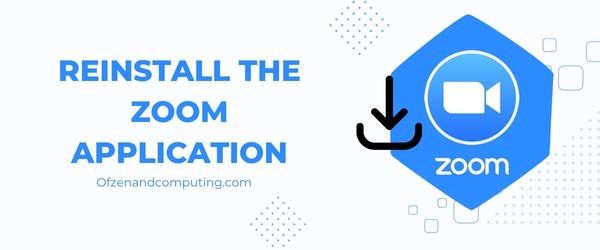
Quando todas as outras soluções não funcionarem, uma reinstalação completa do aplicativo Zoom pode resolver o problema. Isso removerá todos os arquivos corrompidos que possam estar causando o erro e proporcionará um novo começo. Veja como fazer isso:
A. Desinstalar o Zoom
- No Windows: vá para o Painel de controle > Programas > Programas e características, localize Ampliação, e clique Desinstalar.
- No Mac: Abra localizador, navegue até o Formulários pasta, encontre Ampliação e clique com o botão direito (ou Ctrl + clique) nele e selecione Mover para lixeira.
B. Limpar arquivos em cache do Zoom
- No Windows: pressione Tecla do Windows + R e digite
%appdata%e clique em OK e exclua todas as pastas relacionadas ao Zoom - No Mac: Abra localizador, imprensa Cmd+Shift+G e entre
~/library/Suporte a aplicativos, remova todas as pastas relacionadas ao Zoom
C. Reinicie o seu computador
Reinicie o seu computador antes de iniciar o processo de instalação.
D. Baixe a versão mais recente do Zoom
Visite o oficial Página de download de zoom para obter a versão mais recente do aplicativo.
E. Instale o Zoom
Siga as instruções de instalação no seu dispositivo para uma configuração perfeita. Certifique-se de conceder todas as permissões necessárias durante a instalação, pois isso pode resolver conflitos de permissão anteriores que levaram ao erro.
9. Atualize o sistema operacional do seu computador
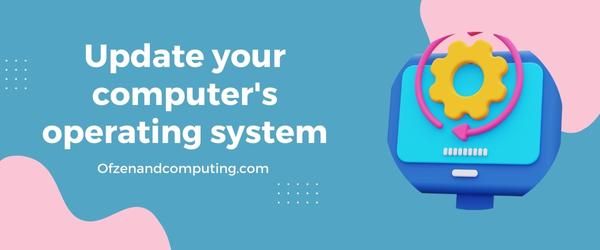
É essencial manter o sistema operacional (SO) do seu computador atualizado, pois as atualizações geralmente incluem correções de bugs, patches de segurança e compatibilidade aprimorada com aplicativos de terceiros como o Zoom. Um sistema operacional desatualizado pode causar conflitos com o Zoom, levando a problemas como o código de erro 10008.
Para atualizar o sistema operacional do seu computador, siga as etapas abaixo:
Janelas:
- aperte o janelas tecla do teclado e digite “atualizar”Na barra de pesquisa.
- Clique em "Verifique se há atualizações”Nos resultados da pesquisa.
- No atualização do Windows janela, clique em “Verifique se há atualizações" de novo.
- Se uma atualização estiver disponível, siga as instruções para instalá-la em seu sistema.
- Reinicie o seu computador assim que a atualização for concluída.
Mac OS:
- Clique no Cardápio de maçã no canto superior esquerdo da tela.
- Selecione “Preferências do Sistema”No menu suspenso.
- Clique em "Atualização de software.”
- Se uma atualização estiver disponível, clique em “Atualizar agora”Para iniciar a instalação.
- Reinicie o seu Mac após a instalação da atualização.
Observação: É importante manter todos os seus softwares atualizados, pois eles desempenham um papel essencial para garantir o funcionamento adequado entre os diferentes programas e aplicativos.
10. Entre em contato com o suporte do Zoom

Se você tentou todas as outras soluções e o problema persistir, talvez seja hora de entrar em contato com o suporte do Zoom para obter assistência. Os profissionais da Zoom estão à sua disposição para ajudá-lo em qualquer problema, podendo identificar rapidamente problemas técnicos e fornecer orientação personalizada.
Para agilizar o processo, siga estas etapas ao entrar em contato com o suporte do Zoom:
- Acesse o site de suporte do Zoom: Vá para Suporte para zoom no seu navegador preferido.
- Selecione o seu problema: escolha “Problemas técnicos” no menu suspenso em “Em que podemos ajudar hoje?”.
- Descreva seu problema: No Resumo do problema campo, forneça uma breve descrição do problema; por exemplo, Código de erro 10008. Então, em descrição do problema, forneça mais detalhes sobre o que está acontecendo com seu dispositivo ou aplicativo ao enfrentar esse erro.
- Incluir informações de apoio: Sob Anexos, você pode anexar capturas de tela, registros ou quaisquer outros dados relevantes que possam ajudar a solucionar seu problema.
- Adicione informações de contato: Preencha seu endereço de e-mail e nome completo em Seu endereço de email e Seu nome campos respectivamente.
Após enviar sua solicitação, você deverá receber uma resposta da equipe dentro de algumas horas ou um dia útil, dependendo do volume da fila de suporte. Os simpáticos especialistas da Zoom trabalharão diligentemente para resolver seu problema o mais rápido possível, para que você possa voltar às reuniões on-line sem interrupções.
Lembre-se de que é sempre uma boa ideia manter-se atualizado sobre problemas conhecidos visitando Página de problemas conhecidos do Zoom. Dessa forma, você pode se manter informado sobre os problemas atuais e aplicar as correções disponíveis imediatamente.
Confira também: Corrigir código de erro 9Anime 233011
Conclusão
O código de erro 10008 do Zoom pode ser um obstáculo significativo para nossas interações digitais diárias, especialmente nesta era de trabalho remoto e reuniões virtuais. No entanto, como acontece com a maioria dos problemas técnicos, existem maneiras de abordá-los e resolvê-los de forma eficaz. Ao compreender o que o código de erro significa e implementar as medidas de solução de problemas apropriadas, você estará bem equipado para resolver esse problema de frente.
Portanto, da próxima vez que você encontrar o código de erro 10008 no Zoom, não deixe que isso atrapalhe seu dia ou prejudique sua produtividade. Tenha em mente as soluções mencionadas aqui e enfrente essas reuniões virtuais com confiança. Afinal, permanecer conectado apesar da distância física é um dos aspectos mais importantes de nossas vidas modernas, e uma falha de áudio ou vídeo não deve impedir que isso aconteça.

