Исправьте код ошибки Zoom 10008 навсегда [Будьте героем Zoom 2023]
![Исправьте код ошибки Zoom 10008 навсегда [Будьте [cy] Zoom Hero]](https://019f8b3c.flyingcdn.com/wp-content/uploads/2023/10/Zoom-Error-Code-10008.jpg)
Если вы, как и я, заядлый пользователь Zoom, скорее всего, вы столкнулись с изрядной долей технических сбоев. Одной из неприятных проблем, которая, похоже, беспокоит многих пользователей, является печально известный код ошибки Zoom 10008.
Как человек, который сам неоднократно сталкивался с этой ошибкой, я понимаю, насколько она может раздражать, особенно когда она мешает вам присоединиться к важной встрече или совместной работе. Итак, я решил углубиться в вопрос и выяснить, как решить эту досадную проблему раз и навсегда.
Также полезно: Исправить код ошибки масштабирования 10002
Пропустить
Что означает код ошибки Zoom 10008?

Код ошибки Zoom 10008 — это довольно общее сообщение об ошибке, которое указывает на проблему с устройством ввода аудио или видео. По сути, это означает, что Zoom по какой-то причине не может получить доступ к микрофону или камере вашего компьютера. Это может быть невероятно неприятно, поскольку мешает вам эффективно участвовать в разговоре, фактически лишая вас связи с внешним миром.
Этой проблеме могут способствовать несколько факторов: возможно, проблема с оборудованием вашего устройства, устаревший драйвер или, возможно, настройки вашей системы неправильно настроены. Независимо от основной причины, важно выяснить, как устранить эту ошибку и вернуть вас в нужное русло для бесперебойной связи. В поисках решений для этого надоедливого кода ошибки я наткнулся на несколько методов, которые помогли мне решить эту проблему и обеспечить бесперебойность собраний Zoom.
Как исправить код ошибки Zoom 10008 в 2024 году?
В этом разделе мы рассмотрим код ошибки 10008 Zoom, который в последнее время беспокоил нескольких пользователей. Ознакомьтесь с нашими подробными инструкциями, чтобы эффективно устранить эту проблему и обеспечить бесперебойную видеоконференцию.
1. Перезагрузите компьютер.

Иногда простая перезагрузка компьютера может решить различные потенциальные проблемы, вызывающие ошибку. Перезагрузка компьютера, как правило, является самым простым и быстрым решением, которое вам следует попробовать в первую очередь, чтобы устранить любые проблемы с устройством ввода.
Вот шаги по перезагрузке компьютера для разных операционных систем:
Для Windows:
- Нажать на Кнопка Пуск (значок Windows) в левом нижнем углу рабочего стола.
- Выберите Значок питания (это может выглядеть как круг или буква «Я» с кругом).
- Нажмите на Перезапуск и дождитесь перезагрузки компьютера.
Для macOS:
- Нажать на Логотип Apple в левом верхнем углу экрана.
- Выбирать Перезапуск из раскрывающегося меню.
- Подтвердите свои действия, нажав на Перезапуск еще раз в появившейся подсказке.
Не забудьте сохранить всю свою текущую работу и закрыть все открытые приложения перед перезапуском, чтобы предотвратить потерю данных.
2. Обновите драйверы вашего устройства.

Устаревшие или поврежденные драйверы устройств могут привести к появлению кода ошибки Zoom 10008. Чтобы обеспечить бесперебойную работу, важно регулярно обновлять аудио- и видеодрайверы вашего компьютера. Вот шаги, которые вам необходимо выполнить:
- Щелкните правой кнопкой мыши на Windows Пуск кнопку и выберите Диспетчер устройств из списка.
- Развернуть Аудио входы и выходы категория.
- Щелкните правой кнопкой мыши на аудиоустройстве (например, микрофоне, динамиках) и выберите Обновить драйвер. Возможно, вам придется сделать это для каждого элемента в разделе «Аудиовходы и выходы».
- Выбирать Автоматический поиск обновленного программного обеспечения драйвера, что позволяет Windows автоматически находить и устанавливать любые доступные обновления.
- При появлении запроса перезагрузите компьютер после обновления драйверов.
- Повторите эти шаги для Камеры или Устройства обработки изображений категории в диспетчере устройств.
3. Проверьте и отрегулируйте настройки звука и видео Zoom.
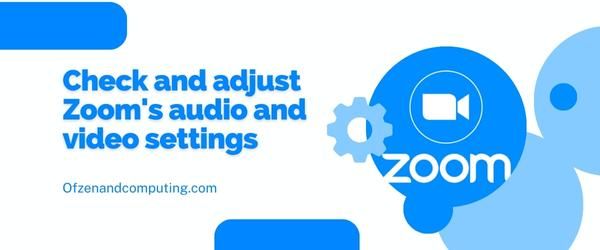
Прежде чем пытаться сделать что-то более сложное, рекомендуется дважды проверить настройки Zoom, чтобы убедиться, что все настроено правильно. Вот шаги, которые необходимо выполнить:
- Откройте приложение Zoom на твоем компьютере.
- Убедитесь, что вы вошли в систему, затем нажмите кнопку значок передач в правом верхнем углу для доступа Настройки.
- Перейдите к видео вкладка:
- Убедитесь, что нужная камера выбрана в разделе «Камера“.
- Вы также можете нажать «Тестовое видео», чтобы проверить, правильно ли работает выбранная камера.
- Далее отправляйтесь в Аудио вкладка:
- Убедитесь, что в разделе «» выбраны правильные параметры микрофона и динамика.Оратор" и "Микрофон“.
- Нажмите «Тестовый динамик" и "Тестовый микрофон» последовательно, чтобы подтвердить, что они работают по назначению.
4. Используйте внешний микрофон или камеру.

Иногда встроенный микрофон и камера вашего устройства могут быть несовместимы с Zoom или работать неправильно. В таких случаях выбор внешних устройств может оказаться эффективным решением.
Вот простое пошаговое руководство по использованию внешнего микрофона или камеры с Zoom:
- Купите совместимый внешний микрофон и/или веб-камеру. Убедитесь, что устройства совместимы с операционной системой вашего компьютера и имеют достойные отзывы других пользователей.
- Подключите устройства к компьютеру. Подключить микрофон и веб-камеру можно через USB или Bluetooth, в зависимости от возможностей их подключения. Убедитесь, что они правильно подключены и включены.
- Настройте параметры вашего устройства. Откройте настройки вашего компьютера и перейдите к звук (для микрофонов) или камера (для веб-камер) настройки. Выберите недавно подключенные внешние устройства в качестве устройств ввода/вывода по умолчанию.
- Отрегулируйте настройки масштабирования.
- Запустите приложение Zoom.
- Нажать на Настройки (значок шестеренки) в правом верхнем углу.
- На левой панели нажмите на Аудио (для микрофонов) или видео (для веб-камер).
- Выберите внешний микрофон или камеру из списка доступных устройств.
- Проверьте свою новую настройку. Начните тестовый звонок в Zoom, чтобы убедиться, что ваши аудио- и видеовходы правильно работают с соответствующими внешними устройствами.
5. Обновите приложение Zoom.

Иногда устаревшее программное обеспечение Zoom может быть причиной кода ошибки 10008. Убедитесь, что вы используете последнюю версию, чтобы устранить любые проблемы совместимости с вашими устройствами ввода аудио или видео.
Вот шаги для обновления приложения Zoom:
Для рабочего стола:
- Откройте свой Приложение Zoom.
- Нажмите на свой значок профиля в правом верхнем углу.
- Выбирать Проверить наличие обновлений из выпадающего меню.
- Если доступна новая версия, нажмите Обновлять. Обновление будет автоматически загружено и установлено.
Для мобильных устройств:
- Открой Магазин приложений (iOS) или Google Play Маркет (Android) на вашем мобильном устройстве.
- Search for the «Встречи в облаке Zoom» приложение с помощью панели поиска.
- На странице приложения, если доступно обновление, вы увидите Кнопка обновления. Нажмите на него, чтобы установить последнюю версию Zoom.
Для веб-браузеров:
Если вы используете Zoom через веб-браузер, нет необходимости обновлять его вручную, поскольку веб-браузеры обычно обновляются автоматически с каждым новым выпуском Zoom.
Также связанные: Исправить код ошибки Zoro.to 100013
6. Настройте параметры конфиденциальности для доступа к камере и микрофону.
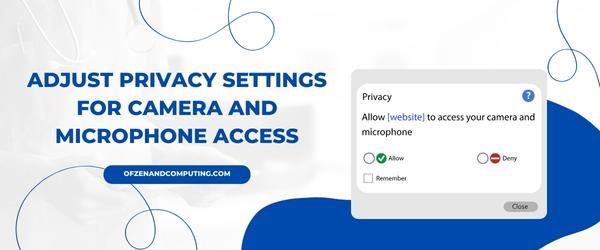
Если вы попробовали предыдущие методы и по-прежнему видите код ошибки 10008 в Zoom, возможно, это связано с тем, что настройки конфиденциальности вашего компьютера не позволяют приложению Zoom получить доступ к вашему микрофону и камере. Чтобы решить эту проблему, вам необходимо изменить настройки конфиденциальности вашего устройства, чтобы разрешить Zoom использовать эти устройства.
Для пользователей Windows:
- Нажимать
Победа + Яна клавиатуре, чтобы открыть приложение «Настройки Windows». - Нажмите на Конфиденциальность.
- В левом меню нажмите на Микрофон под Разрешения приложения.
- Убедись в том, что Разрешите приложениям доступ к вашему микрофону переключается На.
- Прокрутите вниз, чтобы найти Zoom в списке приложений, и убедитесь, что его доступ также включен. На.
Повторите шаги 3–5 для раздела «Камера» в разрешениях приложения.
Для пользователей MacOS:
- Нажмите на логотип Apple в верхнем левом углу экрана.
- Выбирать Системные настройки из раскрывающегося меню.
- Нажмите на Безопасность и конфиденциальность.
- Перейдите к Конфиденциальность вкладка в верхней части окна.
- В левом меню нажмите на Микрофон.
- Галочка Zoom.us или Zoom.us в списке приложений с доступом к микрофону.
Повторите шаги 5–6 для доступа к камере.
Убедившись, что у вашей камеры и микрофона есть необходимые разрешения для Zoom, перезапустите приложение, чтобы посмотреть, устранит ли это ошибку. Помните, что очень важно защищать настройки конфиденциальности, предоставляя доступ только при необходимости; поддержание безопасного присутствия в Интернете так же важно, как и исправление надоедливых кодов ошибок!
7. Отключите конфликтующие приложения или процессы.
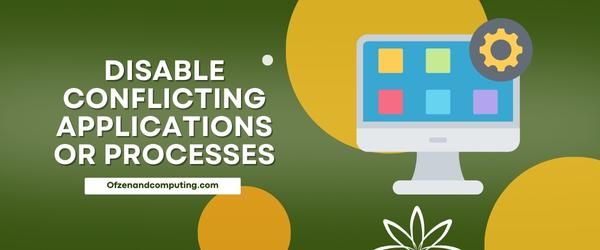
Иногда другие приложения или процессы, запущенные на вашем компьютере, могут конфликтовать с работой аудио или видео Zoom, вызывая появление кода ошибки 10008. Чтобы решить эту проблему, вам необходимо выявить и отключить эти конфликтующие процессы, чтобы Zoom мог работать бесперебойно и без каких-либо помех.
Выполните следующие действия, чтобы найти и отключить потенциальных виновников:
- Нажимать
Ctrl + Shift + Escна клавиатуре, чтобы открыть Диспетчер задач. - Нажать на Процессы вкладка в окне диспетчера задач.
- Ищите любой активные процессы связанные с приложениями, которые, как известно, используют вашу камеру или микрофон (примеры включают Skype, OBS Studio и Microsoft Teams).
- Если вы обнаружите какие-либо конфликтующие процессы, щелкните правой кнопкой мыши на них и выберите Завершить задачу из контекстного меню.
Рекомендуется принять к сведению эти приложения для дальнейшего использования, поскольку они могут продолжать вызывать проблемы, если их не остановить. После отключения всех выявленных конфликтов обязательно перезапустите Zoom и проверьте, решена ли ваша проблема.
Кроме того, убедитесь, что ваш антивирус или брандмауэр не блокирует доступ Zoom к вашей камере или микрофону. Вы можете проверить это, временно отключив их и проверив, сохраняется ли ошибка. Если это решит проблему, рассмотрите возможность добавления Zoom в качестве исключения в вашем антивирусном программном обеспечении или брандмауэре, чтобы он не мешал в будущем.
8. Переустановите приложение Zoom.
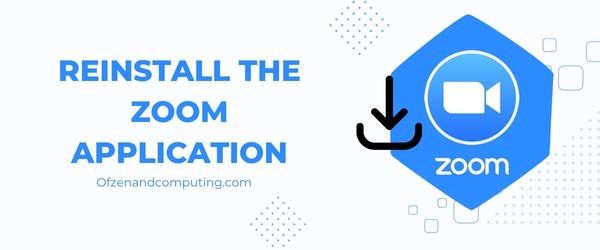
Если все другие решения не работают, полная переустановка приложения Zoom может помочь. Это удалит все поврежденные файлы, которые могут быть причиной ошибки, и позволит вам начать все сначала. Вот как это сделать:
А. Удаление Zoom
- В Windows: перейдите к Панель управления > Программы > Программы и компоненты, найдите Увеличитьи нажмите Удалить.
- На Mac: открыть Искатель, перейдите к Приложения папка, найти Увеличить и щелкните его правой кнопкой мыши (или Ctrl+щелчок), затем выберите Переместить в корзину.
Б. Очистить кэшированные файлы Zoom
- В Windows: нажмите Клавиша Windows + R и введите
%appdata%и нажмите «ОК», затем удалите все папки, связанные с Zoom. - На Mac: открыть Искатель, нажимать Cmd+Shift+G и введите
~/библиотека/Поддержка приложений, удалите все папки, связанные с Zoom
В. Перезагрузите компьютер.
Перед началом процесса установки перезагрузите компьютер.
D. Загрузите последнюю версию Zoom.
Посетите официальный Увеличить страницу загрузки чтобы получить самую последнюю версию приложения.
Д. Установите Zoom
Следуйте инструкциям по установке на вашем устройстве для беспрепятственной настройки. Обязательно предоставьте все необходимые разрешения во время установки, так как это может разрешить предыдущие конфликты разрешений, которые привели к ошибке.
9. Обновите операционную систему вашего компьютера.
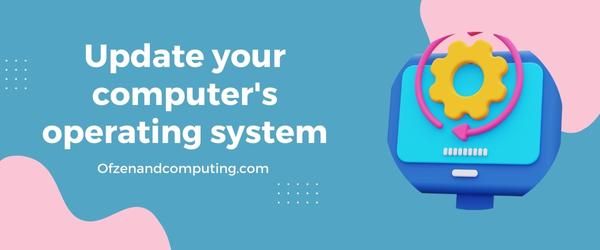
Очень важно поддерживать операционную систему (ОС) вашего компьютера в актуальном состоянии, поскольку обновления часто включают исправления ошибок, исправления безопасности и улучшенную совместимость со сторонними приложениями, такими как Zoom. Устаревшая ОС может вызвать конфликты с Zoom, что приведет к таким проблемам, как код ошибки 10008.
Чтобы обновить операционную систему вашего компьютера, выполните следующие действия:
Окна:
- нажмите Окна нажмите клавишу на клавиатуре и введите «обновлять» в строке поиска.
- Нажмите на "Проверить наличие обновлений» из результатов поиска.
- в Центр обновления Windows окно, нажмите «Проверить наличие обновлений" снова.
- Если обновление доступно, следуйте инструкциям, чтобы установить его в вашей системе.
- Перезагрузите компьютер после завершения обновления.
macOS:
- Нажмите на Яблочное меню в верхнем левом углу экрана.
- Выбирать "Системные настройки» из раскрывающегося меню.
- Нажмите на "Обновление программного обеспечения.”
- Если доступно обновление, нажмите «Обновить сейчас», чтобы начать установку.
- Перезагрузите Mac после установки обновления.
Примечание: Важно поддерживать все ваше программное обеспечение в актуальном состоянии, поскольку оно играет важную роль в обеспечении правильного функционирования различных программ и приложений.
10. Обратитесь в службу поддержки Zoom.

Если вы испробовали все другие решения, но проблема не устранена, возможно, пришло время обратиться в службу поддержки Zoom за помощью. Профессионалы Zoom готовы помочь вам с любыми проблемами, быстро выявить технические проблемы и предоставить персональные рекомендации.
Чтобы упростить этот процесс, выполните следующие действия при обращении в службу поддержки Zoom:
- Перейдите на сайт поддержки Zoom.: Перейдите в Поддержка масштабирования в предпочитаемом вами браузере.
- Выберите вашу проблему: выберите «Технические проблемы» в раскрывающемся меню под «Чем мы можем помочь сегодня?».
- Опишите вашу проблему: В Краткое описание проблемы поле дайте краткое описание проблемы; например, Код ошибки 10008. Затем в Описание проблемы, дайте более подробную информацию о том, что происходит с вашим устройством или приложением при возникновении этой ошибки.
- Включите вспомогательную информацию: Под Вложения, вы можете прикрепить соответствующие снимки экрана, журналы или любые другие данные, которые могут помочь устранить вашу проблему.
- Добавить контактную информацию: Введите свой адрес электронной почты и полное имя в разделе Ваш электронный адрес и Ваше имя поля соответственно.
После отправки запроса вы должны получить ответ от их команды в течение нескольких часов или рабочего дня, в зависимости от объема очереди в службу поддержки. Дружелюбные эксперты Zoom будут усердно работать над решением вашей проблемы как можно быстрее, чтобы вы могли вернуться к бесперебойной онлайн-встрече без каких-либо дальнейших сбоев.
Помните, что всегда полезно быть в курсе известных проблем, посетив Страница известных проблем Zoom. Таким образом, вы сможете оставаться в курсе текущих проблем и оперативно применять доступные исправления.
Также проверьте: Исправить 9Аниме с кодом ошибки 233011
Заключение
Код ошибки Zoom 10008 может стать серьезным препятствием для нашего ежедневного цифрового взаимодействия, особенно в эпоху удаленной работы и виртуальных встреч. Однако, как и в случае большинства технических проблем, существуют способы их эффективного решения. Поняв, что означает код ошибки, и приняв соответствующие меры по устранению неполадок, вы будете хорошо подготовлены к решению этой проблемы.
Поэтому в следующий раз, когда вы столкнетесь с кодом ошибки 10008 в Zoom, не позволяйте ему нарушить ваш день или снизить продуктивность. Помните об упомянутых здесь решениях и с уверенностью проводите виртуальные встречи. В конце концов, оставаться на связи, несмотря на физическое расстояние, является одним из наиболее важных аспектов нашей современной жизни, и сбой аудио или видео не должен мешать этому.

