แก้ไขรหัสข้อผิดพลาด 0xc0000185 สำหรับ Windows 10 และ 11 [อัปเดต 2024]
![แก้ไขรหัสข้อผิดพลาด 0xc0000185 สำหรับ Windows 10 และ 11 [อัปเดต [cy]]](https://019f8b3c.flyingcdn.com/wp-content/uploads/2023/09/Error-Code-0xc0000185-For-Windows-10-11.jpg)
ในฐานะผู้ใช้ Windows มาเป็นเวลานาน ฉันได้พบกับรหัสข้อผิดพลาดที่พอใช้ได้ แต่เมื่อเร็วๆ นี้ ฉันเจอปัญหาที่ยุ่งยากเป็นพิเศษ: รหัสข้อผิดพลาด 0xc0000185 สำหรับ Windows 10 และ 11 ข้อผิดพลาดนี้ไม่เพียงแต่ทำให้หงุดหงิดเท่านั้น แต่ยังขัดขวางไม่ให้ฉันเข้าถึงคอมพิวเตอร์และทำงานสำคัญให้เสร็จลุล่วงอีกด้วย ในช่วงเวลาเช่นนี้ อาจรู้สึกเหมือนเป็นปัญหาที่ผ่านไม่ได้ แต่อย่ากลัวเลย! ฉันได้อุทิศตนเพื่อทำความเข้าใจรหัสข้อผิดพลาดนี้ และค้นหาวิธีแก้ไขที่ใช้ได้จริงเพื่อช่วยไม่เพียงแค่ตัวฉันเองเท่านั้น แต่ยังรวมถึงคนอื่นๆ ที่เผชิญกับสถานการณ์เดียวกันด้วย
ในบล็อกโพสต์นี้ ฉันจะอธิบายสาเหตุต่างๆ ของรหัสข้อผิดพลาด 0xc0000185 และวิธีการต่างๆ ในการแก้ไขปัญหานี้ ด้วยความอุตสาหะและความอดทนเล็กน้อย คุณจะกลับมาทำธุรกิจได้อีกครั้ง ปราศจากรหัสข้อผิดพลาดอันน่าสะพรึงกลัวที่คอยหลอกหลอนหน้าจอของคุณ เชิญนั่งลง หยิบเครื่องดื่มแก้วโปรดของคุณ และให้ฉันแนะนำคุณตลอดเส้นทางการแก้ไขปัญหาเทคโนโลยีนี้
ยังมีประโยชน์: แก้ไขรหัสข้อผิดพลาด Windows 0x8007025d
ข้ามไปที่
รหัสข้อผิดพลาด 0xc0000185 สำหรับ Windows 10 และ 11 หมายถึงอะไร
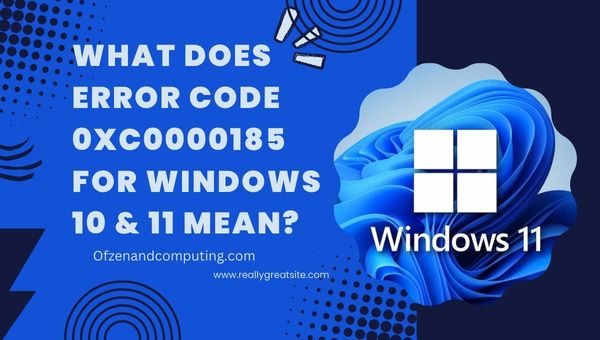
รหัสข้อผิดพลาด 0xc0000185 หรือที่เรียกว่า "ไฟล์ข้อมูลการกำหนดค่าการบูตขาดข้อมูลที่จำเป็นบางส่วน" เป็นข้อผิดพลาดร้ายแรงของ Windows ที่เกิดขึ้นเมื่อระบบไม่สามารถเข้าถึงไฟล์หรือข้อมูลที่จำเป็นในระหว่างกระบวนการบูท โดยทั่วไปข้อผิดพลาดนี้บ่งชี้ว่ามีปัญหาร้ายแรงเกี่ยวกับส่วนประกอบฮาร์ดแวร์หรือซอฟต์แวร์ของคอมพิวเตอร์ของคุณ ซึ่งทำให้ไม่สามารถเริ่มต้นระบบได้อย่างถูกต้อง
พูดง่ายๆ ก็คือ เมื่อคุณพยายามเริ่มพีซี Windows 10 หรือ 11 ระบบปฏิบัติการจะพยายามอ่านและดำเนินการข้อมูลสำคัญที่จัดเก็บไว้ในไฟล์ Boot Configuration Data (BCD) ของคุณ อย่างไรก็ตาม หากข้อมูลสำคัญในไฟล์ BCD หายไปหรือเสียหายเนื่องจากสาเหตุหลายประการ เช่น การเชื่อมต่อฮาร์ดแวร์ผิดพลาด ฮาร์ดไดรฟ์เสียหาย ฮาร์ดแวร์ขัดข้อง หรือแม้แต่การอัปเดตซอฟต์แวร์ที่เข้ากันไม่ได้ Windows จะไม่สามารถเข้าถึงได้และแสดงรหัสข้อผิดพลาด 0xc0000185 บนหน้าจอของคุณ .
การปรากฏตัวของรหัสข้อผิดพลาดนี้ส่งสัญญาณว่าจำเป็นต้องให้ความสนใจและดำเนินการทันทีเพื่อแก้ไขปัญหา การไม่ทำเช่นนั้นอาจนำไปสู่ปัญหาร้ายแรงต่อระบบคอมพิวเตอร์ของคุณในระยะยาว โชคดีที่ข้อผิดพลาดนี้อาจดูน่าท้อใจในตอนแรก แต่ก็ไม่สามารถแก้ไขได้ ด้วยการแก้ไขปัญหาอย่างรอบคอบและคำแนะนำที่เหมาะสม การกำจัดรหัสข้อผิดพลาด 0xc0000185 อาจกลายเป็นงานที่สามารถจัดการได้
วิธีแก้ไขรหัสข้อผิดพลาด 0xc0000185 สำหรับ Windows 10 และ 11 ในปี 2024
ที่นี่ ฉันจะแนะนำคุณตลอดการแก้ไขปัญหารหัสข้อผิดพลาด 0xc0000185 ทั้งบน Windows 10 และ 11 มาแก้ไขปัญหานี้ร่วมกันและทำให้ระบบของคุณกลับมามีประสิทธิภาพสูงสุดอีกครั้ง
1. ตรวจสอบและเชื่อมต่อส่วนประกอบฮาร์ดแวร์อีกครั้ง
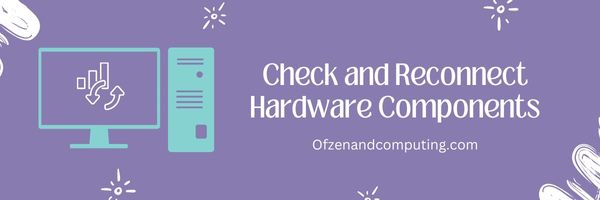
สาเหตุทั่วไปประการหนึ่งที่อยู่เบื้องหลังรหัสข้อผิดพลาด 0xc0000185 คือการเชื่อมต่อที่ไม่เหมาะสมระหว่างส่วนประกอบฮาร์ดแวร์ของคอมพิวเตอร์ เช่น ฮาร์ดไดรฟ์ RAM และสายไฟ เพื่อแก้ไขปัญหานี้ คุณสามารถลองตรวจสอบและเชื่อมต่อส่วนประกอบเหล่านี้ใหม่ได้ ทำตามขั้นตอนด้านล่างเพื่อให้แน่ใจว่ามีการเชื่อมต่อฮาร์ดแวร์ที่เหมาะสม:
- ปิดเครื่องคอมพิวเตอร์ของคุณ: ก่อนที่จะเริ่มการตรวจสอบทางกายภาพใดๆ ตรวจสอบให้แน่ใจว่าได้ปิดคอมพิวเตอร์ของคุณอย่างสมบูรณ์แล้ว
- ตัดการเชื่อมต่ออุปกรณ์ภายนอก: ถอดอุปกรณ์ต่อพ่วงทั้งหมด (รวมถึงไดรฟ์ USB เครื่องพิมพ์ และอุปกรณ์เสริมอื่นๆ) ออกจากคอมพิวเตอร์ ยกเว้นแป้นพิมพ์ เมาส์ และจอภาพ เพื่อหลีกเลี่ยงความขัดแย้งที่อาจเกิดขึ้น
- เปิดเคสคอมพิวเตอร์: หากคุณใช้เดสก์ท็อปพีซี ให้ถอดแผงด้านข้างของเคสคอมพิวเตอร์ออกอย่างระมัดระวัง สำหรับแล็ปท็อปหรือโน้ตบุ๊ก โปรดดูคู่มือผู้ใช้หรือเว็บไซต์ของผู้ผลิตเพื่อดูคำแนะนำในการเข้าถึงส่วนประกอบภายในอย่างปลอดภัย
- ตรวจสอบสายไฟ: ตรวจสอบสายไฟที่เชื่อมต่อกับชิ้นส่วนสำคัญ เช่น เมนบอร์ดและฮาร์ดดิสก์ไดรฟ์ (HDD) ตรวจสอบให้แน่ใจว่าสายเคเบิลทั้งหมดอยู่ในตำแหน่งที่ถูกต้องและเชื่อมต่อโดยไม่มีร่องรอยการหลุดลุ่ยหรือความเสียหาย
- ติดตั้งโมดูล RAM อีกครั้ง: ค่อยๆ ปล่อยคลิปที่ยึดโมดูล RAM แต่ละโมดูลเข้าที่ ถอดแต่ละโมดูลออกจากช่องก่อนที่จะใส่กลับเข้าไปในตำแหน่งเดิมอย่างระมัดระวัง ตรวจสอบให้แน่ใจว่าได้ยินเสียงคลิกซึ่งบ่งบอกว่าติดตั้งถูกต้องแล้ว
- ตรวจสอบการเชื่อมต่อฮาร์ดไดรฟ์: ตรวจสอบว่าสายไฟและสายข้อมูลที่เชื่อมต่อฮาร์ดไดรฟ์ของคุณกับเมนบอร์ดแน่นหนาที่ปลายทั้งสองข้างโดยไม่มีความเสียหายที่มองเห็นได้
- ประกอบพีซีของคุณอีกครั้ง: ติดตั้งแผงหรือฝาครอบที่ถอดออกทั้งหมดกลับเข้าที่ก่อนเชื่อมต่ออุปกรณ์ภายนอก เช่น เครื่องพิมพ์หรือไดรฟ์ USB อีกครั้ง
2. ทำการฮาร์ดรีเซ็ต

การฮาร์ดรีเซ็ตสามารถช่วยกำจัดข้อผิดพลาดชั่วคราวของซอฟต์แวร์และฮาร์ดแวร์ที่อาจก่อให้เกิดรหัสข้อผิดพลาด 0xc0000185 การฮาร์ดรีเซ็ตเกี่ยวข้องกับการปิดระบบ การตัดการเชื่อมต่อแหล่งพลังงานทั้งหมด และการระบายพลังงานที่เหลืออยู่ในตัวเก็บประจุเพื่อล้างหน่วยความจำระบบ ทำตามขั้นตอนเหล่านี้เพื่อทำการฮาร์ดรีเซ็ต:
- บันทึกไฟล์ที่เปิดอยู่ ปิดแอปพลิเคชันทั้งหมด และปิดคอมพิวเตอร์ของคุณ
- ถอดปลั๊กคอมพิวเตอร์ของคุณออกจากแหล่งพลังงานหลัก หากคุณใช้แล็ปท็อป ให้ถอดแบตเตอรี่ออกด้วย
- กดค้างไว้ที่ ปุ่มเพาเวอร์ เป็นเวลาประมาณ 20-30 วินาที เพื่อระบายประจุไฟฟ้าที่เหลืออยู่ในตัวเก็บประจุของคอมพิวเตอร์
- เชื่อมต่อคอมพิวเตอร์ของคุณเข้ากับแหล่งจ่ายไฟอีกครั้ง และติดตั้งแบตเตอรี่กลับเข้าไป (ถ้ามี)
- เปิดคอมพิวเตอร์ของคุณโดยกดปุ่ม ปุ่มเพาเวอร์. ตามหลักการแล้ว สิ่งนี้ควรแก้ไขปัญหาชั่วคราวที่อาจทำให้เกิดรหัสข้อผิดพลาด 0xc0000185
ตรวจสอบให้แน่ใจว่าคุณทราบว่าวิธีนี้ไม่รับประกันวิธีแก้ปัญหาแบบถาวรหากมีปัญหาพื้นฐานกับส่วนประกอบฮาร์ดแวร์หรือซอฟต์แวร์ของคุณ
3. เรียกใช้ยูทิลิตี้ Windows CHKDSK

ยูทิลิตี้ CHKDSK (Check Disk) เป็นเครื่องมือ Windows ในตัวที่จะสแกนฮาร์ดไดรฟ์ของคุณเพื่อหาข้อผิดพลาด เซกเตอร์เสีย หรือปัญหาอื่น ๆ ที่อาจเกิดขึ้นที่อาจทำให้เกิดข้อผิดพลาด การเรียกใช้เครื่องมือนี้สามารถช่วยแก้ไขปัญหาได้โดยการระบุและแก้ไขปัญหาที่เกี่ยวข้องกับระบบไฟล์ที่พบโดยอัตโนมัติ
เมื่อต้องการเรียกใช้โปรแกรมอรรถประโยชน์ CHKDSK ให้ทำตามขั้นตอนเหล่านี้:
- บูตพีซี Windows 10 หรือ 11 ของคุณเข้าสู่การเริ่มต้นขั้นสูง: โดยกดค้างไว้ กะ ในขณะที่คุณคลิก เริ่มต้นใหม่ จากเมนู Start หรือหน้าจอเข้าสู่ระบบ
- เลือกแก้ไขปัญหา: หลังจากที่คอมพิวเตอร์ของคุณรีบูตแล้ว ให้เลือก แก้ไขปัญหา ตัวเลือกจากเมนู
- เปิดพร้อมรับคำสั่ง: นำทางไปยัง ตัวเลือกขั้นสูง > พร้อมรับคำสั่ง. นี่จะเป็นการเปิดหน้าต่างพรอมต์คำสั่งพร้อมสิทธิ์ผู้ดูแลระบบ
- เรียกใช้คำสั่ง CHKDSK: ในหน้าต่าง Command Prompt ให้พิมพ์
chkdsk C: /f /rและตี เข้า. คำสั่งนี้จะสแกนไดรฟ์ C ของคุณ (แทนที่ "C" ด้วยอักษรระบุไดรฟ์ที่เหมาะสมหากจำเป็น) เพื่อหาข้อผิดพลาดและพยายามแก้ไข (/ฉ) พร้อมกับการสแกนหาเซกเตอร์เสียและพยายามกู้คืนข้อมูลที่อ่านได้ (/ร) เมื่อตรวจพบ อาจใช้เวลาสักระยะในการดำเนินการนี้ให้เสร็จสิ้น ขึ้นอยู่กับขนาดของฮาร์ดไดรฟ์ของคุณ - รีบูทระบบของคุณ: เมื่อ CHKDSK สแกนและแก้ไขปัญหาที่ตรวจพบเสร็จแล้ว ให้พิมพ์
ออกในหน้าต่างพร้อมรับคำสั่งเพื่อปิด จากนั้นรีสตาร์ทคอมพิวเตอร์ตามปกติ ตรวจสอบว่ารหัสข้อผิดพลาด 0xc0000185 ได้รับการแก้ไขหรือไม่หลังจากทำตามขั้นตอนเหล่านี้
4. ซ่อมแซมข้อมูลการกำหนดค่าการบูต (BCD) โดยใช้คำสั่ง bootrec.exe
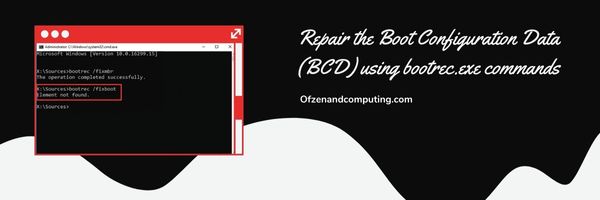
หนึ่งในวิธีแก้ปัญหาที่มีประสิทธิภาพสูงสุดสำหรับรหัสข้อผิดพลาด 0xc0000185 คือการซ่อมแซม Boot Configuration Data (BCD) โดยใช้ซอฟต์แวร์ในตัว bootrec.exe คุณประโยชน์. เครื่องมือนี้สามารถแก้ไขปัญหาที่เกี่ยวข้องกับกระบวนการบูตของคอมพิวเตอร์ของคุณได้ ทำตามขั้นตอนเหล่านี้เพื่อซ่อมแซม BCD ด้วยตนเอง:
- ใส่ ก สื่อการติดตั้ง Windows (USB หรือ DVD) ลงในคอมพิวเตอร์ของคุณแล้วรีสตาร์ทระบบ
- กดที่เหมาะสม สำคัญ (เช่น F12, F2 หรือ Del) เพื่อเข้าสู่ระบบของคุณ การตั้งค่าไบออส/UEFI ระหว่างการเริ่มต้น คีย์นี้จะแตกต่างกันไปตามผู้ผลิตแต่ละราย ดังนั้นโปรดตรวจสอบเอกสารประกอบของอุปกรณ์ของคุณ
- เปลี่ยน ลำดับการบูต ในการตั้งค่า BIOS/UEFI เพื่อจัดลำดับความสำคัญของการบูตจากสื่อการติดตั้ง Windows บันทึกและออก.
- เมื่อบูตจากสื่อการติดตั้งแล้ว ให้เลือกภาษาที่คุณต้องการแล้วคลิก ต่อไป. จากนั้นเลือก ซ่อมคอมพิวเตอร์ของคุณ แทนที่จะติดตั้งวินโดวส์
- ใน สภาพแวดล้อมการกู้คืนของ Windows (WinRE), เลือก แก้ไขปัญหา> ตัวเลือกขั้นสูง> พร้อมรับคำสั่ง.
- ใน พร้อมรับคำสั่งพิมพ์และดำเนินการคำสั่งเหล่านี้ตามลำดับ:
bootrec /fixmbr: คำสั่งนี้แก้ไขปัญหาใด ๆ ที่เกี่ยวข้องกับ Master Boot Recordbootrec /fixboot.dll: คำสั่งนี้แก้ไขปัญหาเกี่ยวกับบูตเซกเตอร์bootrec/scanos: จะสแกนไดรฟ์ที่เชื่อมต่อทั้งหมดเพื่อหาการติดตั้งที่เข้ากันได้กับ Windowsbootrec /rebuildbcd: สุดท้ายนี้ คำสั่งนี้จะสร้างและซ่อมแซม BCD ใหม่โดยใช้การติดตั้ง Windows ที่ตรวจพบ
- ปิด พร้อมรับคำสั่ง และรีสตาร์ทคอมพิวเตอร์ของคุณ ระบบของคุณควรบูทขึ้นมาโดยไม่พบข้อผิดพลาด
ยังเกี่ยวข้อง: วิธีแปลง FAT32 เป็น NTFS ใน Windows 11
5. ใช้การคืนค่าระบบเพื่อเปลี่ยนกลับเป็นสถานะการทำงานก่อนหน้า

การคืนค่าระบบเป็นคุณลักษณะ Windows ในตัวที่ช่วยให้คุณสามารถเปลี่ยนระบบของคุณกลับไปเป็นสถานะการทำงานก่อนหน้า ซึ่งเรียกว่าจุดคืนค่า ในกรณีที่คุณประสบปัญหา เช่น รหัสข้อผิดพลาด 0xc0000185 ด้วยการใช้การคืนค่าระบบ การตั้งค่าคอมพิวเตอร์ของคุณจะย้อนกลับไปในช่วงเวลาที่ไม่มีปัญหาใดๆ ขณะเดียวกันก็รักษาไฟล์และเอกสารส่วนตัวของคุณให้ปลอดภัย
หากต้องการใช้คุณลักษณะการคืนค่าระบบ ให้ทำตามขั้นตอนเหล่านี้:
- บูตเข้า สภาพแวดล้อมการกู้คืนของ Windows (WinRE) โดยการกดปุ่ม F8 อย่างต่อเนื่องในขณะที่คอมพิวเตอร์ของคุณเริ่มทำงาน
- เมื่ออยู่ใน WinRE ให้เลือก แก้ไขปัญหา จากตัวเลือกที่มีอยู่
- นำทางผ่าน ตัวเลือกขั้นสูง > ระบบการเรียกคืน. นี่จะเป็นการเริ่มยูทิลิตี้ System Restore ในตัว
- เลือกบัญชีของคุณและป้อนรหัสผ่านของคุณ (หากจำเป็น)
- ใน ระบบการเรียกคืน หน้าต่าง คลิก 'ถัดไป' คุณจะเห็นรายการจุดคืนค่าที่มีอยู่พร้อมการประทับเวลาที่เกี่ยวข้อง เลือกสถานะการทำงานล่าสุดก่อนที่คุณจะพบรหัสข้อผิดพลาด บันทึก: หากคุณไม่เห็นจุดคืนค่าใดๆ หรือไม่แน่ใจว่าควรเลือกจุดคืนค่าใด ให้ลองเลือก "แสดงจุดคืนค่าเพิ่มเติม" หรือค้นหาจุดคืนค่าที่ทำเครื่องหมายว่าเป็น "การอัปเดตที่สำคัญ"
- คลิก 'ถัดไป' และยืนยันการเลือกของคุณโดยคลิก 'เสร็จสิ้น' กระบวนการคืนค่าระบบจะเริ่มต้นขึ้น - อาจใช้เวลาหลายนาที ขึ้นอยู่กับการกำหนดค่าระบบของคุณ
6. อัปเดตหรือติดตั้งไดรเวอร์อุปกรณ์ใหม่

หนึ่งในสาเหตุที่เป็นไปได้สำหรับข้อผิดพลาด 0xc0000185 อาจล้าสมัยหรือไดรเวอร์อุปกรณ์เสียหาย ดังนั้นการอัปเดตหรือติดตั้งไดรเวอร์ใหม่อาจช่วยแก้ไขปัญหาได้ โดยทำตามขั้นตอนง่ายๆ เหล่านี้:
ก. เข้าสู่เซฟโหมด
- รีสตาร์ทคอมพิวเตอร์แล้วกด F8 หรือ กะ + F8 หลายครั้งก่อนที่โลโก้ Windows จะปรากฏขึ้น
- ใน ตัวเลือกการบูตขั้นสูง เมนู ให้เลือก เซฟโหมดพร้อมระบบเครือข่าย และกด เข้า.
B. เข้าถึงตัวจัดการอุปกรณ์
- ใน Safe Mode ให้คลิกที่ เริ่ม ปุ่มและค้นหา ตัวจัดการอุปกรณ์.
- เปิด ตัวจัดการอุปกรณ์ จากผลการค้นหา
C. ระบุไดรเวอร์ที่มีปัญหา
ใน Device Manager ให้มองหาอุปกรณ์ที่มีไอคอนรูปสามเหลี่ยมสีเหลืองซึ่งบ่งบอกถึงปัญหา
D. อัพเดตหรือติดตั้งไดรเวอร์ใหม่
สำหรับไดรเวอร์ที่มีปัญหาแต่ละตัว:
- คลิกขวาที่อุปกรณ์แล้วเลือก อัพเดตไดรเวอร์ ใน Windows 10 หรือ อัปเดตซอฟต์แวร์ไดรเวอร์... ใน Windows 11 ปฏิบัติตามคำแนะนำเพื่ออัปเดตอัตโนมัติ
- หากการอัปเดตไม่ทำงาน ให้คลิกขวาที่อุปกรณ์อีกครั้งแล้วเลือก ถอนการติดตั้งอุปกรณ์. หลังจากถอนการติดตั้งแล้ว ให้รีสตาร์ทคอมพิวเตอร์เพื่อให้ Windows ติดตั้งไดรเวอร์ที่ถูกต้องใหม่โดยอัตโนมัติ
หลังจากทำตามขั้นตอนเหล่านี้แล้ว คอมพิวเตอร์ของคุณควรอัปเดตหรือติดตั้งไดรเวอร์ใหม่ตามความจำเป็น ตอนนี้ออกจาก Safe Mode โดยรีสตาร์ทพีซีของคุณผ่านการกำหนดค่าระบบ (msconfig.php). เมื่อกลับเข้าสู่โหมดปกติ ให้ตรวจสอบว่าปัญหาได้รับการแก้ไขแล้วหรือไม่
โปรดจำไว้ว่าการอัปเดตไดรเวอร์อุปกรณ์ของคุณให้ทันสมัยเป็นสิ่งสำคัญไม่เพียงแต่สำหรับการแก้ไขข้อผิดพลาดเช่นนี้ แต่ยังสำหรับการเพิ่มประสิทธิภาพระบบโดยรวมด้วย — คุณควรตรวจสอบบ่อยครั้งว่าไดรเวอร์ทั้งหมดกำลังใช้การตรวจสอบด้วยตนเองหรือเครื่องมือเฉพาะ เช่น ซอฟต์แวร์อัปเดตไดรเวอร์ที่มีอยู่ ออนไลน์
7. ตัดการเชื่อมต่ออุปกรณ์ต่อพ่วงที่ไม่จำเป็น

บางครั้ง อุปกรณ์ต่อพ่วงภายนอกที่เชื่อมต่อกับคอมพิวเตอร์ของคุณอาจทำให้เกิดการรบกวนในกระบวนการบูท ซึ่งนำไปสู่รหัส 0xc0000185 สถานการณ์นี้เป็นเรื่องปกติเมื่ออุปกรณ์บางอย่างเข้ากันไม่ได้หรือมีไดรเวอร์ที่ล้าสมัย ควรลองใช้ขั้นตอนการแก้ไขปัญหาอย่างรวดเร็วและง่ายดายโดยถอดอุปกรณ์ต่อพ่วงที่ไม่จำเป็นทั้งหมดออกจากพีซีของคุณเพื่อดูว่าสามารถแก้ไขข้อผิดพลาดได้หรือไม่ ทำตามขั้นตอนเหล่านี้เพื่อดำเนินการแก้ไขปัญหานี้:
ก. ปิดเครื่องคอมพิวเตอร์ของคุณ
ปิดคอมพิวเตอร์ Windows 10 หรือ 11 ของคุณโดยสมบูรณ์
B. ถอดอุปกรณ์ต่อพ่วงทั้งหมดออก
ถอดปลั๊กอุปกรณ์ต่อพ่วงที่ไม่จำเป็นทั้งหมดออกจากคอมพิวเตอร์ของคุณ เช่น แฟลชไดรฟ์ USB, ฮาร์ดไดรฟ์ภายนอก, เครื่องพิมพ์, สแกนเนอร์, เว็บแคม, ตัวควบคุมเกม, หูฟัง และอุปกรณ์เสริมอื่นๆ ปล่อยให้เชื่อมต่อเฉพาะอุปกรณ์ที่จำเป็น เช่น สายไฟ จอแสดงผล แป้นพิมพ์ และเมาส์
C. เปิดคอมพิวเตอร์ของคุณ
บูตระบบโดยกดปุ่มเปิดปิดบนพีซีของคุณ จับตาดูหน้าจอในระหว่างการเริ่มต้นระบบเพื่อดูว่ารหัสข้อผิดพลาด 0xc0000185 ยังคงอยู่หรือไม่
D. เชื่อมต่ออุปกรณ์ต่อพ่วงใหม่ทีละชิ้น
ถ้า ข้อผิดพลาดได้รับการแก้ไขแล้ว และ Windows เริ่มทำงานตามปกติหลังจากถอดอุปกรณ์ต่อพ่วงออก:
- ปิดพีซีของคุณอีกครั้ง
- เชื่อมต่ออุปกรณ์ต่อพ่วงทีละเครื่อง
- บูตระบบหลังจากเชื่อมต่ออุปกรณ์แต่ละตัว
ทำซ้ำขั้นตอนเหล่านี้สำหรับอุปกรณ์ต่อพ่วงแต่ละตัวที่คุณยกเลิกการเชื่อมต่อก่อนหน้านี้ กระบวนการนี้จะช่วยคุณระบุว่าอุปกรณ์ใดทำให้เกิดรหัสข้อผิดพลาดปรากฏขึ้นหรือไม่
โปรดจำไว้ว่าหากคุณระบุอุปกรณ์ที่มีปัญหาในอุปกรณ์ต่อพ่วงของคุณ คุณก็ควรทำ อัพเดตไดรเวอร์ หรือปรึกษากับทีมสนับสนุนของผู้ผลิตเพื่อแก้ไขปัญหาความเข้ากันได้กับ Windows ก่อนที่จะเชื่อมต่อใหม่อย่างถาวร
8. ทำการซ่อมแซมการเริ่มต้นระบบโดยใช้ Windows Recovery Environment (WinRE)
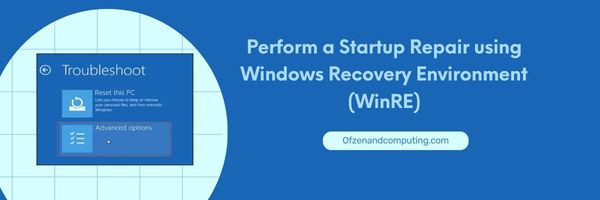
การดำเนินการซ่อมแซมการเริ่มต้นเป็นวิธีที่มีประสิทธิภาพในการแก้ไขปัญหารหัสข้อผิดพลาด 0xc0000185 ใน Windows 10 และ 11 กระบวนการนี้สามารถวินิจฉัยและซ่อมแซมปัญหาการเริ่มต้นระบบต่าง ๆ ที่อาจขัดขวางไม่ให้คอมพิวเตอร์ของคุณบูทเครื่องได้สำเร็จ
หากต้องการใช้โซลูชันนี้ ให้ทำตามขั้นตอนง่ายๆ เหล่านี้:
- สร้างสื่อการติดตั้ง: ก่อนเริ่มต้น คุณจะต้องมีสื่อการติดตั้ง Windows (ทั้ง USB แฟลชไดรฟ์หรือดีวีดี) หากคุณยังไม่มี คุณสามารถสร้างได้โดย ดาวน์โหลดเครื่องมือสร้างสื่อ จากเว็บไซต์ทางการของ Microsoft ทำตามคำแนะนำบนหน้าจอเพื่อสร้างสื่อการติดตั้งของคุณ
- ใส่และบู๊ตจากสื่อการติดตั้ง: ใส่สื่อการติดตั้ง Windows ลงในคอมพิวเตอร์ของคุณแล้วรีสตาร์ท ในระหว่างการบูทเครื่อง ให้กดปุ่มที่เหมาะสม (โดยปกติคือ F2, F12 หรือ DEL) เพื่อเปิดการตั้งค่า BIOS หรือเฟิร์มแวร์ UEFI ของคอมพิวเตอร์ของคุณ เปลี่ยนลำดับการบู๊ตเพื่อให้พีซีของคุณบู๊ตจากแฟลชไดรฟ์ USB หรือดีวีดีก่อน
- เข้าถึงสภาพแวดล้อมการกู้คืน: เมื่อการตั้งค่า Windows เริ่มโหลด ให้เลือกการตั้งค่าภาษาของคุณแล้วคลิก ต่อไป. แทนที่จะคลิกเข้าไป ติดตั้งในขณะนี้, คลิกที่ ซ่อมคอมพิวเตอร์ของคุณ อยู่ที่มุมซ้ายล่างของหน้าต่าง
- เปิดการซ่อมแซมการเริ่มต้น: ใน WinRE ให้เลือก แก้ไขปัญหา > ตัวเลือกขั้นสูง > การซ่อมแซมการเริ่มต้น. กระบวนการนี้จะเริ่มต้นโดยการสแกนระบบของคุณเพื่อหาปัญหาที่อาจเกิดขึ้นและพยายามแก้ไขโดยอัตโนมัติ
- รีบูทระบบของคุณ: เมื่อ Startup Repair เสร็จสิ้น ไม่ว่าจะพบและแก้ไขปัญหาใดๆ หรือไม่ก็ตาม ให้คลิกที่ เริ่มต้นใหม่ เพื่อรีบูตระบบของคุณ
9. อัปเดต BIOS หรือเฟิร์มแวร์ UEFI
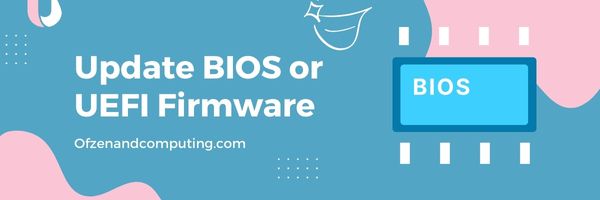
ในบางกรณี การอัปเดตเฟิร์มแวร์ BIOS (ระบบอินพุต/เอาท์พุตพื้นฐาน) หรือ UEFI (Unified Extensible Firmware Interface) ของพีซีอาจช่วยแก้ไขรหัสข้อผิดพลาด Windows 11 0xc0000185 ได้ เฟิร์มแวร์ BIOS/UEFI มีความสำคัญอย่างยิ่ง เนื่องจากจะจัดการการเริ่มต้นฮาร์ดแวร์ในระหว่างกระบวนการบูท และให้บริการรันไทม์แก่ระบบปฏิบัติการ
บันทึก: การปรับเปลี่ยน BIOS หรือเฟิร์มแวร์ UEFI อาจมีความเสี่ยง เช่น ทำให้คอมพิวเตอร์ไม่สามารถใช้งานได้หากดำเนินการอย่างไม่เหมาะสม ดำเนินการด้วยความระมัดระวังและให้แน่ใจว่าคุณปฏิบัติตามหลักเกณฑ์ของผู้ผลิต
ทำตามขั้นตอนเหล่านี้เพื่ออัพเดต BIOS หรือเฟิร์มแวร์ UEFI ของคุณ:
- ระบุเวอร์ชัน BIOS/UEFI ปัจจุบันของคุณ: ขั้นแรก ให้ตรวจสอบว่าเฟิร์มแวร์ BIOS/UEFI เวอร์ชันใดที่ติดตั้งอยู่ในอุปกรณ์ของคุณในปัจจุบัน เมื่อต้องการทำเช่นนี้ ให้กดปุ่ม ปุ่ม Windows + R เพื่อเปิดกล่องโต้ตอบเรียกใช้ ให้พิมพ์ msinfo32และกด Enter หน้าต่างข้อมูลระบบจะเปิดขึ้น ภายใต้ “เวอร์ชัน / วันที่ของ BIOS” คุณจะพบข้อมูลที่จำเป็น
- เยี่ยมชมเว็บไซต์ของผู้ผลิต: เมื่อระบุเวอร์ชัน BIOS/UEFI แล้ว ให้ไปที่เว็บไซต์อย่างเป็นทางการของผู้ผลิตพีซีหรือเมนบอร์ดของคุณ ค้นหาส่วนสนับสนุนหรือไดรเวอร์และค้นหารุ่นอุปกรณ์เฉพาะของคุณ
- ตรวจสอบสำหรับการอัพเดต: เปรียบเทียบเวอร์ชัน BIOS/UEFI ปัจจุบันของคุณกับการอัปเดตที่มีอยู่บนเว็บไซต์ของผู้ผลิต หากมีเวอร์ชันใหม่กว่า ให้ดาวน์โหลดลงในคอมพิวเตอร์ของคุณ
- อ่านคำแนะนำอย่างละเอียด: ผู้ผลิตแต่ละรายให้คำแนะนำเฉพาะเกี่ยวกับวิธีการอัพเดตเฟิร์มแวร์อย่างปลอดภัย ตรวจสอบและทำความคุ้นเคยกับหลักเกณฑ์เหล่านี้อย่างรอบคอบก่อนดำเนินการใดๆ เพิ่มเติม
- สร้างข้อมูลสำรอง: การสำรองข้อมูลที่จำเป็นเป็นสิ่งสำคัญเสมอก่อนที่จะอัปเดตเฟิร์มแวร์ BIOS/UEFI ของคุณ เนื่องจากกระบวนการนี้อาจทำให้ข้อมูลสูญหายได้หากดำเนินการไม่ถูกต้อง
- อัพเดตเฟิร์มแวร์ BIOS/UEFI: ปฏิบัติตามคำแนะนำของผู้ผลิตที่คุณได้ตรวจสอบก่อนหน้านี้เพื่อดำเนินการตามกระบวนการอัปเดต โปรดทราบว่าขั้นตอนเหล่านี้อาจแตกต่างกันไปขึ้นอยู่กับยี่ห้อและรุ่นอุปกรณ์ของคุณ - วิธีการทั่วไปบางอย่างเกี่ยวข้องกับการใช้ไดรฟ์ USB, ฟล็อปปี้ดิสก์ หรือการอัปเดตโดยตรงภายใน Windows
- รีสตาร์ทคอมพิวเตอร์ของคุณ: เมื่อคุณอัปเดตเฟิร์มแวร์ BIOS/UEFI สำเร็จแล้ว ให้รีสตาร์ทคอมพิวเตอร์และตรวจสอบว่าข้อผิดพลาดได้รับการแก้ไขหรือไม่
10. รีเซ็ตหรือติดตั้งระบบปฏิบัติการ Windows ใหม่

ในกรณีที่วิธีแก้ปัญหาก่อนหน้านี้ไม่ได้ผลสำหรับคุณ อาจถึงเวลาที่จะต้องพิจารณารีเซ็ตหรือติดตั้ง Windows ใหม่บนคอมพิวเตอร์ของคุณ โปรดจำไว้ว่าตัวเลือกนี้ควรเป็นทางเลือกสุดท้ายของคุณ เนื่องจากจะลบข้อมูลส่วนบุคคลและแอปพลิเคชันที่ติดตั้งทั้งหมดของคุณ มันเป็นสิ่งสำคัญที่จะ สำรองไฟล์สำคัญของคุณ ก่อนที่จะดำเนินการต่อ
ก่อนที่จะรีเซ็ตหรือติดตั้ง Windows 10 และ 11 ใหม่ ตรวจสอบให้แน่ใจว่าคุณมีไดรฟ์ USB ที่สามารถบู๊ตได้หรือสื่อที่มีอิมเมจการติดตั้ง Windows หรือไดรฟ์กู้คืน
การรีเซ็ต Windows:
- รีสตาร์ทคอมพิวเตอร์และกดค้างไว้ กะ ขณะเลือก เริ่มต้นใหม่ ตัวเลือกจากหน้าจอเข้าสู่ระบบ
- ครั้งหนึ่งใน สภาพแวดล้อมการกู้คืนของ Windows (WinRE), เลือก แก้ไขปัญหา > รีเซ็ตพีซีเครื่องนี้.
- เลือกระหว่าง เก็บไฟล์ของฉันไว้ (ลบแอพและการตั้งค่าแต่เก็บไฟล์ส่วนตัวไว้) หรือ ลบทุกอย่าง (ลบข้อมูลส่วนตัว แอพ และการตั้งค่าทั้งหมด)
- ทำตามคำแนะนำบนหน้าจอเพื่อดำเนินกระบวนการรีเซ็ตให้เสร็จสิ้น
การติดตั้ง Windows ใหม่:
- เชื่อมต่อไดรฟ์ USB ที่สามารถบู๊ตได้เข้ากับพีซีของคุณแล้วรีสตาร์ท
- กดปุ่มที่กำหนด (F2, F12ฯลฯ) ระหว่างการเริ่มต้นเพื่อเข้าถึงเมนูการบู๊ต
- เลือกไดรฟ์ USB ที่สามารถบู๊ตได้ซึ่งมีสื่อการติดตั้ง Windows
- ปฏิบัติตามคำแนะนำบนหน้าจอสำหรับการตั้งค่าการติดตั้ง - เลือกภาษา รูปแบบสกุลเงิน วิธีการป้อนข้อมูลด้วยแป้นพิมพ์ ฯลฯ
- คลิก ติดตั้งในขณะนี้ยอมรับข้อกำหนดสิทธิ์การใช้งาน และเลือก กำหนดเอง: ติดตั้ง Windows เท่านั้น เมื่อถูกถามว่าคุณต้องการติดตั้งประเภทใด
- ลบพาร์ติชันที่มีอยู่ซึ่งมีการติดตั้งก่อนหน้าหากต้องการ (ตรวจสอบให้แน่ใจว่าสำรองข้อมูล)
- สิ่งที่ต้องทำ: การจัดรูปแบบปรากฏขึ้นในลำดับที่ไม่ถูกต้อง
ตรวจสอบด้วย: แก้ไขรหัสข้อผิดพลาด Roblox 110
บทสรุป
การพบรหัสข้อผิดพลาด 0xc0000185 บนคอมพิวเตอร์ Windows 10 หรือ 11 ของคุณอาจเป็นประสบการณ์ที่น่ากังวลอย่างแน่นอน อย่างไรก็ตาม ด้วยความรู้ที่ถูกต้องและวิธีการเชิงรุก คุณสามารถจัดการกับปัญหานี้ได้โดยตรงและกู้คืนระบบของคุณให้อยู่ในสถานะการทำงานที่เหมาะสมที่สุด จำเป็นอย่างยิ่งที่จะต้องตรวจสอบสาเหตุที่แท้จริงเบื้องหลังข้อผิดพลาดนี้อย่างละเอียด และใช้วิธีการที่เหมาะสมเพื่อแก้ไขอย่างมีประสิทธิภาพ
อย่าปล่อยให้รหัสข้อผิดพลาด 0xc0000185 ขัดขวางคุณจากการเพลิดเพลินกับประสบการณ์การใช้คอมพิวเตอร์ที่ราบรื่น การอุทิศเวลาเพื่อทำความเข้าใจและแก้ไขปัญหานี้ คุณจะไม่เพียงแต่ป้องกันความเสียหายเพิ่มเติม แต่ยังมีความเชี่ยวชาญในการวินิจฉัยและแก้ไขปัญหาที่คล้ายกันในอนาคตอีกด้วย ดังนั้น พยายามแก้ไขปัญหาอย่างต่อเนื่อง และจำไว้ว่าปัญหาเช่นนี้เป็นเพียงส่วนหนึ่งของการเดินทางทางเทคโนโลยี ด้วยความอดทนและความมุ่งมั่น คุณจะเอาชนะอุปสรรคนี้ในไม่ช้าและกลับสู่การล่องเรือในโลกดิจิทัลได้อย่างราบรื่น

