5 Cara Untuk Merakam Desktop Anda Pada Windows 10 pada 2024
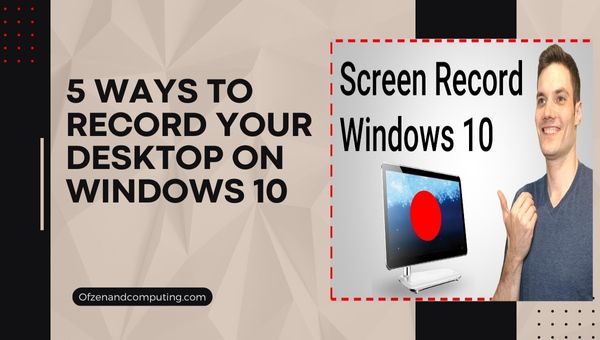
Pernahkah anda mendapati diri anda berada dalam situasi di mana anda perlu membimbing seseorang melalui proses rumit pada komputer mereka dari jauh? Ia adalah perjuangan biasa, terutamanya sekarang apabila kebanyakan aktiviti kami berlangsung dalam talian.
Di sinilah rakaman skrin bersinar! Ia boleh berfungsi sebagai alat yang berkesan untuk memahami tugas yang berkaitan dengan komputer, merakam tutorial video atau menangkap permainan.
Dalam catatan blog ini, saya akan memberitahu anda tentang 5 cara kegemaran saya untuk merakam desktop anda pada Windows 10. Walaupun anda tidak mahir teknologi, jangan risau! Alat dan kaedah yang akan saya bincangkan hari ini sangat mesra pengguna dan boleh diurus.
Sama ada anda ingin berkongsi video cara-cara dengan rakan atau menyimpan persidangan dalam talian yang penting untuk rujukan kemudian, kaedah ini amat berguna. Mari kita mendalaminya dan terokai teknik mudah untuk digunakan ini yang anda boleh gunakan.
Langkau ke
5 Cara Untuk Merakam Desktop Anda Pada Windows 10
Terdapat pelbagai cara untuk merakam desktop pada Windows 10 – percayalah, saya telah mencuba kebanyakannya. Hari ini, kita akan meneroka lima kaedah kegemaran saya bagaimana untuk merakam skrin anda pada Windows dan itu pasti menjadikan perjalanan rakaman skrin anda menjadi mudah.
Ini termasuk menggunakan Bar Permainan Windows, Microsoft PowerPoint, OBS Studio, FlashBack Express dan Perakam Skrin Dalam Talian APowerSoft.
1. Rakam Desktop Anda Pada Windows 10 Menggunakan Windows Game Bar/XBOX
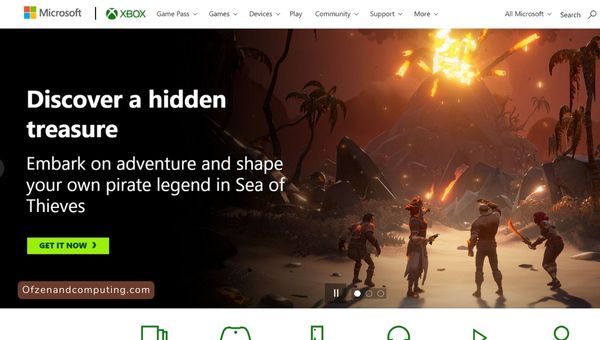
Anehnya, kaedah paling mudah untuk merakam desktop dalam Windows 10 adalah menggunakan Bar Permainan Windows. Walaupun ia direka khas untuk pemain, percayalah, jangan berasa gentar jika anda bukan seorang. Ia sangat berguna walaupun untuk rakaman skrin yang mudah.
Begini cara menggunakannya:
- Tekan Menang + G pada papan kekunci anda dan dialog bar permainan akan muncul
- Jika PC anda bertanya sama ada itu permainan yang anda rakam, cuma bertindak tenang dan klik pada "Ya, ini permainan"
- Sekarang anda hanya perlu klik pada butang merah atau tekan Win + Alt + R untuk memulakan rakaman. Senang kacang!
Bukan sahaja Bar Permainan Xbox memberikan anda rakaman skrin kualiti yang jelas, ia juga menangkap audio! Tetapi ingat, ia menyimpan video anda dalam folder Tangkapan pustaka Video anda secara lalai jadi jangan pergi mencari tempat lain.
2. Rakam Desktop Anda Pada Windows 10 Menggunakan Microsoft PowerPoint
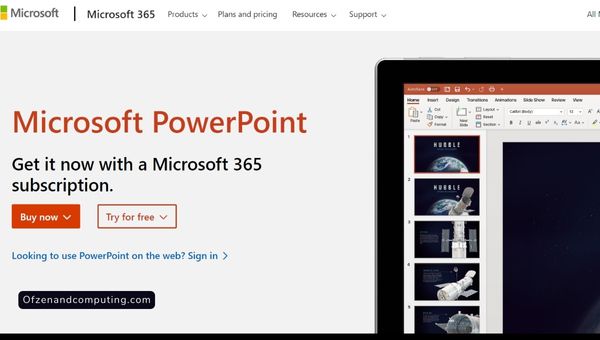
Tunggu, PowerPoint? Anda mendengar saya betul! Alat lama yang boleh dipercayai ini bukan sahaja untuk membuat pembentangan bilik darjah. Ia juga membolehkan anda merakam skrin anda dengan mudah. Yang mengejutkan ramai orang, termasuk saya sendiri, PowerPoint telah mempunyai ciri yang cukup membantu ini buat sementara waktu sekarang.
Begini cara untuk memberikannya pusingan:
- Buka PowerPoint dan pergi ke tab 'Sisipkan'
- Klik pada 'Rakaman skrin'
- Dengan tetikus anda, pilih kawasan skrin anda yang anda ingin rakam
- Selepas memilih, klik pada 'Rekod', yang terdapat pada dok kawalan
- Anda boleh berhenti merakam pada bila-bila masa dengan mengklik pada butang segi empat sama 'Berhenti' atau menekan Menang + Shift + Q
Sebagai nota sampingan tambahan: semasa melakukan rakaman dalam PowerPoint, anda juga boleh memasukkan audio dan pergerakan penunjuk dalam rakaman skrin anda! Ini berguna apabila anda melakukan tutorial atau menunjukkan langkah untuk diikuti. Setelah dirakam, jangan lupa simpan video anda dengan mengklik kanan padanya dan memilih Simpan Media sebagai.
3. Rakam Desktop Anda Pada Windows 10 Menggunakan OBS Studio
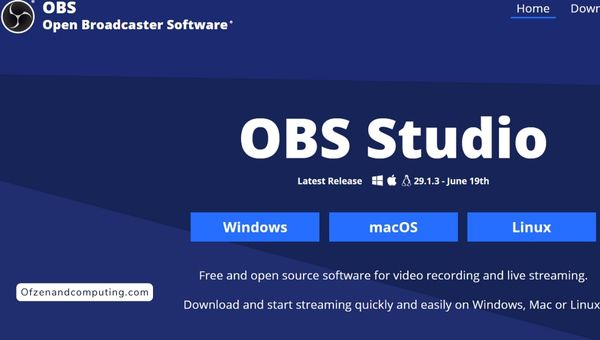
Seterusnya dalam senarai adalah yang penuh kuasa OBS Studio. Jika anda sedang mencari sesuatu yang boleh mengendalikan bukan sahaja rakaman skrin, tetapi juga penstriman langsung, ini mungkin alat pilihan anda. OBS Studio ialah kegemaran dalam kalangan pencipta kandungan dan pemain kerana fleksibiliti dan pilihannya yang luar biasa.
Mari lihat cara memanfaatkan kuasanya:
- muat turun dan pasang OBS Studio
- Setelah dilancarkan, pilih 'Buat Baharu' di bawah Adegan
- Klik pada '+', di bawah Sumber dan pilih 'Tangkapan Paparan'
- Itu akan membolehkan anda memilih paparan yang hendak dirakam sekiranya terdapat beberapa monitor
- Laraskan tetapan rakaman anda dengan pergi ke 'Tetapan' > 'Output'
- Akhir sekali, klik pada 'Mulakan Rakaman'
Dengan ciri OBS Studio yang luas, anda boleh merakam seberapa lama atau sesingkat yang anda mahu dan menyimpannya di mana-mana yang anda suka. Ia mungkin kelihatan rumit pada pandangan pertama kerana pilihannya yang luas tetapi setelah dibiasakan, ia menawarkan pengalaman tangkapan skrin yang tiada tandingan.
4. Rakam Desktop Anda Pada Windows 10 Menggunakan FlashBack Express
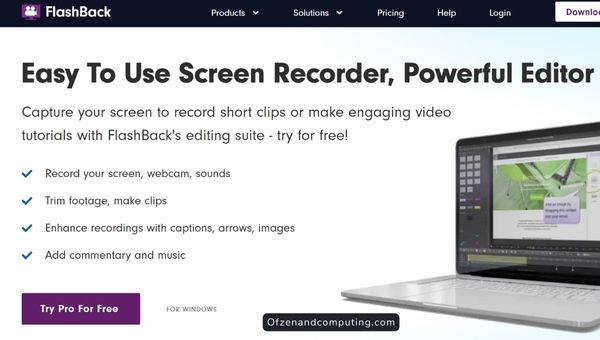
The FlashBack Express daripada Blueberry Software ialah satu lagi alat yang boleh dipercayai yang saya suka gunakan untuk merakam skrin saya. Ia menawarkan pendekatan tanpa tambahan yang menjadikannya pantas dan mudah untuk kegunaan harian, dan oh, adakah saya menyebutnya percuma? Ya, ia mudah di dalam poket!
Berikut ialah cara untuk bermula:
- muat turun dan pasang FlashBack Express
- Setelah dilancarkan, pilih 'Rakam skrin anda'
- Konfigurasikan tetapan seperti yang diperlukan – skrin penuh, rakaman bunyi dsb.
- Klik 'Rekod' apabila anda sudah bersedia.
Apabila menamatkan rakaman anda, FlashBack Express memberi anda pilihan sama ada untuk memainkan semula video yang dirakam atau membukanya dalam pemainnya sendiri sebelum menyimpan. Ini amat berguna untuk detik-detik 'ops' apabila anda mungkin telah merakam sesuatu secara tidak betul.
Satu ciri hebat yang saya dapati ialah ia membolehkan anda menentukan terlebih dahulu jika anda akan merakam tetingkap aplikasi, rantau atau skrin penuh. aising pada kek? Flashback Express juga menawarkan ciri selepas rakaman seperti pemangkasan dan pemangkasan! Jadi, sedikit masa dihabiskan suntingan video perisian.
5. Rakam Desktop Anda Pada Windows 10 Menggunakan Perakam Skrin Dalam Talian APowerSoft
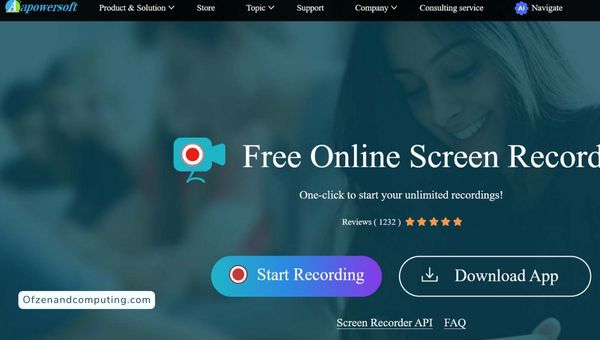
Akhir sekali, yang Perakam Skrin Dalam Talian APowerSoft patut diberi perhatian khusus. Alat ini sesuai jika anda tidak mahu memasang sebarang perisian dan sebaliknya memilih penyelesaian dalam talian. Ia mempunyai ciri elegan yang sukar ditawarkan oleh aplikasi lain, seperti memuat naik terus ke awan, berkongsi di media sosial dan juga menukar format video.
Inilah cara anda boleh bergaul dengannya:
- melawat Perakam Skrin Dalam Talian APowerSoft
- Klik pada 'Mulakan Rakaman'
- Kali pertama anda menggunakannya, anda perlu memuat turun perisian pelancar kecil
- Setelah dipasang, anda boleh memilih kawasan rakaman, sumber audio dan juga termasuk video kamera web
- Sebaik sahaja anda bersedia, klik butang 'REC' merah untuk mula merakam
Apabila selesai, saya sangat menyukainya APowerSoft memberi peluang untuk mengedit klip anda dalam apl berasaskan web mereka untuk pemangkasan atau anotasi saat akhir. Voila! Anda kini mempunyai video yang dirakam dengan mudah tanpa menambah satu gram berat pada cakera keras anda.
8 Perakam Skrin Percuma Terbaik untuk Windows 10
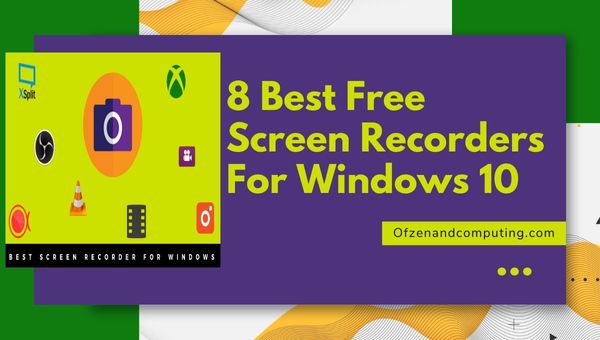
Dalam era digital yang sibuk ini, permintaan untuk perakam skrin telah melonjak. Oleh itu, taburkan beberapa lagi pilihan di atas kaedah yang dinyatakan sebelum ini, selepas percubaan berguna saya dan penggalian dalam talian, saya membentangkan kepada anda lapan alat rakaman skrin percuma tambahan yang menggegarkan turf dalam Windows 10:
1. Cam Percuma
Cam Percuma benar-benar sesuai dengan namanya. Ia menyediakan set lengkap ciri untuk mencipta siaran skrin yang kelihatan profesional secara percuma. Editor audio/video terbina dalamnya ialah ceri di atas, menjadikannya penyelesaian pilihan saya apabila alat rakaman skrin yang ringkas namun berkualiti tinggi diperlukan.
- Masa rakaman tanpa had tanpa tera air atau iklan
- Resolusi berkualiti tinggi
- Mengeluarkan bunyi latar belakang
- Kongsi video terus di YouTube
2. Perakam Video Skrin Percuma
The Perakam Video Skrin Percuma oleh DVDVideoSoft ialah pilihan cemerlang yang penuh dengan ciri untuk meningkatkan permainan rakaman skrin anda. Ia membolehkan anda bukan sahaja menangkap video skrin tetapi juga mengambil tangkapan skrin dengan mudah.
- Lima jenis rakaman: skrin penuh, kawasan yang dipilih secara bebas, objek tetingkap tertentu, pilihan untuk mengikut tetikus dan banyak lagi!
- Tangkapan audio daripada sumber yang berbeza secara serentak
- Antara muka yang sangat mesra pengguna
3. ShareX
Apabila ia datang kepada ShareX, serba boleh adalah kunci! Program ringan ini cukup sesuai untuk tangkapan skrin mudah dan sama teguh untuk tangkapan skrin yang serius. Bahagian yang terbaik? Ia adalah sumber terbuka!
- Termasuk pelbagai kaedah untuk menangkap atau merakam skrin anda
- Menyokong lebih daripada 80 perkhidmatan pengehosan imej, teks dan fail
- Kesan selepas tangkapan yang berguna seperti penanda air dan kapsyen
4. CamStudio
Yang ringkas-namun-berkuasa CamStudio disertakan dengan semua ciri penting yang diperlukan dalam perisian rakaman skrin terkemuka.
- Membolehkan anda menambah kapsyen skrin anti-alias berkualiti tinggi
- Pengeluaran video kilat penstriman mesra lebar jalur (SWF)
- Pilihan kualiti video yang sangat disesuaikan
5. Ezvid
Seterusnya, kita ada Ezvid, alat yang merakam skrin komputer anda dengan mudah dalam beberapa klik sahaja. Keupayaannya untuk mencipta tayangan slaid imej yang ditangkap dan mencipta narasi suara menjadikannya menonjol daripada yang lain!
- Tangkapan skrin satu klik yang mudah
- Termasuk editor video terbina dalam
- Keupayaan muat naik terus di YouTube
6. TinyTake
TinyTake by MangoApps menawarkan pelbagai ciri yang boleh diakses dalam antara muka yang intuitif — sesuai untuk mana-mana pengguna tanpa mengira kecekapan teknologi mereka!
- Menangkap imej dan video daripada kamera web komputer
- Menganotasi video yang dirakam secara langsung
- Menyimpan media yang ditangkap dalam storan awan yang disediakan oleh MangoApps
7. Perisian Tangkapan Video Debut (Debut)
Satu lagi pesaing kuat dalam senarai ini ialah Debut. Perisian ini mungkin meninggalkan kesan pertama (lihat apa yang saya lakukan di sana?) kerana set alatnya yang berguna untuk kegunaan peribadi dan komersial.
- Menangkap fail video pada PC anda menggunakan kamera web atau sumber input lain
- Tweak tetapan warna sebelum atau semasa proses tangkapan skrin
- Menyokong banyak format fail termasuk avi, wmv, flv, 3gp, dll.
8. Alat tenun
Membundarkan senarai kami hari ini ialah Alat tenun, yang menawarkan proses yang sangat lancar untuk penjelasan masa nyata melalui mesej video dan bukannya e-mel yang panjang— agak menarik!
- Bersepadu dengan baik dengan banyak apl popular seperti Gmail, Trello, dsb.
- Menyokong rakaman HD
- Berbilang pilihan penjimatan: secara tempatan atau pada awan
Daripada aplikasi tanpa riuh-rendah yang menawarkan perkara-perkara asas seperti Free Cam atau TinyTake— sehinggalah kepada penyelesaian menyeluruh seperti OBS Studio dan ShareX; persekitaran Windows mempunyai pelbagai jenis alatan berkelas di hujung jari anda!
Jadi sama ada anda seorang pengguna kasual yang hanya mencari yang cerdik atau seseorang yang menginginkan sesuatu yang lebih profesional — percayalah ada sesuatu di luar sana yang memenuhi keperluan ANDA.
Soalan Lazim
1. Bolehkah saya merakam desktop saya tanpa memasang sebarang perisian dalam Windows 10?
Ya awak boleh! Perakam Skrin Dalam Talian APowerSoft ialah alat yang berkesan yang tidak memerlukan sebarang pemasangan perisian – ia berjalan sepenuhnya dalam talian.
2. Adakah terdapat had panjang semasa merakam desktop saya dalam Windows 10?
Tidak, tiada had yang berbeza. Tempoh rakaman anda boleh selama yang diperlukan bergantung pada alat yang anda gunakan.
3. Bolehkah saya merakam skrin saya secara percuma tanpa tera air?
Sudah tentu! OBS Studio dan FlashBack Express menawarkan rakaman skrin percuma tanpa menyertakan sebarang tera air pada video anda.
4. Bolehkah saya memilih kawasan tertentu pada desktop saya untuk dirakam dan bukannya menangkap keseluruhan skrin?
Sudah tentu! Alat seperti PowerPoint dan Perakam Skrin Dalam Talian APowerSoft membolehkan anda memilih kawasan tertentu pada skrin anda untuk dirakam.
5. Bolehkah saya memasukkan audio dengan rakaman skrin saya?
Sudah tentu YA! Kebanyakan alatan seperti Windows Game Bar atau OBS Studio mempunyai pilihan di mana anda boleh mendayakan tangkapan audio bersama-sama dengan video.
Kesimpulan
Apabila ia datang untuk menangkap aktiviti skrin anda pada Windows 10, terdapat beberapa penyelesaian hebat yang anda boleh gunakan. Sama ada anda lebih suka penggunaan yang tidak rumit Bar Permainan Windows, serba boleh OBS Studio, atau kemudahan dalam talian bagi Perakam Skrin APowerSoft, setiap alat mempunyai keupayaan unik untuk memenuhi keperluan khusus anda.
Ini semua tentang mencari apa yang paling sesuai untuk anda. Jangan lupa bahawa amalan membuat sempurna – dapatkan pengalaman dan terokai alatan ini untuk pengalaman rakaman skrin yang lazat! Bukankah ia bagus untuk mengetahui anda mempunyai begitu banyak pilihan?
