All Star Tower Defense X trading allows players to exchange units, items, and resources with other players through an in-game trading system. Currently, the trading feature is implemented but temporarily disabled, showing "Trading coming soon!" when accessed. Players can already view Trade Values on items in their inventory, indicating the system will include built-in price checking. […]
Updated: July 9, 2025
Written By: Ankit Babal
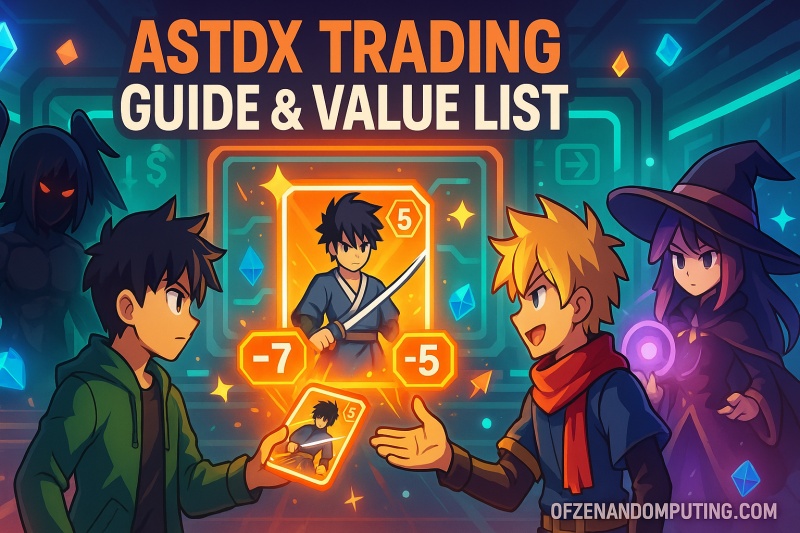




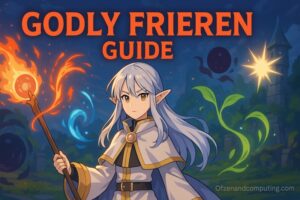








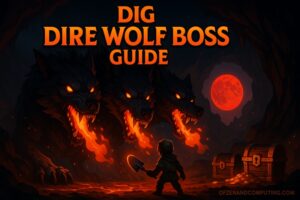































![Is Phasmophobia Crossplay in 2025? [Setup Instructions]](https://www.ofzenandcomputing.com/wp-content/uploads/2025/06/Is-Phasmophobia-Crossplay-in-2025-Setup-Instructions-300x200.jpg)


![Does Peak Have Crossplay? [Updated Guide]](https://www.ofzenandcomputing.com/wp-content/uploads/2025/06/Does-Peak-Have-Crossplay-Updated-Guide-300x200.jpg)
![Is Hunt Showdown Cross-Platform in [cy]? [PC, PS4, Xbox, PS5]](https://www.ofzenandcomputing.com/wp-content/uploads/2022/06/Is-Hunt_-Showdown-Cross-Platform_-300x170.jpg)
![Is Star Wars Battlefront 2 Cross-Platform in [cy]? [PC, PS4]](https://www.ofzenandcomputing.com/wp-content/uploads/2021/08/Is-Battlefront-2-Cross-Platform_-300x170.jpg)
![Is Gang Beasts Cross-Platform in [cy]? [PC, PS4, Xbox One]](https://www.ofzenandcomputing.com/wp-content/uploads/2021/08/Is-Gang-Beasts-Cross-Platform_-2-300x170.jpg)

![Is Neverwinter Finally Cross-Platform in [cy]? [The Truth]](https://www.ofzenandcomputing.com/wp-content/uploads/2021/06/Is-Neverwinter-Cross-platform-300x170.jpg)
![Is The Forest Cross-Platform in [cy]? [PC, PS4, Xbox, PS5]](https://www.ofzenandcomputing.com/wp-content/uploads/2021/06/Is-The-Forest-Cross-Platform-300x170.jpg)
![Is Terraria Cross-Platform in [cy]? [PC, PS4, Xbox, Mobile]](https://www.ofzenandcomputing.com/wp-content/uploads/2021/06/Is-Terraria-Cross-Platform-300x170.jpg)
![Is Dayz Cross-Platform in [cy]? [PC, PS4, Xbox One, PS5]](https://www.ofzenandcomputing.com/wp-content/uploads/2021/07/Is-Dayz-Cross-Platform-2-300x170.jpg)
![Is Monster Hunter World Cross-Platform in [cy]? [The Truth]](https://www.ofzenandcomputing.com/wp-content/uploads/2023/04/Is-Monster-Hunter-World-Cross-Platform-300x170.jpg)