แก้ไขรหัสข้อผิดพลาดการซูม 10008 อย่างถาวร [เป็นฮีโร่ซูมปี 2023]
![แก้ไขรหัสข้อผิดพลาดการซูม 10008 อย่างถาวร [เป็น [cy] Zoom Hero]](https://019f8b3c.flyingcdn.com/wp-content/uploads/2023/10/Zoom-Error-Code-10008.jpg)
หากคุณเป็นผู้ใช้ Zoom ตัวยงเหมือนฉัน มีโอกาสที่คุณจะประสบปัญหาทางเทคนิคขัดข้องพอสมควร ปัญหาที่น่าหงุดหงิดอย่างหนึ่งที่ดูเหมือนจะรบกวนผู้ใช้จำนวนมากคือรหัสข้อผิดพลาด Zoom 10008 ที่น่าอับอาย
ในฐานะผู้ที่เคยพบข้อผิดพลาดนี้ด้วยตนเองมากกว่าหนึ่งครั้ง ฉันเข้าใจดีว่ามันน่ารำคาญเพียงใด โดยเฉพาะอย่างยิ่งเมื่อทำให้คุณเข้าร่วมการประชุมหรือการทำงานร่วมกันที่สำคัญไม่ได้ ดังนั้นฉันจึงตัดสินใจเจาะลึกปัญหาและหาวิธีแก้ไขปัญหาที่น่ารำคาญนี้ครั้งแล้วครั้งเล่า
ยังมีประโยชน์: แก้ไขรหัสข้อผิดพลาดการซูม 10002
ข้ามไปที่
รหัสข้อผิดพลาดการซูม 10008 หมายถึงอะไร

รหัสข้อผิดพลาดการซูม 10008 เป็นข้อความแสดงข้อผิดพลาดทั่วไปซึ่งบ่งชี้ถึงปัญหาอุปกรณ์อินพุตเสียงหรือวิดีโอ โดยพื้นฐานแล้ว หมายความว่า Zoom ไม่สามารถเข้าถึงไมโครโฟนหรือกล้องของคอมพิวเตอร์ของคุณได้ด้วยเหตุผลบางประการ สิ่งนี้อาจเป็นเรื่องที่น่าหงุดหงิดอย่างยิ่งเพราะจะทำให้คุณไม่สามารถเข้าร่วมการโทรได้อย่างมีประสิทธิภาพ ส่งผลให้คุณไม่สามารถติดต่อสื่อสารกับผู้อื่นได้
ปัจจัยหลายประการอาจทำให้เกิดปัญหานี้ได้: อาจมีปัญหาด้านฮาร์ดแวร์กับอุปกรณ์ของคุณ ไดรเวอร์ที่ล้าสมัย หรือบางทีการตั้งค่าระบบของคุณอาจกำหนดค่าไม่ถูกต้อง ไม่ว่าสาเหตุที่แท้จริงจะเป็นเช่นไร สิ่งสำคัญคือการหาวิธีแก้ไขข้อผิดพลาดนี้ และนำคุณกลับสู่เส้นทางเพื่อการสื่อสารที่ราบรื่น ในการเดินทางของฉันเพื่อค้นหาวิธีแก้ปัญหาสำหรับรหัสข้อผิดพลาดที่น่ารำคาญนี้ ฉันบังเอิญพบกับวิธีการต่างๆ ที่ช่วยให้ฉันเอาชนะปัญหานี้ได้ และรับประกันการประชุม Zoom ที่ไม่หยุดชะงัก
จะแก้ไขรหัสข้อผิดพลาดการซูม 10008 ในปี 2024 ได้อย่างไร
ในส่วนนี้ เราจะกล่าวถึงรหัสข้อผิดพลาด 10008 Zoom ที่สร้างปัญหาให้กับผู้ใช้หลายรายในช่วงเวลาที่ผ่านมา ดูคำแนะนำโดยละเอียดของเราเพื่อแก้ไขปัญหาความพ่ายแพ้นี้อย่างมีประสิทธิภาพและรับรองการประชุมทางวิดีโอที่ราบรื่น
1. รีสตาร์ทคอมพิวเตอร์ของคุณ

ในบางครั้ง การรีบูทคอมพิวเตอร์แบบธรรมดาสามารถแก้ไขปัญหาต่างๆ ที่อาจเกิดขึ้นซึ่งทำให้เกิดข้อผิดพลาดได้ โดยทั่วไปการรีสตาร์ทคอมพิวเตอร์เป็นวิธีการแก้ปัญหาที่ง่ายและรวดเร็วที่สุดที่คุณควรลองก่อนเพื่อแก้ไขปัญหาอุปกรณ์อินพุต
ต่อไปนี้เป็นขั้นตอนในการรีสตาร์ทคอมพิวเตอร์สำหรับระบบปฏิบัติการอื่น:
สำหรับวินโดวส์:
- คลิกที่ ปุ่มสตาร์ท (ไอคอน Windows) ที่มุมซ้ายล่างของเดสก์ท็อป
- เลือก ไอคอนพลังงาน (อาจมีลักษณะเป็นวงกลมหรือตัว “ฉัน” เป็นวงกลม)
- คลิกที่ เริ่มต้นใหม่ และรอให้คอมพิวเตอร์ของคุณรีบูท
สำหรับ macOS:
- คลิกที่ โลโก้แอปเปิ้ล ที่มุมซ้ายบนของหน้าจอ
- เลือก เริ่มต้นใหม่ จากเมนูแบบเลื่อนลง
- ยืนยันการกระทำของคุณโดยคลิกที่ เริ่มต้นใหม่ อีกครั้งในข้อความแจ้งที่ปรากฏขึ้น
อย่าลืมบันทึกงานที่กำลังดำเนินอยู่ทั้งหมดและปิดแอปพลิเคชันที่เปิดอยู่ก่อนที่จะรีสตาร์ทเพื่อป้องกันข้อมูลสูญหาย
2. อัปเดตไดรเวอร์อุปกรณ์ของคุณ

ไดรเวอร์อุปกรณ์ที่ล้าสมัยหรือเสียหายอาจทำให้เกิดรหัสข้อผิดพลาด Zoom 10008 เพื่อให้การทำงานราบรื่น จำเป็นต้องอัปเดตไดรเวอร์เสียงและวิดีโอของคอมพิวเตอร์ให้ทันสมัยอยู่เสมอ นี่คือขั้นตอนที่คุณต้องปฏิบัติตาม:
- คลิกขวา บน วินโดวส์เริ่ม และเลือก ตัวจัดการอุปกรณ์ จากรายการ
- ขยาย อินพุตและเอาต์พุตเสียง หมวดหมู่.
- คลิกขวา บนอุปกรณ์เสียงของคุณ (เช่น ไมโครโฟน ลำโพง) แล้วเลือก อัพเดตไดรเวอร์. คุณอาจต้องทำเช่นนี้สำหรับแต่ละรายการภายใต้อินพุตและเอาต์พุตเสียง
- เลือก ค้นหาซอฟต์แวร์ไดรเวอร์ที่อัพเดตโดยอัตโนมัติทำให้ Windows สามารถค้นหาและติดตั้งการอัพเกรดที่มีอยู่ได้โดยอัตโนมัติ
- หากได้รับแจ้ง ให้รีสตาร์ทคอมพิวเตอร์หลังจากอัพเดตไดรเวอร์
- ทำซ้ำขั้นตอนเหล่านี้สำหรับ กล้อง หรือ อุปกรณ์สร้างภาพ หมวดหมู่ในตัวจัดการอุปกรณ์
3. ตรวจสอบและปรับการตั้งค่าเสียงและวิดีโอของ Zoom
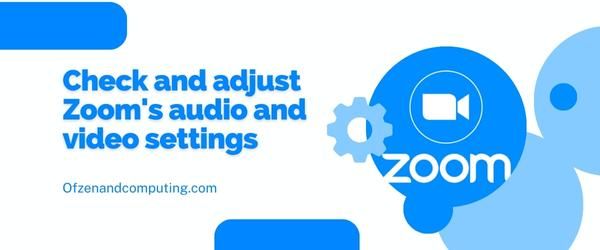
ก่อนที่จะลองทำอะไรที่ซับซ้อนกว่านี้ คุณควรตรวจสอบการตั้งค่าการซูมของคุณอีกครั้งเพื่อให้แน่ใจว่าทุกอย่างได้รับการกำหนดค่าอย่างถูกต้อง นี่คือขั้นตอนในการปฏิบัติตาม:
- เปิดแอปพลิเคชั่นซูม บนคอมพิวเตอร์ของคุณ
- ตรวจสอบให้แน่ใจว่าคุณได้ลงชื่อเข้าใช้แล้ว จากนั้นคลิกที่ ไอคอนรูปเฟือง ที่มุมขวาบนเพื่อเข้าถึง การตั้งค่า.
- นำทางไปยัง วีดีโอ แท็บ:
- ตรวจสอบให้แน่ใจว่าได้เลือกกล้องที่คุณต้องการภายใต้ “กล้อง“.
- คุณยังสามารถคลิก “ทดสอบวิดีโอ” เพื่อตรวจสอบว่ากล้องที่เลือกทำงานอย่างถูกต้องหรือไม่
- ต่อไปก็มุ่งหน้าสู่. เครื่องเสียง แท็บ:
- ตรวจสอบว่าได้เลือกตัวเลือกไมโครโฟนและลำโพงที่ถูกต้องภายใต้ “วิทยากร" และ "ไมโครโฟน“.
- คลิก “ทดสอบวิทยากร" และ "ทดสอบไมค์” อย่างต่อเนื่องเพื่อยืนยันว่าทำงานได้ตามที่ตั้งใจไว้
4. ใช้ไมโครโฟนภายนอกหรือกล้อง

บางครั้งไมโครโฟนและกล้องในตัวบนอุปกรณ์ของคุณอาจเข้ากันไม่ได้กับ Zoom หรืออาจทำงานไม่ถูกต้อง ในกรณีเช่นนี้ การเลือกใช้อุปกรณ์ภายนอกสามารถพิสูจน์ได้ว่าเป็นวิธีแก้ปัญหาที่มีประสิทธิภาพ
คำแนะนำทีละขั้นตอนง่ายๆ เกี่ยวกับวิธีใช้ไมโครโฟนภายนอกหรือกล้องที่มีการซูม:
- ซื้อไมโครโฟนภายนอกและ/หรือเว็บแคมที่ใช้งานร่วมกันได้ ตรวจสอบให้แน่ใจว่าอุปกรณ์ต่างๆ เข้ากันได้กับระบบปฏิบัติการของคอมพิวเตอร์ของคุณ และได้รับการตรวจสอบที่ดีจากผู้ใช้รายอื่น
- เชื่อมต่ออุปกรณ์เข้ากับคอมพิวเตอร์ของคุณ คุณสามารถเชื่อมต่อไมโครโฟนและเว็บแคมผ่าน USB หรือ Bluetooth ได้ ขึ้นอยู่กับตัวเลือกการเชื่อมต่อ ตรวจสอบให้แน่ใจว่าเชื่อมต่อและเปิดใช้งานอย่างถูกต้อง
- กำหนดการตั้งค่าอุปกรณ์ของคุณ เปิดการตั้งค่าคอมพิวเตอร์ของคุณและไปที่ เสียง (สำหรับไมโครโฟน) หรือ กล้อง การตั้งค่า (สำหรับเว็บแคม) เลือกอุปกรณ์ภายนอกที่เชื่อมต่อล่าสุดเป็นอุปกรณ์อินพุต/เอาท์พุตเริ่มต้น
- ปรับการตั้งค่าการซูม
- เปิดแอปพลิเคชั่นซูม
- คลิกที่ การตั้งค่า (ไอคอนรูปเฟือง) ที่มุมขวาบน
- ในบานหน้าต่างด้านซ้าย ให้คลิกที่ เครื่องเสียง (สำหรับไมโครโฟน) หรือ วีดีโอ (สำหรับเว็บแคม)
- เลือกไมโครโฟนหรือกล้องภายนอกของคุณจากรายการอุปกรณ์ที่พร้อมใช้งาน
- ทดสอบการตั้งค่าใหม่ของคุณ เริ่มการทดสอบการโทรใน Zoom เพื่อให้แน่ใจว่าทั้งอินพุตเสียงและวิดีโอของคุณทำงานอย่างถูกต้องกับอุปกรณ์ภายนอกที่เกี่ยวข้อง
5. อัปเดตแอปพลิเคชัน Zoom ของคุณ

ในบางครั้ง ซอฟต์แวร์ Zoom ที่ล้าสมัยอาจเป็นสาเหตุของรหัสข้อผิดพลาด 10008 ตรวจสอบให้แน่ใจว่าคุณใช้เวอร์ชันล่าสุดสามารถช่วยขจัดปัญหาความเข้ากันได้กับอุปกรณ์อินพุตเสียงหรือวิดีโอของคุณได้
ต่อไปนี้เป็นขั้นตอนในการอัปเดตแอปพลิเคชัน Zoom ของคุณ:
สำหรับเดสก์ท็อป:
- เปิดของคุณ แอปพลิเคชั่นซูม.
- คลิกที่ของคุณ ไอคอนโปรไฟล์ ที่มุมขวาบน
- เลือก ตรวจสอบสำหรับการอัพเดต จากเมนูแบบเลื่อนลง
- หากมีเวอร์ชันใหม่ให้คลิก อัปเดต. การดำเนินการนี้จะดาวน์โหลดและติดตั้งการอัปเดตโดยอัตโนมัติ
สำหรับมือถือ:
- เปิด แอพสโตร์ (iOS) หรือ Google Play สโตร์ (แอนดรอยด์) บนอุปกรณ์เคลื่อนที่ของคุณ
- ค้นหา “การประชุมแบบซูมคลาวด์” แอพโดยใช้แถบค้นหา
- ในหน้าแอป หากมีการอัปเดต คุณจะเห็นข้อความ ปุ่มอัพเดต. คลิกเพื่อติดตั้ง Zoom เวอร์ชันล่าสุด
สำหรับเว็บเบราว์เซอร์:
หากคุณใช้ Zoom ผ่านเว็บเบราว์เซอร์ ก็ไม่จำเป็นต้องอัปเดตด้วยตนเอง เนื่องจากโดยทั่วไปแล้วเว็บเบราว์เซอร์จะได้รับการอัปเดตโดยอัตโนมัติทุกครั้งที่ออกใหม่จาก Zoom
ยังเกี่ยวข้อง: แก้ไขรหัสข้อผิดพลาด Zoro.to 100013
6. ปรับการตั้งค่าความเป็นส่วนตัวสำหรับการเข้าถึงกล้องและไมโครโฟน
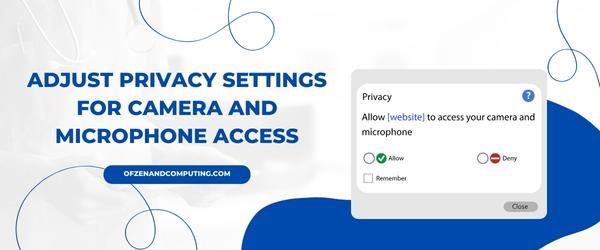
หากคุณลองวิธีการก่อนหน้านี้แล้ว แต่ยังพบรหัสข้อผิดพลาด 10008 ใน Zoom อาจเป็นเพราะการตั้งค่าความเป็นส่วนตัวของคอมพิวเตอร์ของคุณขัดขวางไม่ให้แอปพลิเคชั่น Zoom เข้าถึงไมโครโฟนและกล้องของคุณ เพื่อแก้ไขปัญหานี้ คุณจะต้องปรับการตั้งค่าความเป็นส่วนตัวของอุปกรณ์เพื่ออนุญาตให้ Zoom ใช้อุปกรณ์เหล่านี้ได้
สำหรับผู้ใช้ Windows:
- กด
วิน + ฉันบนแป้นพิมพ์ของคุณเพื่อเปิดแอปการตั้งค่า Windows - คลิกที่ ความเป็นส่วนตัว.
- ในเมนูด้านซ้ายมือ ให้คลิกที่ ไมโครโฟน ภายใต้ สิทธิ์ของแอป.
- ทำให้เเน่นอน อนุญาตให้แอปเข้าถึงไมโครโฟนของคุณ ถูกสลับ บน.
- เลื่อนลงเพื่อค้นหาการซูมในรายการแอพและตรวจสอบให้แน่ใจว่าได้สลับการเข้าถึงแล้ว บน.
ทำซ้ำขั้นตอนที่ 3-5 สำหรับส่วนกล้องในการอนุญาตของแอป
สำหรับผู้ใช้ macOS:
- คลิกที่โลโก้ Apple ที่มุมซ้ายบนของหน้าจอ
- เลือก การตั้งค่าระบบ จากเมนูแบบเลื่อนลง
- คลิกที่ ความปลอดภัยและความเป็นส่วนตัว.
- นำทางไปยัง ความเป็นส่วนตัว ที่ด้านบนของหน้าต่าง
- ในเมนูด้านซ้ายมือ ให้คลิกที่ ไมโครโฟน.
- เครื่องหมายถูก ซูม.เรา หรือ ซูม.us ในรายการแอพที่เข้าถึงไมโครโฟนได้
ทำซ้ำขั้นตอนที่ 5-6 สำหรับการเข้าถึงกล้อง
เมื่อคุณแน่ใจว่าทั้งกล้องและไมโครโฟนของคุณมีสิทธิ์ที่เหมาะสมสำหรับการซูมแล้ว ให้รีสตาร์ทแอปพลิเคชันของคุณเพื่อดูว่าจะแก้ไขข้อผิดพลาดได้หรือไม่ โปรดจำไว้ว่าการปกป้องการตั้งค่าความเป็นส่วนตัวของคุณเป็นสิ่งสำคัญโดยให้สิทธิ์การเข้าถึงเมื่อจำเป็นเท่านั้น การรักษาสถานะออนไลน์ที่ปลอดภัยมีความสำคัญพอๆ กับการแก้ไขรหัสข้อผิดพลาดที่น่ารำคาญ!
7. ปิดการใช้งานแอปพลิเคชันหรือกระบวนการที่ขัดแย้งกัน
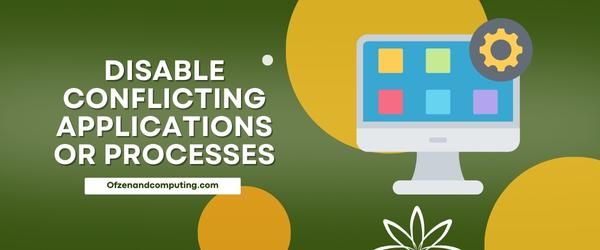
บางครั้งแอปพลิเคชันหรือกระบวนการอื่นที่ทำงานบนคอมพิวเตอร์ของคุณอาจขัดแย้งกับการทำงานของเสียงหรือวิดีโอของ Zoom ทำให้เกิดรหัสข้อผิดพลาด 10008 ปรากฏขึ้น เพื่อแก้ไขปัญหานี้ คุณจะต้องระบุและปิดใช้งานกระบวนการที่ขัดแย้งกันเหล่านี้ เพื่อให้ Zoom ทำงานได้อย่างราบรื่นโดยไม่มีการรบกวนใดๆ
ทำตามขั้นตอนเหล่านี้เพื่อค้นหาและปิดการใช้งานผู้กระทำผิดที่อาจเกิดขึ้น:
- กด
Ctrl + Shift + Escบนแป้นพิมพ์ของคุณเพื่อเปิด ผู้จัดการงาน. - คลิกที่ กระบวนการ แท็บในหน้าต่างตัวจัดการงาน
- มองหาอย่างใดอย่างหนึ่ง กระบวนการที่ใช้งานอยู่ ที่เกี่ยวข้องกับแอปพลิเคชันที่ทราบว่าใช้กล้องหรือไมโครโฟนของคุณ (ตัวอย่าง ได้แก่ Skype, OBS Studio และ Microsoft Teams)
- หากคุณพบกระบวนการที่ขัดแย้งกัน คลิกขวา และเลือก งานสิ้นสุด จากเมนูบริบท
เป็นความคิดที่ดีที่จะจดบันทึกแอปพลิเคชันเหล่านี้ไว้เพื่อใช้อ้างอิงในอนาคต เนื่องจากแอปพลิเคชันเหล่านี้อาจทำให้เกิดปัญหาต่อไปได้หากปล่อยทิ้งไว้โดยไม่เลือก เมื่อคุณปิดการใช้งานข้อขัดแย้งที่ระบุทั้งหมดแล้ว อย่าลืมรีสตาร์ท Zoom และตรวจสอบว่าปัญหาของคุณได้รับการแก้ไขแล้วหรือไม่
นอกจากนี้ ตรวจสอบให้แน่ใจว่าโปรแกรมป้องกันไวรัสหรือไฟร์วอลล์ของคุณไม่ได้ปิดกั้นการเข้าถึงกล้องหรือไมโครโฟนของ Zoom คุณสามารถทดสอบได้โดยปิดการใช้งานชั่วคราวและดูว่ายังมีข้อผิดพลาดอยู่หรือไม่ หากวิธีนี้แก้ไขปัญหาได้ ให้พิจารณาเพิ่ม Zoom เป็นข้อยกเว้นในซอฟต์แวร์ป้องกันไวรัสหรือไฟร์วอลล์ของคุณ เพื่อไม่ให้รบกวนในอนาคต
8. ติดตั้งแอปพลิเคชั่น Zoom อีกครั้ง
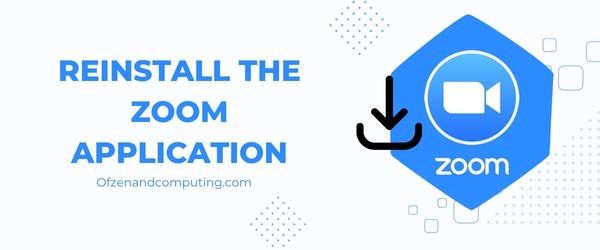
เมื่อโซลูชันอื่นๆ ทั้งหมดไม่ทำงาน การติดตั้งแอปพลิเคชัน Zoom ใหม่ทั้งหมดอาจช่วยแก้ปัญหาได้ การดำเนินการนี้จะลบไฟล์ที่เสียหายซึ่งอาจก่อให้เกิดข้อผิดพลาดและให้คุณเริ่มต้นใหม่ได้ ต่อไปนี้คือวิธีดำเนินการ:
ก. ถอนการติดตั้ง Zoom
- บน Windows: ตรงไปที่ แผงควบคุม > โปรแกรม > โปรแกรมและคุณสมบัติ, ค้นหา ซูมแล้วคลิก ถอนการติดตั้ง.
- บน Mac: เปิด ค้นหานำทางไปยัง การใช้งาน โฟลเดอร์ ค้นหา ซูม แล้วคลิกขวา (หรือ Ctrl+คลิก) จากนั้นเลือก ย้ายไปที่ถังขยะ.
B. ล้างไฟล์แคชซูม
- บน Windows: กด ปุ่ม Windows + R และพิมพ์
%appdata%แล้วคลิกตกลง จากนั้นลบโฟลเดอร์ที่เกี่ยวข้องกับ Zoom - บน Mac: เปิด ค้นหา, กด Cmd+Shift+G และเข้า
~/library/การสนับสนุนแอปพลิเคชันให้ลบโฟลเดอร์ที่เกี่ยวข้องกับ Zoom ออก
ค. รีสตาร์ทคอมพิวเตอร์ของคุณ
ให้คอมพิวเตอร์ของคุณรีบูตใหม่ก่อนเริ่มกระบวนการติดตั้ง
D. ดาวน์โหลด Zoom เวอร์ชันล่าสุด
เยี่ยมชมอย่างเป็นทางการ หน้าดาวน์โหลดแบบซูม เพื่อรับแอปพลิเคชันเวอร์ชันล่าสุด
จ. ติดตั้ง Zoom
ปฏิบัติตามคำแนะนำในการติดตั้งบนอุปกรณ์ของคุณเพื่อการตั้งค่าที่ราบรื่น ตรวจสอบให้แน่ใจว่าได้ให้สิทธิ์ที่จำเป็นทั้งหมดในระหว่างการติดตั้ง เนื่องจากอาจแก้ไขข้อขัดแย้งในการอนุญาตก่อนหน้านี้ที่นำไปสู่ข้อผิดพลาด
9. อัปเดตระบบปฏิบัติการของคอมพิวเตอร์ของคุณ
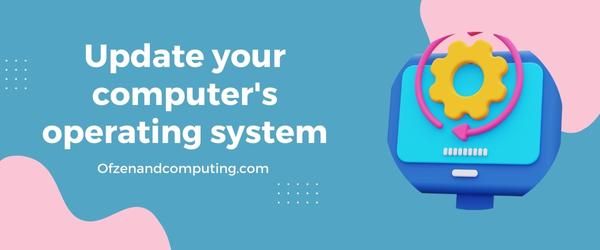
สิ่งสำคัญคือต้องทำให้ระบบปฏิบัติการ (OS) ของคอมพิวเตอร์ของคุณทันสมัยอยู่เสมอ เนื่องจากการอัปเดตมักจะมีการแก้ไขข้อบกพร่อง แพตช์ด้านความปลอดภัย และความเข้ากันได้ที่ได้รับการปรับปรุงกับแอปพลิเคชันของบริษัทอื่น เช่น Zoom ระบบปฏิบัติการที่ล้าสมัยอาจทำให้เกิดข้อขัดแย้งกับ Zoom ซึ่งนำไปสู่ปัญหาเช่นรหัสข้อผิดพลาด 10008
หากต้องการอัปเดตระบบปฏิบัติการของคอมพิวเตอร์ของคุณ ให้ทำตามขั้นตอนด้านล่าง:
หน้าต่าง:
- กด หน้าต่าง กดปุ่มบนคีย์บอร์ดของคุณแล้วพิมพ์ “อัปเดต” ในแถบค้นหา
- คลิกที่ "ตรวจสอบสำหรับการอัพเดต” จากผลการค้นหา
- ใน วินโดวส์อัพเดต หน้าต่างให้คลิกที่ “ตรวจสอบสำหรับการอัพเดต" อีกครั้ง.
- หากมีการอัปเดต ให้ปฏิบัติตามคำแนะนำเพื่อติดตั้งลงในระบบของคุณ
- รีสตาร์ทคอมพิวเตอร์ของคุณเมื่อการอัปเดตเสร็จสิ้น
macOS:
- คลิก เมนูแอปเปิ้ล ที่มุมซ้ายบนของหน้าจอ
- เลือก "การตั้งค่าระบบ” จากเมนูแบบเลื่อนลง
- คลิกที่ "อัพเดตซอฟต์แวร์.”
- หากมีการอัพเดตให้คลิก “อัปเดตทันที” เพื่อเริ่มการติดตั้ง
- รีสตาร์ท Mac ของคุณหลังจากติดตั้งการอัปเดตแล้ว
บันทึก: สิ่งสำคัญคือต้องทำให้ซอฟต์แวร์ทั้งหมดของคุณทันสมัยอยู่เสมอ เนื่องจากมีบทบาทสำคัญในการรับประกันการทำงานที่เหมาะสมระหว่างโปรแกรมและแอพพลิเคชั่นต่างๆ
10. ติดต่อฝ่ายสนับสนุนการซูม

หากคุณลองวิธีแก้ไขปัญหาอื่นๆ ทั้งหมดแล้ว แต่ยังพบปัญหาอยู่ อาจถึงเวลาติดต่อฝ่ายสนับสนุนของ Zoom เพื่อขอความช่วยเหลือ ผู้เชี่ยวชาญของ Zoom พร้อมที่จะช่วยเหลือคุณในทุกปัญหา และสามารถระบุปัญหาทางเทคนิคและให้คำแนะนำส่วนบุคคลได้อย่างรวดเร็ว
หากต้องการปรับปรุงกระบวนการ ให้ทำตามขั้นตอนเหล่านี้เมื่อติดต่อกับฝ่ายสนับสนุน Zoom:
- ไปที่เว็บไซต์สนับสนุนการซูม: มุ่งหน้าสู่ รองรับการซูม ในเบราว์เซอร์ที่คุณต้องการ
- เลือกปัญหาของคุณ: เลือก “ปัญหาทางเทคนิค” จากเมนูแบบเลื่อนลงด้านล่าง “วันนี้มีอะไรให้เราช่วยไหม”.
- อธิบายปัญหาของคุณ: ใน สรุปประเด็น ฟิลด์ ระบุคำอธิบายโดยย่อของปัญหา เช่น, รหัสข้อผิดพลาด 10008. แล้วเข้า. คำอธิบายประเด็นให้รายละเอียดเพิ่มเติมเกี่ยวกับสิ่งที่เกิดขึ้นกับอุปกรณ์หรือแอปพลิเคชันของคุณขณะเผชิญกับข้อผิดพลาดนี้
- รวมถึงข้อมูลสนับสนุน: ภายใต้ ไฟล์แนบคุณสามารถแนบภาพหน้าจอ บันทึก หรือข้อมูลอื่นที่เกี่ยวข้องที่อาจช่วยแก้ไขปัญหาของคุณได้
- เพิ่มข้อมูลการติดต่อ: กรอกที่อยู่อีเมลและชื่อเต็มของคุณด้านล่าง ที่อยู่อีเมลของคุณ และ ชื่อของคุณ สาขาตามลำดับ
หลังจากส่งคำขอแล้ว คุณควรได้รับการตอบกลับจากทีมงานภายในไม่กี่ชั่วโมงหรือหนึ่งวันทำการ ขึ้นอยู่กับปริมาณคิวการสนับสนุน ผู้เชี่ยวชาญที่เป็นมิตรของ Zoom จะทำงานอย่างเต็มที่เพื่อแก้ไขปัญหาของคุณโดยเร็วที่สุด เพื่อให้คุณสามารถกลับมาประชุมออนไลน์ได้อย่างราบรื่นโดยไม่หยุดชะงักอีกต่อไป
โปรดจำไว้ว่า เป็นความคิดที่ดีเสมอที่จะอัพเดตตัวเองเกี่ยวกับปัญหาที่ทราบโดยไปที่ หน้าปัญหาที่ทราบของ Zoom. ด้วยวิธีนี้ คุณจะสามารถรับข่าวสารเกี่ยวกับปัญหาปัจจุบันและใช้วิธีแก้ไขที่มีอยู่ได้ทันที
ตรวจสอบด้วย: แก้ไขรหัสข้อผิดพลาด 9Anime 233011
บทสรุป
รหัสข้อผิดพลาด Zoom 10008 อาจเป็นอุปสรรคสำคัญในการโต้ตอบทางดิจิทัลในแต่ละวัน โดยเฉพาะอย่างยิ่งในยุคของการทำงานระยะไกลและการประชุมเสมือนจริง อย่างไรก็ตาม เช่นเดียวกับปัญหาทางเทคนิคส่วนใหญ่ มีวิธีแก้ไขและแก้ไขอย่างมีประสิทธิภาพ เมื่อทำความเข้าใจว่ารหัสข้อผิดพลาดหมายถึงอะไรและใช้มาตรการแก้ไขปัญหาที่เหมาะสม คุณจะมีความพร้อมที่จะรับมือกับปัญหานี้โดยตรง
ดังนั้นครั้งต่อไปที่คุณพบรหัสข้อผิดพลาด 10008 ใน Zoom อย่าปล่อยให้มันรบกวนวันของคุณหรือขัดขวางประสิทธิภาพการทำงานของคุณ คำนึงถึงโซลูชันที่กล่าวถึงที่นี่และจัดการกับการประชุมเสมือนเหล่านั้นด้วยความมั่นใจ ท้ายที่สุดแล้ว การเชื่อมต่อถึงกันแม้จะอยู่ห่างกันเป็นสิ่งสำคัญที่สุดอย่างหนึ่งของชีวิตยุคใหม่ของเรา และความบกพร่องด้านเสียงหรือวิดีโอไม่ควรเป็นอุปสรรคในการทำให้เกิดสิ่งนั้น

