5 tapaa tallentaa työpöytäsi Windows 10:ssä vuonna 2024
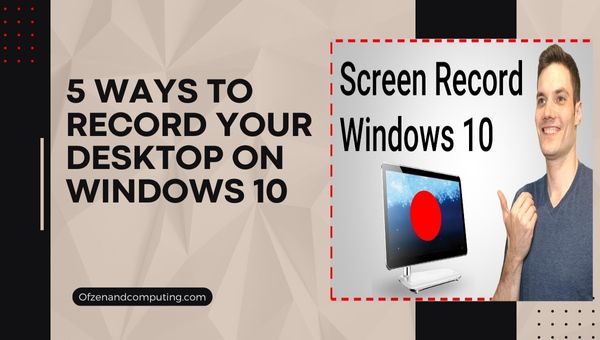
Oletko koskaan joutunut tilanteeseen, jossa joudut ohjaamaan jotakuta monimutkaisen prosessin läpi hänen tietokoneella etänä? Se on yleinen kamppailu, varsinkin nyt, kun suurin osa toiminnoistamme tapahtuu verkossa.
Tässä näytön tallennus loistaa! Se voi toimia tehokkaana työkaluna tietokoneisiin liittyvien tehtävien ymmärtämiseen, video-opetusohjelmien tallentamiseen tai pelin kaappaamiseen.
Tässä blogiviestissä kerron sinulle 5 suosikkitapaani tallentaa työpöytäsi Windows 10 -käyttöjärjestelmään. Vaikka et olisikaan tekniikan asiantuntija, älä huolestu vielä! Työkalut ja menetelmät, joista keskustelen tänään, ovat erittäin käyttäjäystävällisiä ja hallittavissa.
Halusitpa sitten jakaa ohjevideon ystävän kanssa tai tallentaa tärkeän verkkokonferenssin myöhempää käyttöä varten, nämä menetelmät ovat melko käteviä. Sukellaan suoraan siihen ja tutkitaan näitä käytettävissäsi olevia helppokäyttöisiä tekniikoita.
Siirry kohtaan
5 tapaa tallentaa työpöytäsi Windows 10:ssä
On olemassa lukemattomia tapoja tallentaa työpöytä Windows 10:ssä – luota minuun, olen kokeillut useimpia niistä. Tänään aiomme tutkia viittä suosikkimenetelmääni kuinka tallentaa näyttösi Windowsissa ja ne tekevät näytön tallennusmatkastasi ehdottoman helppoa.
Näitä ovat Windowsin pelipalkin, Microsoft PowerPointin, OBS Studion, FlashBack Expressin ja APowerSoft Online Screen Recorderin käyttö.
1. Tallenna työpöytäsi Windows 10:ssä käyttämällä Windows Game Bar/XBOXia
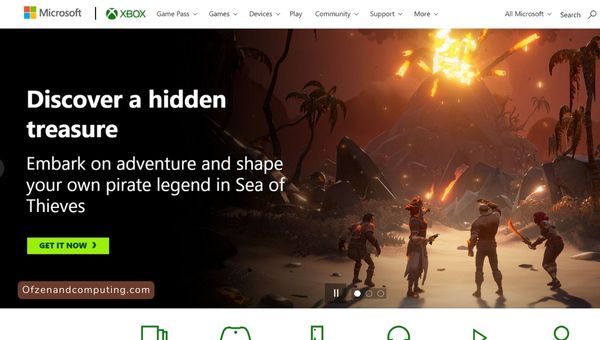
Kummallista kyllä, helpoin tapa tallentaa työpöytä Windows 10:ssä on käyttää Windowsin pelipalkki. Vaikka se on ensisijaisesti suunniteltu pelaajille, luota minuun, älä pelkää, jos et ole sellainen. Se on erittäin kätevä jopa suoraviivaiseen näytön tallentamiseen.
Käytä sitä seuraavasti:
- Lehdistö Win + G näppäimistölläsi ja pelipalkin dialogi tulee näkyviin
- Jos tietokoneesi kysyy, onko kyseessä peli, jota olet tallentamassa, toimi siististi ja napsauta "Kyllä, tämä on peli".
- Nyt sinun tarvitsee vain napsauttaa punaista painiketta tai painaa Win + Alt + R aloittaaksesi tallennuksen. Helppo nakki!
Ei vain tee Xbox-pelipalkki antaa sinulle teräviä näyttötallenteita, se tallentaa myös äänen! Muista kuitenkin, että se tallentaa videosi oletuksena Videokirjastosi Captures-kansioon, joten älä etsi muualta.
2. Tallenna työpöytäsi Windows 10:ssä Microsoft PowerPointin avulla
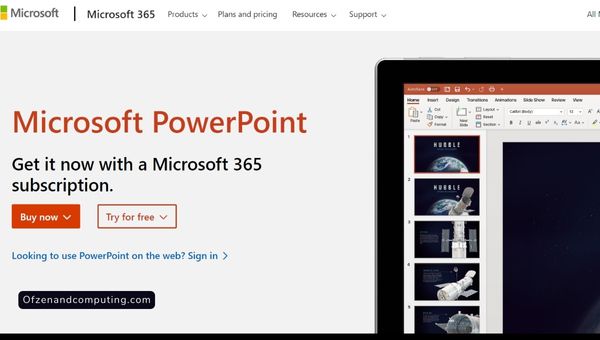
Odota, PowerPoint? Kuulit oikein! Tämä luotettava vanha työkalu ei ole vain luokkahuoneesitysten luominen. Sen avulla voit myös tallentaa näytön vaivattomasti. Monien yllätykseksi, minä mukaan lukien, PowerPoint on ollut tämä melko hyödyllinen ominaisuus jo jonkin aikaa.
Näin annat sille pyörteen:
- Avaa PowerPoint ja siirry Lisää-välilehteen
- Napsauta "Näytön tallennus"
- Valitse hiirellä näytön alue, jonka haluat tallentaa
- Kun olet valinnut, napsauta 'Tallenna', joka on ohjaustelakalla
- Voit lopettaa tallennuksen milloin tahansa napsauttamalla neliötä 'Stop'-painiketta tai painamalla Win + Vaihto + Q
Lisähuomautuksena: kun tallennat PowerPointissa, voit myös sisällyttää äänen ja osoittimen liikkeitä näytön tallenteeseen! Tämä on kätevää, kun suoritat opetusohjelmaa tai näytät noudatettavat vaiheet. Kun video on tallennettu, älä unohda tallentaa videota napsauttamalla sitä hiiren kakkospainikkeella ja valitsemalla Tallenna media nimellä.
3. Tallenna työpöytäsi Windows 10:ssä OBS Studion avulla
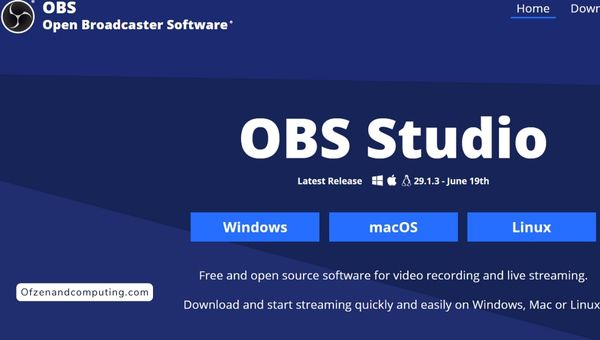
Seuraavaksi listalla on tehopakkaukset OBS Studio. Jos etsit jotain, joka pystyy käsittelemään näytön tallennuksen lisäksi myös suoratoistoa, tämä saattaa olla sinun työkalusi. OBS Studio on sisällöntuottajien ja pelaajien suosikki valtavan joustavuuden ja vaihtoehtojensa ansiosta.
Katsotaan kuinka valjastetaan sen voima:
- lataa ja asenna OBS Studio
- Kun käynnistät, valitse kohtaukset-kohdasta Luo uusi
- Napsauta Lähteet-kohdassa "+" ja valitse "Näyttökaappaus"
- Tämän avulla voit valita, minkä näytön haluat tallentaa, jos näyttöjä on useita
- Säädä tallennusasetuksiasi siirtymällä kohtaan "Asetukset" > "Tulostulo".
- Napsauta lopuksi "Aloita tallennus"
OBS Studion laajoilla ominaisuuksilla voit tallentaa niin kauan tai lyhyesti kuin haluat ja tallentaa sen missä haluat. Se voi näyttää ensi silmäyksellä monimutkaiselta laajojen vaihtoehtojensa vuoksi, mutta kun se on tuttu, se tarjoaa vertaansa vailla olevan näytön kaappauskokemuksen.
4. Tallenna työpöytäsi Windows 10:ssä käyttämällä FlashBack Expressiä
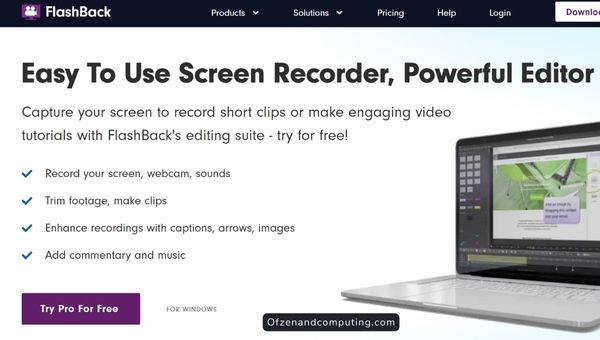
The Flashback Express Blueberry Software on toinen luotettava työkalu, jota käytän mielelläni näytön tallentamiseen. Se tarjoaa yksinkertaisen lähestymistavan, joka tekee siitä nopean ja helpon päivittäisessä käytössä, ja oh, mainitsinko, että se on ilmainen? Kyllä, se on helppoa taskussa!
Näin pääset alkuun:
- lataa ja asenna Flashback Express
- Kun olet käynnistänyt, valitse "Tallenna näyttösi"
- Määritä asetukset tarpeen mukaan – koko näyttö, äänen tallennus jne.
- Napsauta "Tallenna", kun olet valmis.
Kun tallennus on valmis, FlashBack Express antaa sinulle mahdollisuuden joko toistaa tallennettu video tai avata se omassa soittimessaan ennen tallentamista. Tämä on erityisen hyödyllistä niillä "hups" hetkillä, jolloin olet saattanut tallentaa jotain väärin.
Eräs loistava ominaisuus, jonka löysin, on, että sen avulla voit määrittää etukäteen, tallennatko sovellusikkunan, alueen vai koko näytön. Kakun kuorrutus? Flashback Express tarjoaa myös jälkitallennusominaisuuksia, kuten rajauksen ja trimmauksen! Aikaa kuluu siis vähemmän videon editoiminen ohjelmisto.
5. Tallenna työpöytäsi Windows 10:ssä APowerSoft Online Screen Recorder -sovelluksella
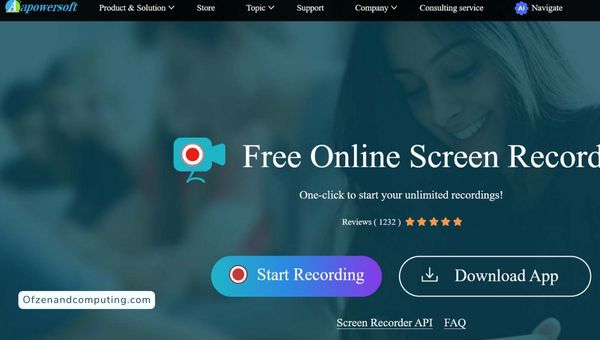
Viimeisenä mutta ei vähäisimpänä, APowerSoft Online Screen Recorder ansaitsee erityismaininnan. Tämä työkalu on täydellinen, jos et halua asentaa mitään ohjelmistoa ja haluat sen sijaan verkkoratkaisun. Siinä on tyylikkäitä ominaisuuksia, joita muut sovellukset eivät pysty tarjoamaan, kuten lataaminen suoraan pilveen, jakaminen sosiaalisessa mediassa ja jopa videomuotojen muuntaminen.
Näin pääset toimeen sen kanssa:
- Vierailla APowerSoftin online-näytön tallennin
- Napsauta "Aloita tallennus"
- Kun käytät sitä ensimmäisen kerran, sinun on ladattava pieni käynnistysohjelmisto
- Asennuksen jälkeen voit valita tallennusalueen, äänilähteen ja jopa sisällyttää verkkokameravideon
- Heti kun olet valmis, aloita tallennus napsauttamalla punaista 'REC'-painiketta
Kun se on valmis, ihailen sitä suuresti APowerSoft antaa mahdollisuuden muokata leikkeitäsi verkkopohjaisessa sovelluksessaan viime hetken rajaamista tai huomautuksia varten. Voila! Sinulla on nyt vaivattomasti tallennettava video lisäämättä grammaakaan painoa kiintolevyllesi.
8 parasta ilmaista näytön tallenninta Windows 10:lle
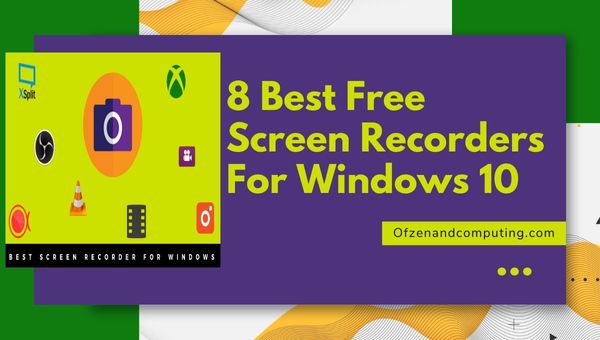
Tällä vilkkaalla digitaalisella aikakaudella näytön tallentimien kysyntä on kasvanut pilviin. Ripottelen siis lisää vaihtoehtoja aiemmin mainittujen menetelmien lisäksi kätevien kokeilujeni ja online-kaivaukseni jälkeen esittelen sinulle kahdeksan ilmaista näytön tallennustyökalua, jotka heiluttavat Windows 10:ssä:
1. Ilmainen kamera
Ilmainen kamera todellakin on nimensä mukainen. Se tarjoaa täyden joukon ominaisuuksia ammattimaisen näköisten näyttölähetysten luomiseen ilmaiseksi. Sen sisäänrakennettu ääni-/videoeditori on päällimmäisenä, joten se on paras ratkaisuni, kun tarvitaan yksinkertaisia mutta laadukkaita näytön tallennustyökaluja.
- Rajoittamaton tallennusaika ilman vesileimaa tai mainoksia
- Laadukas resoluutio
- Poistaa taustamelun
- Jaa videoita suoraan YouTubessa
2. Ilmainen Screen Video Recorder
The Ilmainen näytön videotallennin by DVDVideoSoft on loistava valinta, joka on täynnä ominaisuuksia näytön tallennuspelin vahvistamiseksi. Sen avulla voit paitsi kaapata näyttövideota, myös ottaa kuvakaappauksia helposti.
- Viisi tallennustyyppiä: koko näyttö, vapaalla kädellä valittu alue, tietty ikkunaobjekti, mahdollisuus seurata hiirtä ja paljon muuta!
- Äänen sieppaus eri lähteistä samanaikaisesti
- Uskomattoman käyttäjäystävällinen käyttöliittymä
3. ShareX
Kun on kyse ShareX, monipuolisuus on avainasemassa! Tämä kevyt ohjelma soveltuu tarpeeksi yksinkertaisiin kuvakaappauksiin ja yhtä kestävä vakaviin kuvakaappauksiin. Paras osa? Se on avoimen lähdekoodin!
- Sisältää lukuisia menetelmiä näytön kaappaamiseen tai tallentamiseen
- Tukee yli 80 kuva-, teksti- ja tiedostojen isännöintipalvelua
- Hyödyllisiä jälkikaappauksen tehosteita, kuten vesileima ja kuvateksti
4. CamStudio
Yksinkertaista, mutta silti tehokasta CamStudio Mukana kaikki olennaiset ominaisuudet, joita tarvitaan huippuluokan näytön tallennusohjelmistossa.
- Voit lisätä korkealaatuisia antialiasoituja tekstityksiä
- Kaistanleveysystävällisten streaming flash-videoiden (SWF) tuotanto
- Erittäin muokattavat videon laatuvaihtoehdot
5. Ezvid
Seuraavaksi meillä on Ezvid, työkalu, joka tallentaa tietokoneen näytön vaivattomasti muutamalla napsautuksella. Sen kyky luoda diaesityksiä kaapatuista kuvista ja luoda selostuksia erottaa sen muista!
- Vaivaton näytönkaappaus yhdellä napsautuksella
- Sisältää sisäänrakennetun videoeditorin
- Suora latausmahdollisuus YouTubessa
6. TinyTake
TinyTake by MangoApps tarjoaa runsaasti ominaisuuksia, jotka ovat käytettävissä intuitiivisessa käyttöliittymässä – ihanteellisia kaikille käyttäjille heidän teknisistä taidoistaan riippumatta!
- Tallentaa kuvia ja videoita tietokoneen verkkokamerasta
- Merkitsee tallennettuja videoita suoraan
- Tallentaa kaapatun median MangoAppsin tarjoamaan pilvitallennustilaan
7. Debyyttivideon sieppausohjelmisto (debyytti)
Toinen vahva haastaja tällä listalla on Debyytti. Tämä ohjelmisto voi jättää ikuisen debyytin (katso mitä tein siellä?) vaikutelman, koska sen hyödyllinen työkalusarja palvelee sekä henkilökohtaiseen että kaupalliseen käyttöön.
- Kaappaa videotiedostoja tietokoneellesi verkkokameran tai muun tulolähteen avulla
- Säätää väriasetuksia ennen näytön sieppausprosessia tai sen aikana
- Tukee monia tiedostomuotoja, kuten avi, wmv, flv, 3gp jne.
8. Loom
Tämän päivän listamme pyöristää Kangaspuut, joka tarjoaa äärimmäisen sujuvan prosessin reaaliaikaiseen selittämiseen videoviesteillä pitkien sähköpostien sijaan – aivan hirveän hienoa!
- Integroituu hyvin moniin suosittuihin sovelluksiin, kuten Gmail, Trello jne.
- Tukee HD-tallennusta
- Useita tallennusvaihtoehtoja: paikallisesti tai pilvessä
Mutkattomista sovelluksista, jotka tarjoavat vain perusasiat, kuten Free Cam tai TinyTake – aina kokonaisvaltaisiin ratkaisuihin, kuten OBS Studio ja ShareX; Windows-ympäristössä on runsaasti tyylikkäitä työkaluja sormiesi ulottuvilla!
Joten olitpa satunnainen käyttäjä, joka etsii vain näppärää tai joku, joka haluaa jotain ammattimaisempaa – luota minuun, siellä on jotain juuri sinun tarpeisiisi.
UKK
1. Voinko tallentaa työpöytääni asentamatta ohjelmistoa Windows 10:ssä?
Kyllä sinä voit! APowerSoftin Online Screen Recorder on tehokas työkalu, joka ei vaadi ohjelmiston asennusta – se toimii täysin verkossa.
2. Onko työpöytääni tallentamisessa Windows 10:ssä pituusrajoitus?
Ei, ei ole selkeää rajaa. Tallennuksesi kesto voi olla niin pitkä kuin tarvitaan käyttämästäsi työkalusta riippuen.
3. Voinko tallentaa näyttöni ilmaiseksi ilman vesileimaa?
Ehdottomasti! Sekä OBS Studio että FlashBack Express tarjoavat ilmaisen näytön tallennuksen ilman vesileimoja videoihisi.
4. Voinko valita tietyn työpöydän alueen tallennettavaksi sen sijaan, että kaappaisin koko näytön?
Varmasti! Työkalujen, kuten PowerPoint ja APowerSoft Online Screen Recorder, avulla voit valita tietyn alueen näytöstä tallennettavaksi.
5. Voinko sisällyttää näytön äänitykseeni ääntä?
Tietysti kyllä! Useimmissa työkaluissa, kuten Windows Game Barissa tai OBS Studiossa, on vaihtoehto, jossa voit ottaa käyttöön äänen sieppauksen videon ohessa.
Johtopäätös
Mitä tulee näyttötoimintojesi tallentamiseen Windows 10:ssä, käytettävissäsi on useita upeita ratkaisuja. Haluatpa sitten mutkatonta käyttöä Windowsin pelipalkki, monipuolisuus OBS Studio, tai online-mukavuus APowerSoft Screen Recorder, jokaisella työkalulla on ainutlaatuiset ominaisuudet, jotka sopivat sinun tarpeisiisi.
Kaikki on etsimisestä mikä toimii sinulle parhaiten. Älä unohda, että harjoitus tekee mestarin – tutustu näihin työkaluihin, niin saat upean näytön tallennuskokemuksen! Eikö olekin hienoa tietää, että sinulla on niin monia vaihtoehtoja?
