5 modi per registrare il tuo desktop su Windows 10 nel 2024
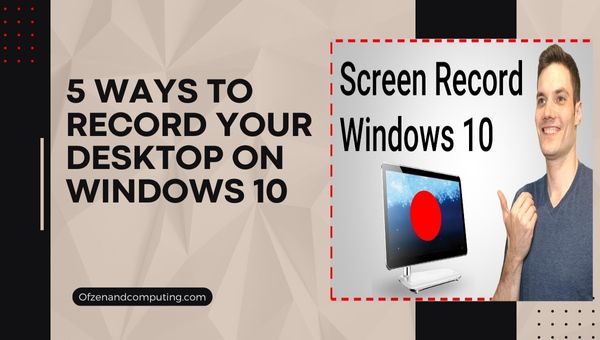
Ti sei mai trovato in una situazione in cui dovevi guidare qualcuno attraverso un processo complicato sul proprio computer da remoto? È una lotta comune, soprattutto ora che la maggior parte delle nostre attività si svolgono online.
È qui che brilla la registrazione dello schermo! Può fungere da strumento efficace per comprendere attività relative al computer, registrare tutorial video o acquisire gameplay.
In questo post del blog ti farò conoscere i miei 5 modi preferiti per registrare il tuo desktop su Windows 10. Anche se non sei esperto di tecnologia, non preoccuparti ancora! Gli strumenti e i metodi di cui parlerò oggi sono estremamente facili da usare e gestibili.
Sia che tu voglia condividere un video dimostrativo con un amico o salvare un'importante conferenza online per riferimento futuro, questi metodi ti torneranno molto utili. Immergiamoci subito ed esploriamo queste tecniche semplici da usare che sono a tua disposizione.
Saltare a
5 modi per registrare il desktop su Windows 10
Esistono tantissimi modi per registrare un desktop su Windows 10: fidati di me, ne ho provati la maggior parte. Oggi esploreremo cinque dei miei metodi preferiti su come registrare lo schermo su Windows e che sicuramente renderanno il tuo viaggio di registrazione dello schermo un gioco da ragazzi.
Questi includono l'utilizzo di Windows Game Bar, Microsoft PowerPoint, OBS Studio, FlashBack Express e APowerSoft Online Screen Recorder.
1. Registra il tuo desktop su Windows 10 utilizzando Windows Game Bar/XBOX
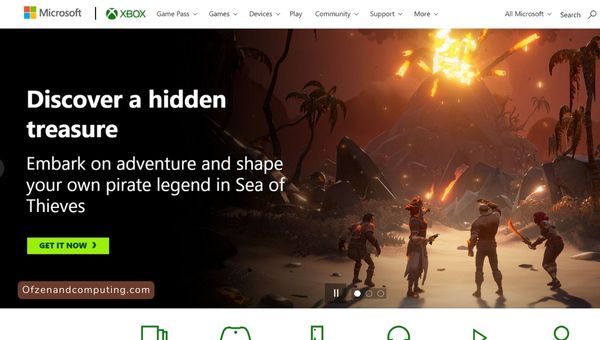
Stranamente, il metodo più semplice per registrare un desktop in Windows 10 è utilizzare il file Barra dei giochi di Windows. Anche se è progettato principalmente per i giocatori, fidati di me, non sentirti intimidito se non lo sei. È super pratico anche per la semplice registrazione dello schermo.
Ecco come usarlo:
- Premere Vinci + G sulla tastiera e apparirà il dialogo della barra di gioco
- Se il tuo PC ti chiede se stai registrando un gioco, comportati semplicemente con calma e fai clic su "Sì, questo è un gioco"
- Ora devi solo fare clic sul pulsante rosso o premere Vinci + Alt + R per avviare la registrazione. Vai tranquillo!
Non solo Barra dei giochi Xbox ti offre registrazioni dello schermo di qualità nitida, cattura anche l'audio! Ma ricorda, salva il tuo video nella cartella Catture della tua libreria Video per impostazione predefinita, quindi non cercare altrove.
2. Registra il tuo desktop su Windows 10 utilizzando Microsoft PowerPoint
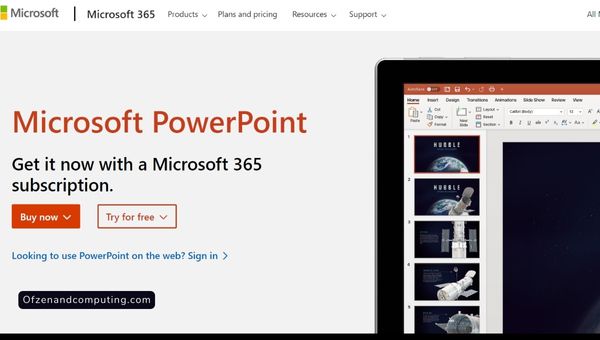
Aspetta, PowerPoint? Mi hai sentito bene! Questo vecchio e affidabile strumento non serve solo per creare presentazioni in classe. Ti consente anche di registrare il tuo schermo senza sforzo. Con sorpresa di molte persone, me compreso, Presa della corrente ha avuto questa funzione piuttosto utile per un po' di tempo.
Ecco come provarlo:
- Apri PowerPoint e vai alla scheda "Inserisci".
- Fare clic su "Registrazione schermo"
- Con il mouse, seleziona l'area dello schermo che desideri registrare
- Dopo la selezione, fare clic su "Registra", presente sul dock di controllo
- Puoi interrompere la registrazione in qualsiasi momento facendo clic sul pulsante quadrato "Stop" o premendo Vinci + Maiusc + Q
Come nota a margine extra: durante la registrazione in PowerPoint, puoi anche includere movimenti audio e del puntatore nella registrazione dello schermo! Questo è utile quando stai facendo un tutorial o mostrando i passaggi da seguire. Una volta registrato, non dimenticare di salvare il video facendo clic destro su di esso e scegliendo Salva file multimediali con nome.
3. Registra il tuo desktop su Windows 10 utilizzando OBS Studio
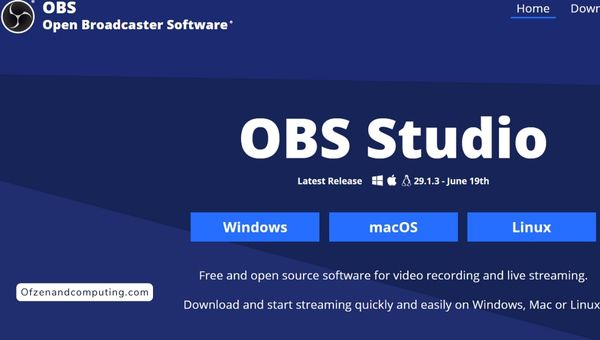
Il prossimo sulla lista è il potente OBS Studio. Se stai cercando qualcosa in grado di gestire non solo la registrazione dello schermo, ma anche lo streaming live, questo potrebbe essere lo strumento che fa per te. OBS Studio è uno dei preferiti tra i creatori di contenuti e i giocatori grazie alla sua straordinaria flessibilità e opzioni.
Vediamo come sfruttare il suo potere:
- Scarica e installa OBS Studio
- All'avvio, seleziona "Crea nuovo" in Scene
- Fai clic su "+", sotto Sorgenti e seleziona "Visualizza acquisizione"
- Ciò ti consentirà di scegliere quale display registrare in caso di più monitor
- Modifica le impostazioni di registrazione andando su "Impostazioni" > "Uscita"
- Infine, fai clic su "Avvia registrazione"
Con le ampie funzionalità di OBS Studio, puoi registrare tutto il tempo che desideri e salvarlo dove preferisci. A prima vista può sembrare complesso a causa delle sue numerose opzioni, ma una volta familiarizzato, offre un'esperienza di cattura dello schermo senza rivali.
4. Registra il tuo desktop su Windows 10 utilizzando FlashBack Express
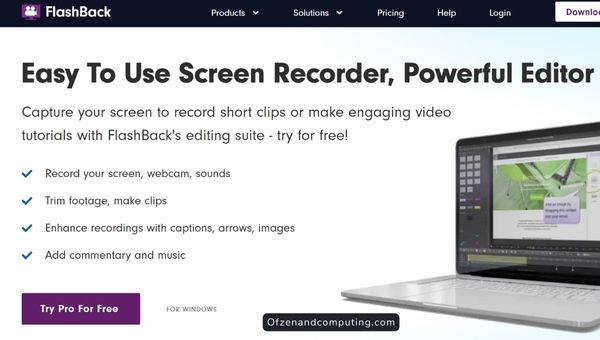
IL Flash Back Express di Blueberry Software è un altro strumento affidabile che mi piace usare per registrare il mio schermo. Offre un approccio senza fronzoli che lo rende facile e veloce per l'uso quotidiano e, oh, ho già detto che è gratuito? Sì, è facile in tasca!
Ecco come iniziare:
- Scarica e installa Flash Back Express
- Una volta avviato, seleziona "Registra il tuo schermo"
- Configura le impostazioni come richiesto: schermo intero, registrazione audio, ecc.
- Fai clic su "Registra" quando sei pronto.
Al termine della registrazione, FlashBack Express ti offre la possibilità di riprodurre il video registrato o di aprirlo nel proprio lettore prima di salvarlo. Ciò è particolarmente utile per quei momenti "oops" in cui potresti aver registrato qualcosa in modo errato.
Una splendida caratteristica che ho trovato è che ti consente di specificare in anticipo se registrerai una finestra dell'applicazione, una regione o uno schermo intero. La ciliegina sulla torta? Flashback Express offre anche funzionalità post-registrazione come ritaglio e ritaglio! Quindi, viene speso meno tempo montaggio video Software.
5. Registra il tuo desktop su Windows 10 utilizzando APowerSoft Online Screen Recorder
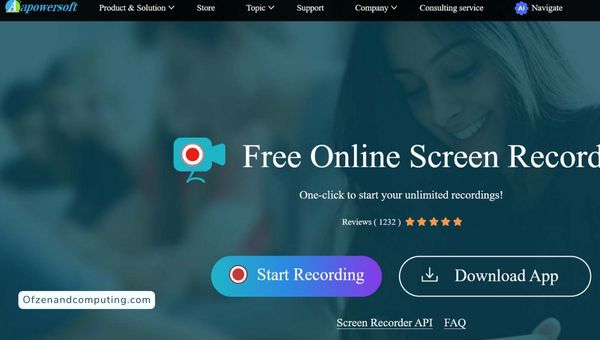
Ultimo ma non meno importante, il Registratore di schermate online APowerSoft merita una menzione speciale. Questo strumento è perfetto se non vuoi installare alcun software e preferisci invece una soluzione online. Ha funzionalità eleganti che altre applicazioni faticano a offrire, come il caricamento diretto nel cloud, la condivisione sui social media e persino la conversione di formati video.
Ecco come puoi affrontarlo:
- Visita Il registratore di schermo online di APowerSoft
- Fare clic su "Avvia registrazione"
- La prima volta che lo usi, dovrai scaricare un piccolo software di avvio
- Una volta installato, puoi selezionare l'area di registrazione, la sorgente audio e persino includere il video della webcam
- Non appena sei pronto, fai clic sul pulsante rosso "REC" per avviare la registrazione
Una volta completato, lo adoro terribilmente APowerSoft offre l'opportunità di modificare i tuoi clip all'interno della loro app basata sul Web per ritagli o annotazioni dell'ultimo minuto. Ecco! Ora hai un video registrato senza sforzo senza aggiungere un grammo di peso al tuo disco rigido.
Gli 8 migliori registratori di schermo gratuiti per Windows 10
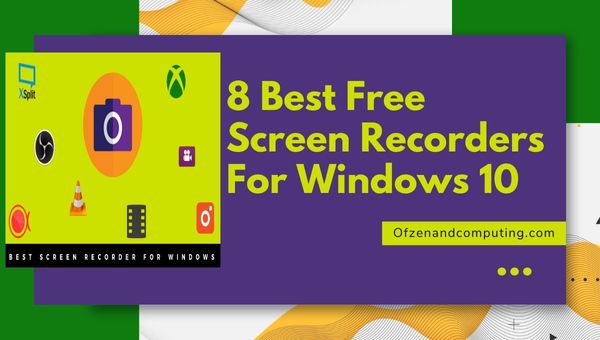
In questa frenetica era digitale, la domanda di screen recorder è salita alle stelle. Quindi, aggiungendo alcune altre opzioni oltre ai metodi precedentemente indicati, dopo le mie prove a portata di mano e lo scavo online, vi presento otto ulteriori strumenti di registrazione dello schermo gratuiti che stanno scuotendo il terreno in Windows 10:
1. Telecamera gratuita
Telecamera gratuita veramente all'altezza del suo nome. Fornisce un set completo di funzionalità per la creazione gratuita di screencast dall'aspetto professionale. Il suo editor audio/video integrato è la ciliegina sulla torta, rendendolo la mia soluzione ideale quando sono richiesti strumenti di registrazione dello schermo semplicistici ma di alta qualità.
- Tempo di registrazione illimitato senza filigrana o pubblicità
- Risoluzione di alta qualità
- Rimuove il rumore di fondo
- Condividi i video direttamente su YouTube
2. Videoregistratore a schermo gratuito
IL Videoregistratore schermo gratuito di DVDVideoSoft è una scelta eccezionale, ricca di funzionalità per potenziare il tuo gioco di registrazione dello schermo. Ti consente non solo di acquisire video sullo schermo, ma anche di acquisire schermate con facilità.
- Cinque tipi di registrazione: schermo intero, area selezionata a mano libera, oggetto finestra specifico, opzione per seguire il mouse e molto altro ancora!
- Cattura audio da diverse fonti contemporaneamente
- Un'interfaccia incredibilmente facile da usare
3. CondividiX
Quando si tratta di CondividiX, la versatilità è la chiave! Questo programma leggero è abbastanza adatto per schermate semplici e altrettanto robusto per catture di schermate serie. La parte migliore? È open-source!
- Include numerosi metodi per catturare o registrare il tuo schermo
- Supporta più di 80 servizi di hosting di immagini, testo e file
- Utili effetti post-acquisizione come filigrana e didascalie
4. CamStudio
Il semplice ma potente CamStudio viene fornito in bundle con tutte le funzionalità essenziali necessarie in un software di registrazione dello schermo di prim'ordine.
- Consente di aggiungere didascalie dello schermo anti-alias di alta qualità
- Produzione di streaming flash video (SWF) ottimizzati per la larghezza di banda
- Opzioni di qualità video altamente personalizzabili
5. Ezvid
Successivamente, abbiamo Ezvid, uno strumento che registra facilmente lo schermo del tuo computer in pochi clic. La sua capacità di creare presentazioni di immagini catturate e creare narrazioni fuori campo lo distingue dal resto!
- Facile cattura dello schermo con un solo clic
- Include un editor video integrato
- Funzionalità di caricamento diretto su YouTube
6. Piccolo Take
TinyTake di MangoApps offre una vasta gamma di funzionalità accessibili all'interno di un'interfaccia intuitiva, ideale per qualsiasi utente indipendentemente dalla sua conoscenza della tecnologia!
- Cattura immagini e video dalla webcam del computer
- Annota direttamente i video registrati
- Memorizza i media acquisiti nel cloud storage fornito da MangoApps
7. Software di acquisizione video di debutto (debutto)
Un altro forte contendente in questa lista è Debutto. Questo software può lasciare un'impressione eterna di debutto (vedi cosa ho fatto lì?) grazie al suo utile set di strumenti che soddisfa sia l'uso personale che commerciale.
- Cattura i file video sul tuo PC utilizzando una webcam o un'altra sorgente di input
- Modifica le impostazioni del colore prima o durante il processo di acquisizione dello schermo
- Supporta molti formati di file tra cui avi, wmv, flv, 3gp, ecc.
8. Telaio
A completare la nostra lista oggi è Telaio, che offre un processo estremamente fluido per spiegare in tempo reale tramite videomessaggi piuttosto che lunghe e-mail: abbastanza bello da vedere!
- Si integra bene con molte app popolari come Gmail, Trello, ecc.
- Supporta la registrazione HD
- Molteplici opzioni di salvataggio: in locale o nel cloud
Da semplici applicazioni che offrono solo l'essenziale come Free Cam o TinyTake, fino a soluzioni complete come OBS Studio e ShareX; l'ambiente Windows ha una vasta gamma di strumenti di classe a portata di mano!
Quindi, che tu sia un utente occasionale alla ricerca solo del nocciolo della questione o qualcuno che desidera qualcosa di più professionale, fidati di me, c'è qualcosa là fuori adatto alle TUE esigenze.
Domande frequenti
1. Posso registrare il mio desktop senza installare alcun software in Windows 10?
Si, puoi! Il registratore dello schermo online di APowerSoft è uno strumento efficace che non richiede l'installazione di alcun software: funziona interamente online.
2. Esiste un limite di lunghezza durante la registrazione del desktop in Windows 10?
No, non esiste un limite preciso. La durata della registrazione può essere lunga quanto richiesto a seconda dello strumento che stai utilizzando.
3. Posso registrare il mio schermo gratuitamente senza filigrana?
Assolutamente! Sia OBS Studio che FlashBack Express offrono la registrazione gratuita dello schermo senza includere alcuna filigrana sui tuoi video.
4. Posso scegliere un'area specifica del mio desktop da registrare invece di catturare l'intero schermo?
Certamente! Strumenti come PowerPoint e APowerSoft Online Screen Recorder ti consentono di selezionare un'area specifica dello schermo da registrare.
5. Posso includere l'audio nella registrazione dello schermo?
Certo che si! La maggior parte degli strumenti come Windows Game Bar o OBS Studio ha un'opzione in cui è possibile abilitare l'acquisizione audio insieme a un video.
Conclusione
Quando si tratta di catturare le attività dello schermo su Windows 10, ci sono diverse fantastiche soluzioni a tua disposizione. Se preferisci l'uso semplice di Barra dei giochi di Windows, la versatilità di OBS Studio, o la comodità online di APowerSoft Screen Recorder, ogni strumento ha capacità uniche per soddisfare le tue esigenze specifiche.
Si tratta di trovare cosa funziona meglio per te. Non dimenticare che la pratica rende perfetti: mettiti alla prova ed esplora questi strumenti per una deliziosa esperienza di registrazione dello schermo! Non è bello sapere di avere così tante opzioni?
