5 manieren om uw bureaublad op te nemen op Windows 10 in 2024
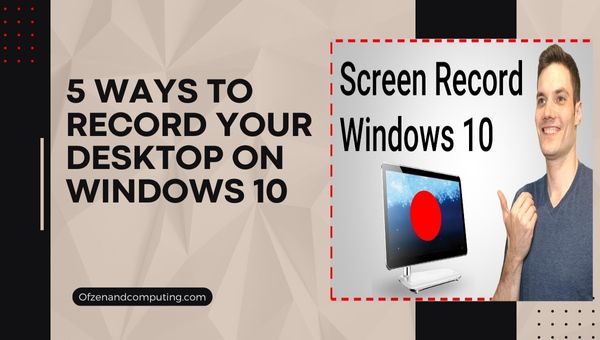
Bent u ooit in een situatie terechtgekomen waarin u iemand op afstand door een ingewikkeld proces op zijn computer moest leiden? Het is een veel voorkomende strijd, vooral nu de meeste van onze activiteiten online plaatsvinden.
Dit is waar schermopname schittert! Het kan dienen als een effectief hulpmiddel om computergerelateerde taken te begrijpen, video-tutorials op te nemen of gameplay vast te leggen.
In deze blogpost laat ik je mijn favoriete 5 manieren zien om je bureaublad op Windows 10 op te nemen. Zelfs als je niet technisch onderlegd bent, hoef je je nog geen zorgen te maken! De tools en methoden die ik vandaag bespreek zijn super gebruiksvriendelijk en beheersbaar.
Of u nu een instructievideo met een vriend wilt delen of een belangrijke online conferentie wilt opslaan voor later gebruik, deze methoden zullen behoorlijk handig zijn. Laten we er meteen in duiken en deze eenvoudig te gebruiken technieken verkennen die tot uw beschikking staan.
Spring naar
5 manieren om uw bureaublad op te nemen op Windows 10
Er zijn talloze manieren om een bureaublad op te nemen op Windows 10. Geloof me, ik heb de meeste geprobeerd. Vandaag gaan we vijf van mijn favoriete methoden verkennen hoe u uw scherm op Windows kunt opnemen en dat zal uw schermopnamereis zeker een fluitje van een cent maken.
Deze omvatten het gebruik van de Windows Game Bar, Microsoft PowerPoint, OBS Studio, FlashBack Express en APowerSoft Online Screen Recorder.
1. Neem uw bureaublad op Windows 10 op met behulp van de Windows Game Bar/XBOX
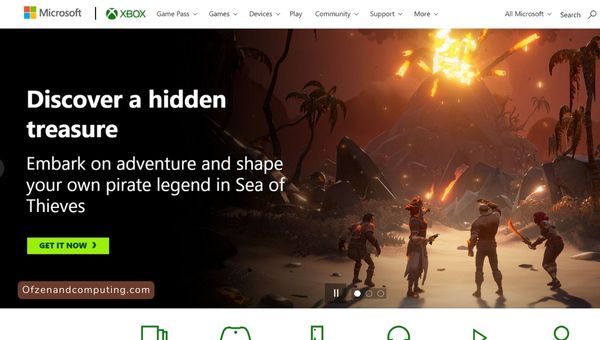
Vreemd genoeg is de eenvoudigste methode om een desktop op te nemen in Windows 10 het gebruik van de Windows-spelbalk. Ook al is het in de eerste plaats ontworpen voor gamers, geloof me, voel je niet geïntimideerd als je er niet één bent. Het is superhandig, zelfs voor eenvoudige schermopnamen.
Hier is hoe het te gebruiken:
- druk op Win +G op je toetsenbord en het dialoogvenster van de spelbalk verschijnt
- Als uw pc vraagt of u een game aan het opnemen bent, gedraag u dan gewoon cool en klik op 'Ja, dit is een game'.
- Nu hoef je alleen maar op de rode knop te klikken of te drukken Win+Alt+R om te beginnen met opnemen. Makkelijk!
Niet alleen Xbox-gamebalk geeft u scherpe schermopnamen van hoge kwaliteit, maar legt ook audio vast! Maar onthoud: uw video wordt standaard opgeslagen in de map Captures van uw videobibliotheek, dus ga niet ergens anders zoeken.
2. Neem uw bureaublad op Windows 10 op met behulp van Microsoft PowerPoint
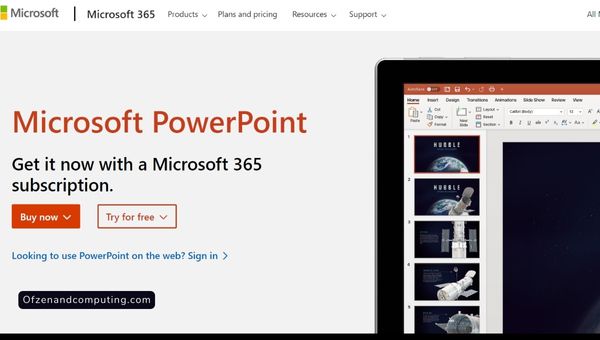
Wacht, PowerPoint? Je hebt me goed gehoord! Deze vertrouwde oude tool is niet alleen bedoeld om klassikale presentaties te maken. Hiermee kunt u ook moeiteloos uw scherm opnemen. Tot verbazing van veel mensen, waaronder ikzelf, Power Point heeft deze behoorlijk handige functie al een tijdje.
Zo kun je er een draai aan geven:
- Open PowerPoint en ga naar het tabblad 'Invoegen'
- Klik op 'Schermopname'
- Selecteer met uw muis het gebied van uw scherm dat u wilt opnemen
- Na het selecteren klikt u op 'Record', dat aanwezig is op het bedieningsdok
- U kunt de opname op elk gewenst moment stoppen door op de vierkante 'Stop'-knop te klikken of op te drukken Win + Verschuiving + Q
Als extra kanttekening: terwijl u de opname in PowerPoint maakt, kunt u ook audio- en aanwijzerbewegingen opnemen in uw schermopname! Dit is handig wanneer u een zelfstudie doet of de te volgen stappen laat zien. Vergeet na het opnemen niet uw video op te slaan door er met de rechtermuisknop op te klikken en te kiezen Media opslaan als.
3. Neem uw bureaublad op Windows 10 op met OBS Studio
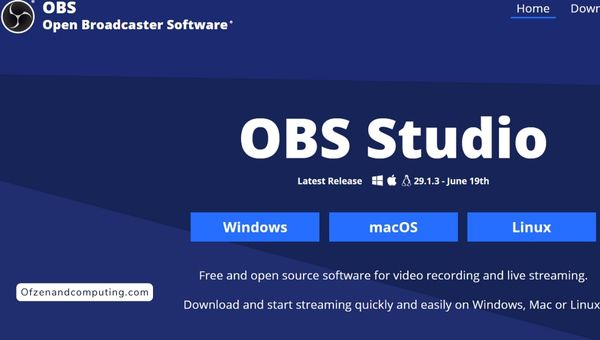
De volgende op de lijst is de power-packed OBS-studio. Als u op zoek bent naar iets dat niet alleen schermopnamen, maar ook livestreaming aankan, dan is dit misschien uw favoriete tool. OBS Studio is een favoriet onder makers van inhoud en gamers vanwege de enorme flexibiliteit en opties.
Laten we eens kijken hoe we de kracht ervan kunnen benutten:
- Download en installeer OBS-studio
- Selecteer bij het opstarten 'Nieuw maken' onder Scènes
- Klik op '+', onder Bronnen en selecteer 'Display Capture'
- Dat stelt u in staat om te kiezen welk scherm u wilt opnemen in het geval van meerdere monitoren
- Pas je opname-instellingen aan door naar 'Instellingen' > 'Uitvoer' te gaan
- Klik ten slotte op 'Opname starten'
Met de uitgebreide functies van OBS Studio kunt u zo lang of zo kort opnemen als u wilt en opslaan waar u maar wilt. Het ziet er op het eerste gezicht misschien ingewikkeld uit vanwege de uitgebreide opties, maar als het eenmaal vertrouwd is, biedt het een ongeëvenaarde schermopname-ervaring.
4. Neem uw bureaublad op Windows 10 op met behulp van FlashBack Express
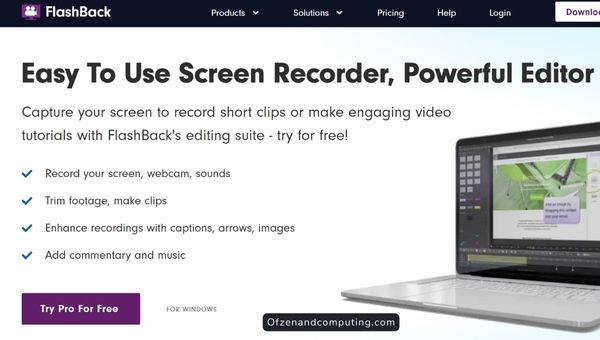
De FlashBack Express van Blueberry Software is een andere betrouwbare tool die ik graag gebruik om mijn scherm op te nemen. Het biedt een no-nonsense benadering die het snel en gemakkelijk maakt voor dagelijks gebruik, en oh, had ik al gezegd dat het gratis is? Ja, het is gemakkelijk op de zak!
Zo kunt u aan de slag:
- Download en installeer FlashBack Express
- Eenmaal gelanceerd, kies je 'Neem je scherm op'
- Configureer de instellingen naar wens – volledig scherm, geluidsopname etc.
- Klik op 'Opnemen' als u klaar bent.
Na het beëindigen van uw opname geeft FlashBack Express u de mogelijkheid om de opgenomen video af te spelen of deze in zijn eigen speler te openen voordat u deze opslaat. Dit is vooral handig voor die 'oeps'-momenten waarop je misschien iets verkeerd hebt opgenomen.
Een geweldige functie die ik ontdekte, is dat je van tevoren kunt aangeven of je een toepassingsvenster, regio of volledig scherm gaat opnemen. De kers op de taart? Flashback Express biedt ook na-opnamefuncties zoals bijsnijden en bijsnijden! Er wordt dus minder tijd aan besteed video bewerking software.
5. Neem uw bureaublad op Windows 10 op met behulp van APowerSoft Online Screen Recorder
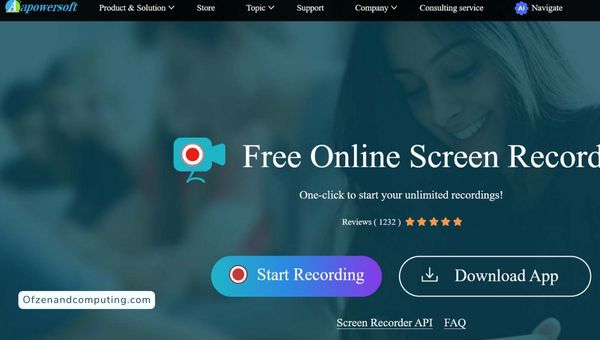
Last but not least, de APowerSoft online schermrecorder verdient een speciale vermelding. Deze tool is perfect als u geen software wilt installeren en in plaats daarvan een online oplossing verkiest. Het heeft elegante functies die andere applicaties moeilijk kunnen bieden, zoals rechtstreeks uploaden naar de cloud, delen op sociale media en zelfs het converteren van videoformaten.
Hier leest u hoe u ermee om kunt gaan:
- Bezoek De online schermrecorder van APowerSoft
- Klik op 'Opname starten'
- De eerste keer dat u het gebruikt, moet u een kleine opstartsoftware downloaden
- Eenmaal geïnstalleerd, kunt u het opnamegebied, de audiobron selecteren en zelfs webcamvideo opnemen
- Zodra je klaar bent, klik je op de rode knop 'REC' om de opname te starten
Als het klaar is, ben ik daar dol op APowerSoft geeft de mogelijkheid om je clips te bewerken in hun webgebaseerde app voor last-minute bijsnijden of annotaties. Voila! Je hebt nu een moeiteloos opgenomen video zonder een gram gewicht toe te voegen aan je harde schijf.
8 beste gratis schermrecorders voor Windows 10
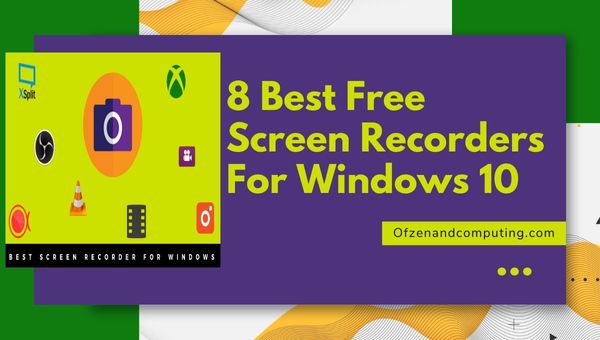
In dit drukke digitale tijdperk is de vraag naar schermrecorders enorm gestegen. Dus, na wat meer opties bovenop de eerder genoemde methoden te hebben gestrooid, presenteer ik je na mijn handige proeven en online graven acht extra gratis tools voor schermopname die de grasmat in Windows 10 op zijn kop zetten:
1. Gratis camera
Gratis Cam doet zijn naam echt eer aan. Het biedt een volledige set functies voor het gratis maken van professioneel ogende screencasts. De ingebouwde audio-/video-editor is de kers op de taart, waardoor het mijn favoriete oplossing is wanneer simplistische maar hoogwaardige schermopnametools vereist zijn.
- Onbeperkte opnametijd zonder watermerk of advertenties
- Hoogwaardige resolutie
- Verwijdert achtergrondgeluiden
- Deel video's rechtstreeks op YouTube
2. Gratis schermvideorecorder
De Gratis schermvideorecorder van DVDVideoSoft is een geweldige keuze die boordevol functies zit om uw schermopnamespel te versterken. Hiermee kunt u niet alleen schermvideo opnemen, maar ook gemakkelijk schermafbeeldingen maken.
- Vijf soorten opname: volledig scherm, uit de vrije hand geselecteerd gebied, specifiek vensterobject, optie om de muis te volgen en nog veel meer!
- Audio vastleggen van verschillende bronnen tegelijkertijd
- Een ongelooflijk gebruiksvriendelijke interface
3. DeelX
Als het aankomt op DeelX, veelzijdigheid staat centraal! Dit lichtgewicht programma is geschikt genoeg voor eenvoudige schermafbeeldingen en even robuust voor serieuze schermafbeeldingen. Het beste gedeelte? Het is open-source!
- Bevat talloze methoden om uw scherm vast te leggen of op te nemen
- Ondersteunt meer dan 80 beeld-, tekst- en bestandshostingservices
- Handige after-capture-effecten zoals watermerken en ondertiteling
4. CamStudio
De eenvoudige maar krachtige Cam Studio wordt geleverd met alle essentiële functies die nodig zijn in eersteklas schermopnamesoftware.
- Hiermee kunt u hoogwaardige schermbijschriften met anti-aliasing toevoegen
- Productie van bandbreedtevriendelijke streaming flash-video's (SWF's)
- Zeer aanpasbare opties voor videokwaliteit
5. Ezvid
Vervolgens hebben we Ezvid, een tool die moeiteloos uw computerscherm opneemt in slechts een paar klikken. De mogelijkheid om diavoorstellingen van vastgelegde afbeeldingen te maken en voice-oververhalen te maken, onderscheidt zich van de rest!
- Moeiteloze schermopname met één klik
- Inclusief ingebouwde video-editor
- Directe uploadmogelijkheden op YouTube
6. TinyTake
TinyTake by MangoApps biedt een schat aan functies die toegankelijk zijn binnen een intuïtieve interface - ideaal voor elke gebruiker, ongeacht hun technische kennis!
- Legt afbeeldingen en video's vast van de webcam van de computer
- Annoteert opgenomen video's direct
- Slaat vastgelegde media op in cloudopslag van MangoApps
7. Debuut video-opnamesoftware (debuut)
Een andere sterke kanshebber op deze lijst is Debuut. Deze software kan een eeuwigdurend debuut achterlaten (zie wat ik daar deed?) dankzij de handige toolset voor zowel persoonlijk als commercieel gebruik.
- Legt videobestanden op uw pc vast met behulp van een webcam of een andere invoerbron
- Tweakt kleurinstellingen voorafgaand aan of tijdens het schermopnameproces
- Ondersteunt vele bestandsindelingen, waaronder avi, wmv, flv, 3gp, enz.
8. Weefgetouw
Afronding van onze lijst vandaag is Weefgetouw, wat een extreem soepel proces biedt voor real-time uitleg via videoboodschappen in plaats van lange e-mails - behoorlijk onhandig!
- Kan goed worden geïntegreerd met veel populaire apps zoals Gmail, Trello, enz.
- Ondersteunt HD-opname
- Meerdere opslagopties: lokaal of in de cloud
Van eenvoudige applicaties die alleen de basis bieden, zoals Free Cam of TinyTake, tot uitgebreide oplossingen zoals OBS Studio en ShareX; de Windows-omgeving heeft een overvloed aan stijlvolle tools binnen handbereik!
Dus of u nu een informele gebruiker bent die alleen op zoek is naar de kern van de zaak, of iemand die iets professionelers wenst: geloof me, er is iets dat speciaal voor UW behoeften is bedoeld.
Veelgestelde vragen
1. Kan ik mijn bureaublad opnemen zonder software te installeren in Windows 10?
Ja, dat kan! De Online Screen Recorder van APowerSoft is een effectief hulpmiddel waarvoor geen software-installatie vereist is; het werkt volledig online.
2. Is er een lengtelimiet bij het opnemen van mijn bureaublad in Windows 10?
Nee, er is geen duidelijke limiet. De duur van uw opname kan zo lang zijn als nodig is, afhankelijk van de tool die u gebruikt.
3. Kan ik mijn scherm gratis opnemen zonder watermerk?
Absoluut! Zowel OBS Studio als FlashBack Express bieden gratis schermopname zonder watermerken op uw video's.
4. Kan ik een specifiek gebied van mijn bureaublad kiezen om op te nemen in plaats van het hele scherm vast te leggen?
Zeker! Met hulpmiddelen zoals PowerPoint en APowerSoft Online Screen Recorder kunt u een specifiek gebied van uw scherm selecteren om op te nemen.
5. Kan ik audio toevoegen aan mijn schermopname?
Natuurlijk! De meeste tools zoals Windows Game Bar of OBS Studio hebben een optie waarmee u audio-opname samen met een video kunt inschakelen.
Conclusie
Als het gaat om het vastleggen van uw schermactiviteiten op Windows 10, staan er verschillende fantastische oplossingen tot uw beschikking. Of u nu de voorkeur geeft aan het ongecompliceerde gebruik van Windows-spelbalk, de veelzijdigheid van OBS-studio, of het online gemak van APowerSoft-schermrecorder, heeft elke tool unieke mogelijkheden om aan uw specifieke behoeften te voldoen.
Het draait allemaal om vinden wat voor jou het beste werkt. Vergeet niet dat oefening kunst baart: ga aan de slag en verken deze tools voor een heerlijke schermopname-ervaring! Is het niet geweldig om te weten dat je zoveel opties hebt?
