Leer texto de un documento escaneado a Word con OCR

Hay una serie de productos de OCR en el mercado, pero todavía no vaya por su billetera. Si posee Microsoft Office, ya posee un software con capacidad de reconocimiento óptico de caracteres: imágenes de documentos de Microsoft Office. Puede usar Imágenes de documentos de Microsoft Office para capturar texto de un documento escaneado y convertirlo en un documento de Word utilizable.
Tengo un ensayo escrito en papel. ¿Hay alguna manera de pasar mi ensayo a la computadora sin tener que volver a escribirlo?
OCR significa Reconocimiento Óptico de Caracteres, y es el proceso de convertir texto escrito o impreso en un formato que pueda ser entendido por una computadora. Usando OCR, su computadora puede tomar texto de una página escaneada e insertarlo en un archivo de texto o en un documento de procesamiento de texto.
Pasemos a
Escanea la fuente de tu contenido
Microsoft Office Document Imaging puede realizar OCR en archivos TIF, por lo que el paso número uno es escanear sus documentos. Encienda su escáner y escanee cada página en formato TIF.
Cargue sus documentos en MODI
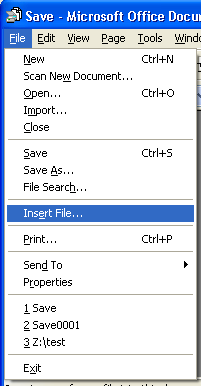
A continuación, debe cargar sus documentos en Microsoft Office Document Imaging.
- Haga clic en "Inicio".
- Haga clic en "Todos los programas".
- Haga clic en "Microsoft Office".
- Haga clic en "Herramientas de Microsoft Office".
- Haga clic en "Imágenes de documentos de Microsoft Office".
En Imágenes de documentos de Microsoft Office, haga clic en "Archivo" y luego en "Insertar archivo". Cuando se le solicite que inserte el archivo, ubique el archivo TIF escaneado que contiene su documento. Si ha escaneado cada página de su documento en un archivo TIF separado, repita este proceso para cada archivo TIF. Después de insertar el primer archivo, se le preguntará si desea insertarlo al principio, en el medio o al final del documento al insertar cada página sucesiva. Haga su selección y haga clic en "Aceptar". Una vez que todas las páginas de su documento se hayan insertado en Microsoft Office Document Imaging, estará listo para comenzar el proceso de OCR. Haga clic en el botón "Enviar texto a Word". Está ubicado en la parte superior de la pantalla en el medio de la barra de menú y aparece como una página blanca con una flecha que apunta hacia una "W" azul.
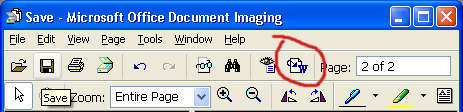
Un cuadro de diálogo le preguntará si desea insertar todas las páginas o solo las seleccionadas. Haga su elección y presione "OK", y el texto de su ensayo se insertará en un documento de Microsoft Word. Ahora puede formatear, editar y guardar su nuevo documento de procesamiento de texto.
