Lue teksti skannatusta asiakirjasta Wordiin OCR:n avulla

Markkinoilla on useita OCR-tuotteita, mutta älä mene lompakkoon vielä. Jos omistat Microsoft Officen, sinulla on jo ohjelmisto, joka pystyy käyttämään optista merkintunnistusta: Microsoft Office Document Imaging. Microsoft Office Document Imaging -sovelluksen avulla voit napata tekstiä skannatusta asiakirjasta ja muuntaa sen käyttökelpoiseksi Word-asiakirjaksi.
Minulla on kirjoitettu essee paperille. Onko mahdollista saada esseeni tietokoneelle kirjoittamatta sitä uudelleen?
OCR on lyhenne sanoista Optical Character Recognition, ja se on prosessi, jossa kirjoitettu tai painettu teksti muunnetaan muotoon, jota tietokone voi ymmärtää. OCR:n avulla tietokoneesi voi ottaa tekstiä skannatulta sivulta ja lisätä sen tekstitiedostoon tai tekstinkäsittelyasiakirjaan.
Siirry kohtaan
Skannaa sisältösi lähde
Microsoft Office Document Imaging pystyy suorittamaan OCR:n TIF-tiedostoille, joten vaihe numero yksi on asiakirjojen skannaus. Käynnistä skanneri ja skannaa jokainen sivu TIF-muodossa.
Lataa asiakirjasi MODI:iin
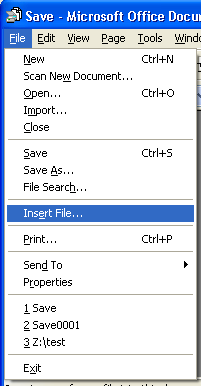
Seuraavaksi sinun on ladattava asiakirjasi Microsoft Office Document Imaging -sovellukseen.
- Napsauta "Aloita".
- Napsauta "Kaikki ohjelmat".
- Napsauta "Microsoft Office".
- Napsauta "Microsoft Office -työkalut".
- Napsauta "Microsoft Office Document Imaging".
Napsauta Microsoft Office Document Imagingissa "Tiedosto" ja sitten "Lisää tiedosto". Kun tiedostoa pyydetään lisättäväksi, etsi asiakirjasi sisältävä skannattu TIF-tiedosto. Jos olet skannatnut asiakirjan jokaisen sivun erilliseksi TIF-tiedostoksi, toista tämä prosessi jokaiselle TIF-tiedostolle. Kun ensimmäinen tiedosto on lisätty, sinulta kysytään, haluatko lisätä asiakirjan alkuun, keskelle vai loppuun, kun lisäät jokaisen peräkkäisen sivun. Tee valintasi ja napsauta "OK". Kun kaikki asiakirjasi sivut on lisätty Microsoft Office Document Imaging -ohjelmaan, olet valmis aloittamaan tekstintunnistusprosessin. Napsauta "Lähetä teksti Wordiin" -painiketta. Se sijaitsee näytön yläosassa valikkopalkin keskellä ja näkyy valkoisena sivuna, jonka nuoli osoittaa kohti sinistä "W" -kirjainta.
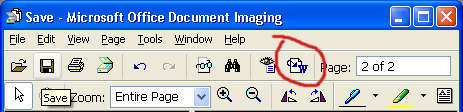
Valintaikkuna kysyy, haluatko lisätä kaikki sivut vai vain valitut sivut. Tee valintasi ja paina "OK", niin esseesi teksti lisätään Microsoft Word -asiakirjaan. Voit nyt vapaasti muotoilla, muokata ja tallentaa uuden tekstinkäsittelydokumentin.
