Read Text from a Scanned Document into Word with OCR

There are a number of OCR products on the market, but don’t go for your wallet just yet. If you own Microsoft Office, you already own software capable of Optical Character Recognition: Microsoft Office Document Imaging. You can use Microsoft Office Document Imaging to grab text from a scanned document and convert it into a usable Word document.
I have an essay typed out on paper. Is there a way to get my essay onto the computer without re-typing it?
OCR stands for Optical Character Recognition, and is the process of converting written or printed text into into a form that can be understood by a computer. Using OCR, your computer can take text from a scanned page and insert it into a text file, or word processing document.
Table of Contents
Scan the source of your content
Microsoft Office Document Imaging is able to perform OCR on TIF files, so step number one is to scan your documents. Fire up your scanner, and scan each page in TIF format.
Load your documents into MODI
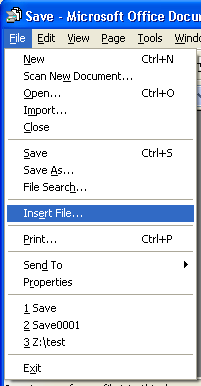
Next, you must load your documents into Microsoft Office Document Imaging.
- Click “Start”.
- Click “All Programs”.
- Click “Microsoft Office”.
- Click “Microsoft Office Tools”.
- Click “Microsoft Office Document Imaging”.
In Microsoft Office Document Imaging, click “File”, then “Insert File”. When asked for the file to be inserted, locate the scanned TIF file containing your document. If you have scanned each page of your document into a separate TIF file, repeat this process for each TIF file. After the first file is inserted, you will be asked whether you want to insert at the beginning, middle, or end of the document upon inserting each successive page. Make your selection and click “OK”. Once all the pages of your document have been inserted into Microsoft Office Document Imaging, you are ready to start the OCR process. Click on the “Send Text to Word” button. It is located at the top of the screen in the middle of the menu bar, and appears as a white page with an arrow pointing towards a blue “W”.
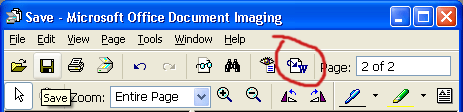
A dialog box will ask whether you wish to insert all the pages, or just the ones that are selected. Make your choice and press “OK”, and the text of your essay will be inserted into a Microsoft Word Document. You are now free to format, edit, and save your new word processing document.
