OCR ile Taranmış Bir Belgedeki Metni Word'e Okuma

Piyasada bir dizi OCR ürünü var, ancak henüz cüzdanınızı aramayın. Microsoft Office'e sahipseniz, zaten Optik Karakter Tanıma yeteneğine sahip bir yazılıma sahipsiniz demektir: Microsoft Office Document Imaging. Taranmış bir belgeden metin almak ve onu kullanılabilir bir Word belgesine dönüştürmek için Microsoft Office Document Imaging'i kullanabilirsiniz.
Kağıda daktilo edilmiş bir makalem var. Denememi yeniden yazmadan bilgisayara almanın bir yolu var mı?
OCR, Optik Karakter Tanıma anlamına gelir ve yazılı veya basılı metni bilgisayarın anlayabileceği bir forma dönüştürme işlemidir. Bilgisayarınız OCR'yi kullanarak taranan bir sayfadan metin alabilir ve bunu bir metin dosyasına veya kelime işlem belgesine ekleyebilir.
Geç
İçeriğinizin kaynağını tarayın
Microsoft Office Belge Görüntüleme, TIF dosyalarında OCR gerçekleştirebilir, bu nedenle bir numaralı adım belgelerinizi taramaktır. Tarayıcınızı çalıştırın ve her sayfayı TIF formatında tarayın.
Belgelerinizi MODI'ye yükleyin
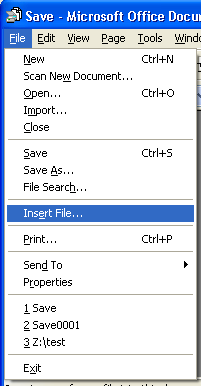
Ardından, belgelerinizi Microsoft Office Document Imaging'e yüklemeniz gerekir.
- "Başlat"a tıklayın.
- "Tüm Programlar"a tıklayın.
- "Microsoft Office"i tıklayın.
- "Microsoft Office Araçları"na tıklayın.
- "Microsoft Office Belge Görüntüleme"ye tıklayın.
Microsoft Office Document Imaging'de, "Dosya"yı ve ardından "Dosya Ekle"yi tıklayın. Dosyanın eklenmesi istendiğinde, belgenizi içeren taranmış TIF dosyasını bulun. Belgenizin her sayfasını ayrı bir TIF dosyasına taradıysanız, bu işlemi her TIF dosyası için tekrarlayın. İlk dosya eklendikten sonra, birbirini izleyen her sayfayı eklediğinizde belgenin başına, ortasına veya sonuna eklemek isteyip istemediğiniz sorulacaktır. Seçiminizi yapın ve “Tamam”a tıklayın. Belgenizin tüm sayfaları Microsoft Office Document Imaging'e eklendikten sonra, OCR işlemini başlatmaya hazırsınız. “Metni Word'e Gönder” düğmesine tıklayın. Ekranın üst kısmında, menü çubuğunun ortasında yer alır ve mavi bir "W" harfini gösteren bir ok bulunan beyaz bir sayfa olarak görünür.
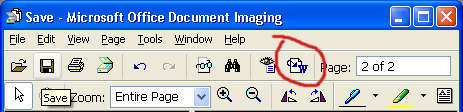
Bir iletişim kutusu, tüm sayfaları mı yoksa yalnızca seçilenleri mi eklemek istediğinizi soracaktır. Seçiminizi yapın ve "Tamam"a basın, makalenizin metni bir Microsoft Word Belgesine eklenecektir. Artık yeni sözcük işlemci belgenizi biçimlendirmekte, düzenlemekte ve kaydetmekte özgürsünüz.
