Baca Teks dari Dokumen yang Dipindai ke Word dengan OCR

Ada sejumlah produk OCR di pasaran, tetapi jangan gunakan dompet Anda dulu. Jika Anda memiliki Microsoft Office, Anda sudah memiliki perangkat lunak yang mendukung Pengenalan Karakter Optik: Pencitraan Dokumen Microsoft Office. Anda dapat menggunakan Pencitraan Dokumen Microsoft Office untuk mengambil teks dari dokumen yang dipindai dan mengubahnya menjadi dokumen Word yang dapat digunakan.
Saya memiliki esai yang diketik di atas kertas. Apakah ada cara untuk memasukkan esai saya ke komputer tanpa mengetik ulang?
OCR adalah singkatan dari Optical Character Recognition, dan merupakan proses mengubah teks tertulis atau cetak menjadi bentuk yang dapat dipahami oleh komputer. Menggunakan OCR, komputer Anda dapat mengambil teks dari halaman yang dipindai dan memasukkannya ke dalam file teks, atau dokumen pengolah kata.
Lewati ke
Pindai sumber konten Anda
Pencitraan Dokumen Microsoft Office dapat melakukan OCR pada file TIF, jadi langkah nomor satu adalah memindai dokumen Anda. Nyalakan pemindai Anda, dan pindai setiap halaman dalam format TIF.
Muat dokumen Anda ke MODI
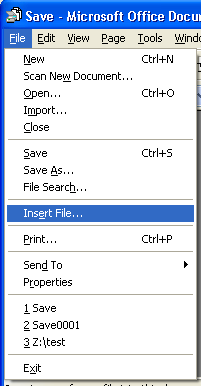
Selanjutnya, Anda harus memuat dokumen Anda ke Microsoft Office Document Imaging.
- Klik "Mulai".
- Klik "Semua Program".
- Klik "Microsoft Office".
- Klik "Alat Microsoft Office".
- Klik "Pencitraan Dokumen Microsoft Office".
Di Pencitraan Dokumen Microsoft Office, klik "File", lalu "Sisipkan File". Saat diminta untuk memasukkan file, cari file TIF yang dipindai yang berisi dokumen Anda. Jika Anda telah memindai setiap halaman dokumen Anda ke dalam file TIF terpisah, ulangi proses ini untuk setiap file TIF. Setelah file pertama dimasukkan, Anda akan ditanya apakah Anda ingin memasukkan di awal, tengah, atau akhir dokumen saat memasukkan setiap halaman berikutnya. Tentukan pilihan Anda dan klik "OK". Setelah semua halaman dokumen Anda dimasukkan ke dalam Pencitraan Dokumen Microsoft Office, Anda siap untuk memulai proses OCR. Klik tombol "Kirim Teks ke Kata". Itu terletak di bagian atas layar di tengah bilah menu, dan muncul sebagai halaman putih dengan panah menunjuk ke arah "W" biru.
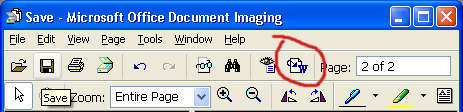
Kotak dialog akan menanyakan apakah Anda ingin memasukkan semua halaman, atau hanya halaman yang dipilih. Tentukan pilihan Anda dan tekan "OK", dan teks esai Anda akan dimasukkan ke dalam Dokumen Microsoft Word. Anda sekarang bebas memformat, mengedit, dan menyimpan dokumen pengolah kata baru Anda.
