อ่านข้อความจากเอกสารที่สแกนเป็น Word ด้วย OCR

มีผลิตภัณฑ์ OCR จำนวนมากในท้องตลาด แต่อย่าเพิ่งไปหากระเป๋าเงินของคุณ หากคุณเป็นเจ้าของ Microsoft Office แสดงว่าคุณมีซอฟต์แวร์ที่รองรับการรู้จำอักขระด้วยแสงอยู่แล้ว: Microsoft Office Document Imaging คุณสามารถใช้ Microsoft Office Document Imaging เพื่อดึงข้อความจากเอกสารที่สแกนแล้วแปลงเป็นเอกสาร Word ที่ใช้งานได้
ฉันมีเรียงความที่พิมพ์ลงบนกระดาษ มีวิธีนำเรียงความของฉันไปยังคอมพิวเตอร์โดยไม่ต้องพิมพ์ซ้ำหรือไม่
OCR ย่อมาจาก Optical Character Recognition และเป็นกระบวนการแปลงข้อความที่เขียนหรือพิมพ์เป็นรูปแบบที่คอมพิวเตอร์สามารถเข้าใจได้ เมื่อใช้ OCR คอมพิวเตอร์ของคุณสามารถรับข้อความจากหน้าที่สแกนแล้วแทรกลงในไฟล์ข้อความหรือเอกสารประมวลผลคำ
ข้ามไปที่
สแกนแหล่งที่มาของเนื้อหาของคุณ
Microsoft Office Document Imaging สามารถดำเนินการ OCR กับไฟล์ TIF ได้ ดังนั้น ขั้นตอนที่หนึ่งคือการสแกนเอกสารของคุณ เปิดเครื่องสแกนของคุณและสแกนแต่ละหน้าในรูปแบบ TIF
โหลดเอกสารของคุณลงใน MODI
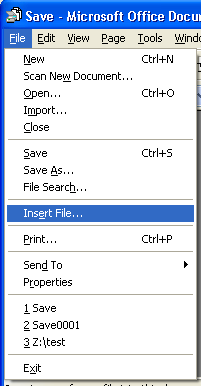
ถัดไป คุณต้องโหลดเอกสารของคุณลงใน Microsoft Office Document Imaging
- คลิก “เริ่ม”
- คลิก “โปรแกรมทั้งหมด”
- คลิก “ไมโครซอฟต์ออฟฟิศ”
- คลิก “เครื่องมือ Microsoft Office”
- คลิก “การสร้างภาพเอกสาร Microsoft Office”
ใน Microsoft Office Document Imaging ให้คลิก "ไฟล์" จากนั้นคลิก "แทรกไฟล์" เมื่อระบบขอให้แทรกไฟล์ ให้ค้นหาไฟล์ TIF ที่สแกนซึ่งมีเอกสารของคุณ หากคุณสแกนเอกสารแต่ละหน้าเป็นไฟล์ TIF แยกต่างหาก ให้ทำขั้นตอนนี้ซ้ำสำหรับไฟล์ TIF แต่ละไฟล์ หลังจากแทรกไฟล์แรกแล้ว ระบบจะถามว่าคุณต้องการแทรกที่จุดเริ่มต้น ตรงกลาง หรือจุดสิ้นสุดของเอกสารเมื่อแทรกแต่ละหน้าที่ต่อเนื่องกัน ทำการเลือกของคุณและคลิก "ตกลง" เมื่อใส่หน้าเอกสารของคุณลงใน Microsoft Office Document Imaging แล้ว คุณก็พร้อมที่จะเริ่มกระบวนการ OCR คลิกที่ปุ่ม "ส่งข้อความไปยัง Word" ตั้งอยู่ที่ด้านบนของหน้าจอตรงกลางแถบเมนู และปรากฏเป็นหน้าสีขาวพร้อมลูกศรชี้ไปที่ "W" สีน้ำเงิน
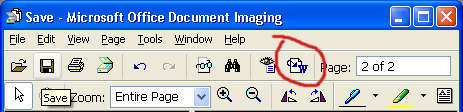
กล่องโต้ตอบจะถามว่าคุณต้องการแทรกหน้าทั้งหมดหรือเฉพาะหน้าที่เลือกไว้ เลือกตัวเลือกของคุณแล้วกด "ตกลง" จากนั้นข้อความเรียงความของคุณจะถูกแทรกลงในเอกสาร Microsoft Word ขณะนี้คุณมีอิสระในการจัดรูปแบบ แก้ไข และบันทึกเอกสารประมวลผลคำใหม่ของคุณ
