Чтение текста из отсканированного документа в Word с помощью OCR

На рынке есть ряд продуктов OCR, но пока не тратьте свой кошелек. Если у вас есть Microsoft Office, у вас уже есть программное обеспечение, способное к оптическому распознаванию символов: Microsoft Office Document Imaging. Вы можете использовать Microsoft Office Document Imaging, чтобы получить текст из отсканированного документа и преобразовать его в пригодный для использования документ Word.
У меня есть сочинение, напечатанное на бумаге. Есть ли способ перенести мое эссе на компьютер, не перепечатывая его?
OCR расшифровывается как оптическое распознавание символов и представляет собой процесс преобразования письменного или печатного текста в форму, понятную компьютеру. Используя OCR, ваш компьютер может взять текст с отсканированной страницы и вставить его в текстовый файл или текстовый документ.
Пропустить
Сканируйте источник вашего контента
Microsoft Office Document Imaging может выполнять распознавание текста в файлах TIF, поэтому первым шагом является сканирование ваших документов. Запустите сканер и отсканируйте каждую страницу в формате TIF.
Загрузите ваши документы в MODI
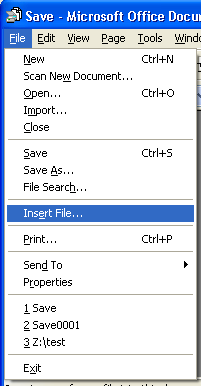
Затем вы должны загрузить свои документы в Microsoft Office Document Imaging.
- Нажмите «Пуск».
- Нажмите «Все программы».
- Нажмите «Microsoft Office».
- Нажмите «Инструменты Microsoft Office».
- Нажмите «Визуализация документов Microsoft Office».
В Microsoft Office Document Imaging нажмите «Файл», затем «Вставить файл». Когда вас попросят вставить файл, найдите отсканированный файл TIF, содержащий ваш документ. Если вы отсканировали каждую страницу документа в отдельный файл TIF, повторите этот процесс для каждого файла TIF. После вставки первого файла вас спросят, хотите ли вы вставить в начало, середину или конец документа при вставке каждой последующей страницы. Сделайте свой выбор и нажмите «ОК». Как только все страницы вашего документа будут вставлены в Microsoft Office Document Imaging, вы готовы начать процесс OCR. Нажмите на кнопку «Отправить текст в Word». Он расположен в верхней части экрана посередине строки меню и отображается в виде белой страницы со стрелкой, указывающей на синюю букву «W».
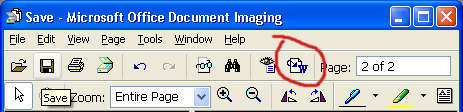
Диалоговое окно спросит, хотите ли вы вставить все страницы или только те, которые выбраны. Сделайте свой выбор и нажмите «ОК», и текст вашего эссе будет вставлен в документ Microsoft Word. Теперь вы можете форматировать, редактировать и сохранять новый текстовый документ.
