Przeczytaj tekst zeskanowanego dokumentu do programu Word za pomocą OCR

Na rynku dostępnych jest wiele produktów OCR, ale nie sięgaj jeszcze po portfel. Jeśli posiadasz pakiet Microsoft Office, posiadasz już oprogramowanie obsługujące optyczne rozpoznawanie znaków: Microsoft Office Document Imaging. Możesz użyć programu Microsoft Office Document Imaging, aby pobrać tekst z zeskanowanego dokumentu i przekonwertować go na użyteczny dokument programu Word.
Mam esej napisany na papierze. Czy istnieje sposób, aby przenieść mój esej na komputer bez ponownego wpisywania go?
OCR oznacza Optical Character Recognition i jest procesem przekształcania tekstu pisanego lub drukowanego w formę zrozumiałą dla komputera. Korzystając z funkcji OCR, komputer może pobrać tekst z zeskanowanej strony i wstawić go do pliku tekstowego lub dokumentu edytora tekstu.
Przejdź do
Przeskanuj źródło swoich treści
Microsoft Office Document Imaging jest w stanie wykonać OCR na plikach TIF, więc pierwszym krokiem jest zeskanowanie dokumentów. Uruchom skaner i zeskanuj każdą stronę w formacie TIF.
Załaduj swoje dokumenty do MODI
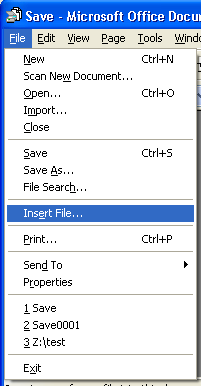
Następnie musisz załadować dokumenty do programu Microsoft Office Document Imaging.
- Kliknij „Rozpocznij”.
- Kliknij „Wszystkie programy”.
- Kliknij „Microsoft Office”.
- Kliknij „Narzędzia pakietu Microsoft Office”.
- Kliknij „Obrazowanie dokumentów pakietu Microsoft Office”.
W programie Microsoft Office Document Imaging kliknij „Plik”, a następnie „Wstaw plik”. Po wyświetleniu monitu o wstawienie pliku znajdź zeskanowany plik TIF zawierający dokument. Jeśli zeskanowałeś każdą stronę dokumentu do osobnego pliku TIF, powtórz ten proces dla każdego pliku TIF. Po wstawieniu pierwszego pliku, po wstawieniu każdej kolejnej strony pojawi się pytanie, czy chcesz wstawić na początku, w środku czy na końcu dokumentu. Dokonaj wyboru i kliknij „OK”. Po wstawieniu wszystkich stron dokumentu do programu Microsoft Office Document Imaging można rozpocząć proces OCR. Kliknij przycisk „Wyślij tekst do programu Word”. Znajduje się u góry ekranu na środku paska menu i pojawia się jako biała strona ze strzałką skierowaną w stronę niebieskiego „W”.
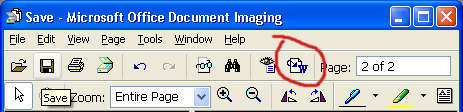
W oknie dialogowym pojawi się pytanie, czy chcesz wstawić wszystkie strony, czy tylko wybrane. Dokonaj wyboru i naciśnij „OK”, a tekst twojego eseju zostanie wstawiony do dokumentu Microsoft Word. Możesz teraz formatować, edytować i zapisywać nowy dokument edytora tekstu.
