Fix Epson Error Code 0x97 in 2024 [10 Proven Methods]
![Fix Epson Error Code 0x97 in [cy] [10 Proven Methods]](https://www.ofzenandcomputing.com/wp-content/uploads/2023/09/Epson-Error-Code-0x97-1.jpg)
When navigating the world of printing, it’s inevitable that at some point, you’ll come across a troubling error code. Suddenly your efficient laserjet ink printer seems more like a cryptic maze than a reliable office appliance. If you’re an Epson printer owner, you may find the infamous “Epson error code 0x97” popping up on your screen and it’s time to play detective. But if it isn’t exactly where your skills lie, don’t fear! I’m here to guide you through the process of troubleshooting this error and getting your Epson printer back on its feet.
This frustrating issue can momentarily halt all of your printing operations and leave you scratching your head in confusion. What’s important to know upfront is that “Epson error code 0x97” is essentially one of those general error codes that signals something has gone wrong internally with your Epson printer. One moment everything seems fine, and then suddenly this pesky pop-up appears! You pull out the user manual searching for solutions but end up feeling more baffled than before. Stick with me; I’ll be walking you through a series of steps so we can sort out this issue together.
Also Useful: Fix Windows Error Code 0x8007025d
Skip to
What does Epson Error Code 0x97 mean?
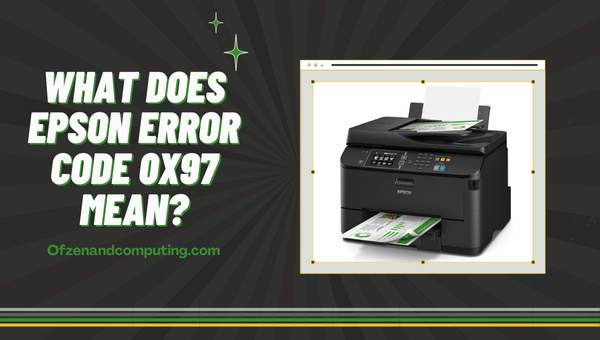
The manifestation of 0x97 code indicates an internal hardware issue within your Epson printer, usually stemming from the motherboard failing or a malfunction in some other internal component. It’s a notorious error that commonly affects Epson’s series of Workforce printers.
Typically, the double whammy is that this code doesn’t simply flash across your screen and then life goes on as usual; instead, it prevents your printer from operating until it is resolved. This can cause considerable inconvenience for everyone involved – whether you’re a business running on strict deadlines or simply someone trying to print out concert tickets at home. Yes, I’ve had just as many “printer woes” myself, and understand how frustrating this can be. Now that we’re clear about what this ominous error message signifies, we can focus our energy on rectifying it.
How to Fix Epson Error Code 0x97 in 2024?
In this section, we will guide you through the steps and methods to troubleshoot and fix Epson error code 0x97. This error can disrupt your printing tasks, but by following these guidelines, you can resolve the issue and get your Epson printer back in working order.
1. Restarting Your Printer

One of the simplest, and most effective first steps to try when you encounter the Epson error code 0x97 is restarting your printer. Just like how rebooting your personal computer can often solve an array of issues, restarting your Epson printer might just help in effectively clearing this error.
Steps to Restart Your Printer:
- Firstly, turn off your printer. Ensure that all printing jobs have been completed or paused before doing this so as not to interrupt any ongoing processes.
- Once turned off, unplug the printer from its power source. This is essential in completely draining any residual power that might be held within the internal components of the printer.
- Now, kick back and take a short break (perhaps grab a cup of tea), because it’s important to wait for about five minutes before carrying out the next step. This time allows for any leftover electrical energy within the device to dissipate fully.
- After waiting patiently, it’s time to reconnect your plug back into the power source and turn on your Epson printer.
2. Unplug and Plug-in Method

When it comes to hardware issues like the 0x97 error code, sometimes a simple unplug and plug-in method can effectively reset the printer, potentially chasing away the persistent error code. Let’s dive into how to perform this method proficiently.
A. Disengage the Printer
Firstly, remove all documents from any scanning or copying trays. Following this, turn off your Epson printer and unplug it from both the electrical socket and your computer or laptop.
B. Let It Rest
After ensuring it is completely disengaged, allow your printer to sit idle for approximately five minutes. This lets residual power or electrical charges within the device to dissipate.
C. Holding Down Power Button
Next, while the printer remains unplugged, press and hold down its power button for at least 60 seconds before releasing.
D. Plugging Back In
After waiting another five minutes with no power, you can now plug your Epson printer back into its original sockets.
E. Turn on Your Printer
The final step involves turning your printer back on by pressing the power button once again. Hopefully, by now that enduring error should have cleared itself off from your system.
Remember that like all technical fixes sometimes multiple attempts might be required for success!
3. Cleaning the Print-head

Quite often, a simple thing like cleaning the print head can resolve the Epson error code 0x97. It is a crucial component that can accumulate dust and dried ink over time, leading to blocked nozzles and hence affecting overall printer performance.
- Open your printer’s top cover. This will expose the internal parts, primarily the print cartridge carrier.
- Wait until the carrier settles into the center or an accessible area. Now, check if it’s switched off then unplug it from the socket for safety reasons.
- Utilize a clean, lint-free cloth or clear cloth dampened with deionized water to gently clean the print head. (Avoid using excessive water to prevent damage.)
- Remove any residual ink or debris around the print head and on other printer components in immediate contact.
- Allow time for natural air drying before you plug back in and conduct a test run to confirm if Epson Error Code 0x97 is resolved.
Before implementing this procedure, it’s beneficial to refer back to your Epson user manual for specific instructions pertaining to your particular model.
My advice? Make this routine part of your periodic maintenance schedule and see how it leads to improved functionality!
4. Checking for Jammed Papers
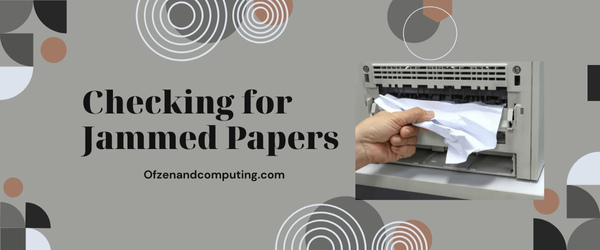
You might be surprised by how often a simple paper jam could trigger the ghastly 0x97 error code in Epson. Let’s walk through the steps involved in checking for, and clearing any jammed papers within your printer.
A. Power Off Your Printer
Firstly, completely switch off your printer. This is to ensure safety while checking internal components.
B. Open the Rear Cover
Next, open the rear cover of your printer, which is typically where paper jams occur.
C. Remove Any Stuck Paper
If you spot any crumpled or half-fed sheets of paper, gently remove them. Make sure not to tear the paper during removal as it could further complicate matters.
D. Thorough Inspection
Once you have taken out all visible papers stuck, do a thorough inspection inside to make sure no small pieces of paper are left behind.
E. Close and Restart
To wrap up, close the rear cover and restart your Epson printer. If it was indeed a humble paper jam causing all that fuss, your printer should be back to normal functioning.
It’s worthwhile mentioning that while handling your device, always do so with care and delicate hands as printers comprise intricate parts that can be easily damaged.
5. Verifying and Cleaning the Internal Components
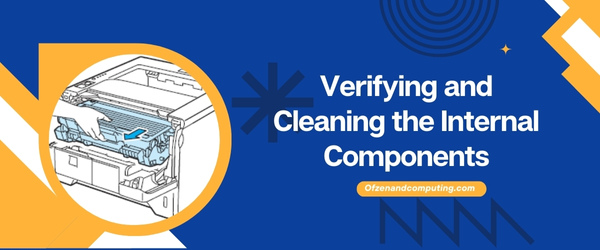
While “Epson error code 0x97” often reflects an internal hardware issue, sometimes simply verifying and cleaning your printer’s internal components can save you both time and a potentially costly repair job. A small amount of dust, a stray piece of paper, or even dried ink can disrupt the functionality of your printer. So, let’s get down to the nitty-gritty.
A. Switch off Your Printer
Safety first- always make sure your device is powered off before you start poking around its internals. Unplug the printer completely from the power source for good measure.
B. Open up the Printer
Warning: If you’re not comfortable or unsure about this step, please consult a professional or refer to your user manual.
Locate the latch on your specific Epson model that allows access to its inner workings. Lift it carefully and ensure you remember how to close it once we’re done here.
C. Inspect for Any Visible Debris
Look around inside using a flashlight if needed; look out for any obvious debris like rippled paper or globs of dried ink, that may be causing problems. Use a pair of tweezers if needed for precision.
D. Clean the Internals
For this step, gently use a clean, dry lint-free cloth or cotton swab to remove dust particles or any stuck debris. Be extra careful while doing this; we want to avoid causing additional damage through human error!
E. Close Your Printer & Restart
Once you’ve cleaned everything you can visually access, close up your printer and fire it back up again. Fingers crossed – hopefully, this resolves that irritating error.
Remember – delicacy and care are paramount when dealing with electronic devices like printers. It’s also worthwhile noting that not all Epson models will have easily accessible internal components like others do.
Also Related: Fix Steam Error Code 51
6. Removing and Reinstalling Ink Cartridges
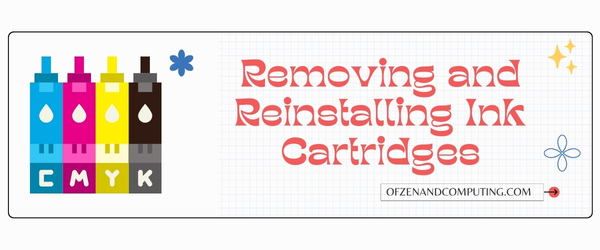
Another viable method to tackle the error involves interacting with your printer’s ink cartridges.
A. Turn Off and Unplug Your Printer
First thing, ensure your printer is turned off and unplugged from the power source. This will help you avoid any potential electrical mishaps.
B. Open the Printer Cover
Gently open the printer cover. If needed, refer to your printer’s manual (usually available on the official Epson website).
C. Remove Ink Cartridges
Identify each cartridge carefully and remove them one by one. Make sure to handle them gently to prevent any damage.
D. Inspect for Damages
Carry out a thorough inspection of each cartridge for possible leaks or damages. If any issue is found with a particular cartridge, consider replacing it.
E. Reinstalling the Cartridges
After examination, reinstall the cartridges carefully into their respective slots. Make sure they are firmly in place.
F. Now Plug-in and Turn On Your Printer
Finally reconnect all cables and cords, restore the power supply, and turn on your Epson printer.
7. Updating the Printer Drivers

The seventh solution I’d like to delve into is updating your printer drivers. Sometimes, outdated or corrupt drivers could be causing the 0x97 error code. This issue can be resolved by getting the latest drivers for your Epson printer. Here are some steps you can follow to attempt this fix:
- Open the Control Panel on your computer. You can locate this by searching for it in the Start Menu.
- Navigate to ‘Device Manager’ and find ‘Print Queues’ in the provided list.
- Upon expanding ‘Print Queues’, you will find your Epson printer listed. Right-click on it and select ‘Update Driver’.
- A prompt will emerge asking whether you want the computer to search for updated driver software automatically, or to browse your computer for driver software. Choose the first option – ‘Search automatically for updated driver software’.
If new updates are found, they will be installed immediately; if not, you’ll see a message stating that “the best driver software for your device is already installed”. After updating, do a restart of both your printer and computer.
Remember, always ensure that you’re connected to a reliable internet source while performing these steps. It aids in finding and installing any pending updates effectively.
8. Resetting the Printer to Factory Settings
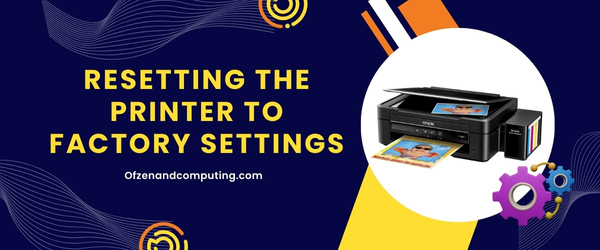
Often, figuring out how to fix Epson error code 0x97 requires trying a series of solutions. And if you’re in that position where nothing has worked yet, resetting your printer to the factory settings could be the answer. This essentially takes your printer back to its original state—like it just came out of the box. However, keep in mind that this should be tried only after exhausting other options as this method will erase all the preset configurations.
Steps:
- Turn off your Epson printer and disconnect all attached cables (such as USB or ethernet).
- Hold down the ‘Reset’ button on the rear of your printer while simultaneously turning it back on (not releasing the ‘Reset’ button until advised).
- An options menu should appear on your printer’s display screen, in which you need to select ‘Restore Factory Settings,’ or an option of similar wording.
- A prompt will ask for confirmation before proceeding because this process is irreversible; confirm resetting.
- Wait for a while till the process is completed; during this time, don’t interrupt anything.
- Finally, when prompted, turn off and then turn on your printer once again.
9. Using Epson’s Error Code 0x97 Repair Tool

Choosing to use Epson’s own repair tool could be a real game changer in resolving the error code issue at your fingertips. This software is specifically designed to diagnose and resolve common problems related to Epson printers, including our current nemesis, error code 0x97.
How to Use the Tool:
- Visit the official Epson website. Navigate through till you find the Support section.
- In the Support section, locate and click on Printers.
- Search for your specific printer model in the search bar.
- Once you’ve found your printer model, you’ll see various options.
- Look for and click on ‘Software & Downloads’.
- From here, look for ‘Utilities’ and under that category, you should find the Epson Error Code 0x97 repair utility
- Download and install this utility following on-screen prompts.
- Once installed successfully, run the tool and follow its instructions thoroughly.
The beauty of using this tool lies in its simplicity and effectiveness – it isolates each issue and enforces a targeted fix on it accordingly.
10. Seeking Professional Help
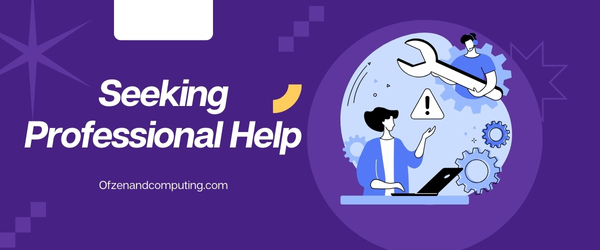
When all options have been exhausted and the 0x97 Epson error code continues to rear its ugly head, it’s important to realize when it’s time to call in the experts. The issue might be more complex than initially thought; a professional can ensure your printer is fixed correctly without causing further damage. Here’s how to go about it:
A. Identify Your Local Authorized Epson Service Center
To start, you’ll need to find out where your nearest authorized Epson Service Center is located. You can do this using Epson’s ‘Service Locator’ feature. Simply put in your location and instantly, you’ll see detailed information about service centers near you. Here is the link: Epson Service Locator.
B. Prepare Your Printer for Shipping or Visiting
Make sure your printer is properly turned off and unplugged before moving it around. If shipping is necessary, use the original packaging material if possible or any other sturdy box to protect it during transit.
C. Contact the Service Center
Upon locating your closest service center, reach out to them directly with details of your issue – don’t forget to mention that pesky Epson Error Code 0x97. It’s useful to provide your printer model number and details of any troubleshooting steps you’ve already attempted.
Remember, while employing a professional means spending money, sometimes this route can save us from potentially causing more permanent damage due to inexperience or misuse of DIY solutions. Every machine has its own set of quirks; similarly for our reliable Epson printers encountering occasional hiccups like these is par for the course!
Also Check: Fix Warhammer 40K: Darktide Error Code 2007
Conclusion
At the end of the day, tackling the perplexing Epson error code 0x97 doesn’t need to be a mammoth task. Rather, with a bit of patience and understanding, this seemingly insurmountable issue can be rectified efficiently. Yes, I know it puts our steady relationship with technology to the test sometimes. However, each hurdle, just like this one, is an opportunity for us to learn more about our devices and become capable of troubleshooting.
For owners of Epson printers worldwide, dealing effectively with glitches like error code 0x97 is key to ensuring productivity and smooth functioning. So remember to breathe easy and approach troubleshooting strategically; with a bit of luck and technical know-how on your side, there’s no error code too cryptic! It won’t be long before you’re back on track printing crisp documents and vibrant photos once again.

