Fix Steam Error Code 51 in 2024 [10 Proven Solutions]
![Fix Steam Error Code 51 in [cy] [10 Proven Solutions]](https://019f8b3c.flyingcdn.com/wp-content/uploads/2023/09/Steam-Error-Code-51.jpg)
As a dedicated gamer, there’s nothing quite as frustrating as being ready to jump into my favorite virtual world, only to be met with an unwelcome surprise: Steam error code 51. I’ve been through it all before, and trust me, I understand the irritation that comes with encountering this pesky little problem. But worry not, fellow gamers! Over the years, I’ve learned to troubleshoot and conquer this issue with ease.
In today’s blog post, I’ll share my experience with battling Steam error code 51 and provide you with some tried-and-true steps on how to fix it. These solutions are designed specifically for the gaming community – tested by a fellow gamer for gamers. So, strap on your headset, and let’s get that game up and running again in no time!
Also Useful: Fix Diablo 4 Error Code 34202
Skip to
What does Steam Error Code 51 mean?
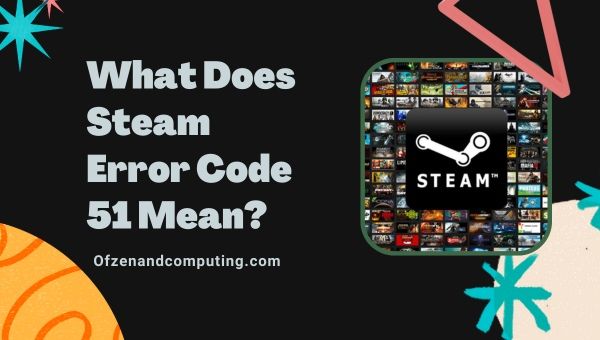
Steam error code 51 refers to a pesky issue where Steam is unable to launch a game due to files being blocked or failing to load properly. In simpler terms, something on your system is preventing the game from initializing correctly. This can be a bit of a headache since the error message doesn’t pinpoint the exact cause, leaving you wondering what’s gone wrong.
There are several possible culprits behind this infuriating error code, including antivirus software, firewalls, outdated or broken mods, and even damaged game files. Without understanding the root cause of the problem, it can be difficult to tackle this issue head-on. Thankfully, I’ve dug deep and found all the nooks and crannies that might house the source of error code 51 in Steam, making it easier for me – and now you – to address this setback efficiently and effectively.
How to Fix Steam Error Code 51 in 2024?
In this section, we will provide you with a comprehensive guide on how to fix Steam error code 51, allowing you to enjoy your favorite games on the platform without any hindrance. Whether you’re encountering this error while launching a specific game or facing it unexpectedly, follow the steps below to address the issue and get back to gaming seamlessly.
1. Verify the Integrity of Game Files

One common cause for the error code is when game files become corrupt or incomplete due to various reasons like improper installation or sudden power outages. Verifying the integrity of the game files is a simple solution that allows Steam to check if these files are intact and spot any discrepancies. Here’s how you can perform this action:
A. Open Steam
Launch the Steam Client on your computer and sign in to your account.
B. Access Your Game Library
Navigate to your Library tab, which displays a list of all your installed games.
C. Locate the Problematic Game
Scroll through the list and find the game that is throwing the Error Code 51. Right-click on that game title and select Properties from the drop-down menu.
D. Verify the Integrity of Game Files
In the Properties window, choose the Local Files tab. Then, click on the Verify Integrity of Game Files… button. Steam will then scan and compare your game’s installed files against its server records for any inconsistencies. If any issues are found, Steam will automatically replace missing or damaged files with their correct versions.
2. Disable Antivirus and Firewall Temporarily

At times, your antivirus software or firewall may mistakenly identify certain game files as threats, leading to Steam error code 51. A quick and easy solution for this is to temporarily disable them while you run your game. Keep in mind that disabling your antivirus and firewall can make your system vulnerable, so be cautious when making this choice. To re-enable these security features as soon as you finish playing your game is highly recommended. Here’s how it’s done:
For Antivirus:
Most popular antivirus software:
- Windows Defender: Open the Windows Security app by clicking on the shield icon in the taskbar or by simply searching “Windows Security” in the Start menu. Click on ‘Virus & threat protection’, then select ‘Manage settings’ under Virus & threat protection settings. Toggle off ‘Real-time protection’.
- Avast: Right-click on the Avast icon in the taskbar, hover over ‘Avast shields control’, and choose ‘Disable for 10 minutes’, or any other preferred time frame.
- Norton: Double-click on the Norton icon in the taskbar, and navigate to ‘Settings’ > ‘Antivirus’ > ‘Automatic Protection’. Turn off ‘Auto-Protect’.
Procedures may vary depending on different anti-virus programs; refer to their documentation if needed.
For Firewall:
- Press
Win + Xkeys together and click on ‘Control Panel’. - Select ‘System and Security,’ then click on ‘Windows Defender Firewall.’
- On the left panel, click on ‘Turn Windows Defender Firewall on or off.’
- Under both Private network settings and Public network settings, checkmark the option Turn off Windows Defender Firewall (not recommended).
- Click on
OKto save changes.
Once these steps are completed, launch your Steam game again. If it works, don’t forget to re-enable both your antivirus and firewall after you’re done gaming. If this solution doesn’t resolve the issue, proceed to the next one for further troubleshooting.
Remember: Always ensure your system’s security by re-activating your antivirus and firewall once you’ve finished gaming!
3. Update Your Graphics Driver

Outdated graphics drivers can sometimes be the root cause of error code 51, as they may not be compatible with the latest game updates or Steam client patches. Ensuring that your graphics card driver is up-to-date is essential for maintaining optimal performance and compatibility.
To update your graphics driver, follow these steps:
A. Identify your graphics card
Before you update the driver, you’ll need to know the exact model of your graphics card. To do this:
- Press
Win+Xon your keyboard and open ‘Device Manager’. - Expand the ‘Display Adapters’ category by clicking on the arrow beside it.
- Note down the name and model of your graphics card.
B. Download the latest driver
Visit the official website of your graphics card manufacturer – either NVIDIA or AMD – to locate and download the latest driver for your specific model.
- For NVIDIA, go to their Driver Download page
- For AMD, visit their Driver & Support page
Follow the on-screen instructions to find and download the appropriate driver for your system.
C. Install/update the driver
Once you’ve downloaded the latest driver:
- Launch the installer by double-clicking on it.
- Follow the on-screen instructions to install or update your graphics driver.
- Restart your computer once the installation is complete.
With an updated graphics driver in place, relaunch Steam and check if this resolves the error. If not, keep moving through our troubleshooting guide for more potential fixes.
4. Run Steam as an Administrator
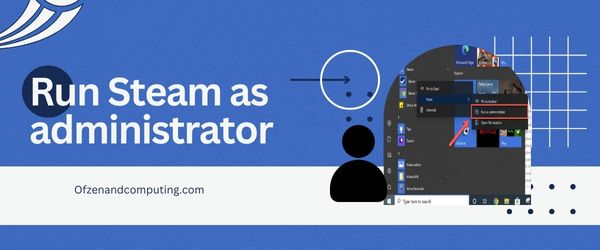
Sometimes, a game might require admin permission to access certain files or settings on your computer. If you don’t run Steam as an administrator, it could result in the frustrating error code 51. Running the application with elevated permissions can often resolve this issue and allow the game to launch without any hassles.
To run Steam as an administrator on your Windows computer, follow these simple steps:
- Close Steam completely by right-clicking the Steam icon in your system tray and selecting ‘Exit.’
- On your desktop, locate the Steam shortcut icon. If you don’t have one on your desktop, go to the Start menu and type ‘
Steam‘ in the search bar. - Right-click on the Steam> icon or search result and select ‘Run as administrator” from the context menu.
- A User Account Control prompt may appear asking for permission to allow changes to be made. Select ‘Yes’ or ‘Continue.’
- Wait for Steam to initialize and log back into your account if required.
Also Related: Fix Roblox Error Code 264
5. Check for Game Updates and Steam Client Updates
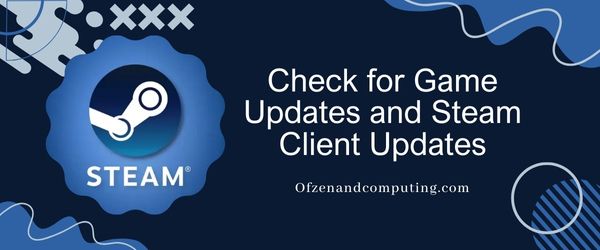
Keeping your game and the Steam client up-to-date is essential for smooth gameplay and preventing errors, including Steam 51 error code. To ensure that you’re running the latest versions, follow these steps:
Updating the Game
- Launch Steam.
- Go to your Library.
- Locate the game with which you are encountering the error.
- Right-click on the game title and select Properties.
- Under the Updates tab, ensure that “Always keep this game updated” is selected under Automatic Updates.
- Close the Properties window, and if any updates are available, Steam should automatically download and install them.
Updating Steam Client
- Launch Steam (if it’s not running already).
- Click on Steam in the top left corner of the application window.
- Select Check for Steam Client Updates from the drop-down menu.
- If an update is available, Steam will download and install it automatically.
Additionally, keeping your client up-to-date ensures you have access to new features rolled out by Valve Corporation—making your overall gaming experience more enjoyable.
6. Reset the Winsock settings

The Windows Socket (Winsock) is responsible for overseeing network communication between applications and the underlying protocol stacks. If you’re experiencing issues with Steam error code 51, your Winsock settings might have been compromised or become corrupted. Don’t worry! There’s a simple way to reset these settings and get your game back on track.
Step-by-step guide:
- Press
Windows + Rkeys simultaneously to open the Run dialogue box. - Type in:
cmdand then hit Ctrl + Shift + Enter to run Command Prompt as an administrator. - When the User Account Control prompt appears, click Yes to confirm.
- In the Command Prompt window, type the following command and hit Enter: netsh winsock reset
- Once you receive a message indicating that the Winsock reset is complete, restart your computer for the changes to take effect.
By resetting Winsock settings, you’re essentially giving your system a clean slate when it comes to network communication with applications such as Steam. After completing these steps, try launching your game again; chances are high that the issue has been resolved successfully!
7. Remove Incompatible or Outdated Mods

Mods can significantly enhance your gaming experience by adding new features, tweaking gameplay mechanics, or even offering graphical updates. However, not all mods are created equal, and at times, they could prove incompatible with newer game versions or just become outdated. This incompatibility may trigger error, and it is essential to identify and remove these problematic mods to enjoy a seamless gaming session.
Follow these simple steps to remove incompatible or outdated mods:
- Locate your game’s mod folder: Often found within the game installation directory. The exact path might vary depending on the game you’re playing but would generally be under
Steam\steamapps\common\<game name>\. - Take note of active mods: Before making any changes, make a list of all installed mods so you can keep track of those that you’ve already tried and tested.
- Deactivate all mods: Start by disabling all active mods in the game’s mod manager (if available), or manually move them to a different location outside your game folder.
- Add mods back incrementally: Now that you’ve disabled all mods, try launching the game through Steam to see if Error Code 51 persists. If it doesn’t appear anymore, this means one (or more) of your previous modifications was causing the issue.
- Isolate problematic mods: With the game working correctly with no applied mods, begin re-enabling them slowly – one at a time – followed by testing the game launch each time. Once Error Code 51 reappears upon activating a specific mod, you’ll know that a particular modification is causing the problem.
- Check for mod updates: Head over to where you downloaded your mod and see if there are any recent updates available for that specific one. Updating the mod might resolve the compatibility issue.
8. Reinstall the Problematic Game
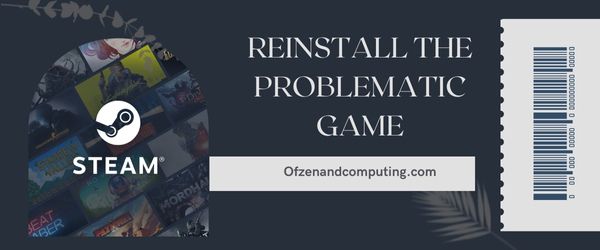
Sometimes, the most effective solution to error is to reinstall the game completely. This will remove any potentially corrupt or missing files and ensure that you have a fresh, fully functioning copy of the game installed.
To reinstall the game, follow these steps:
- Open your Steam client.
- Click on Library at the top of the window.
- In your list of games, locate and right-click on the problematic one. Choose Uninstall… from the context menu.
- You’ll see a prompt asking to confirm your decision to uninstall. Press Delete to continue with uninstallation. Note: Uninstalling through Steam will not delete your saved progress or files for most games, but it’s still a good idea to back up any essential data before proceeding.
- After removing the game, restart your computer and reopen Steam.
- Return to your Library, find the game you’ve just uninstalled, and click on its title. This will initiate reinstallation as Steam downloads all necessary files again.
BONUS TIP: You may want to check for updates or patches available for that specific game while reinstalling. Ensuring that you always have the latest version can help prevent future errors.
9. Modify Game Launch Options

In certain cases, the issue can be dealt with by modifying a game’s launch options. This procedure allows you to manipulate the settings and preferences of the game before it even starts up, potentially resolving any Steam error code 51 conflicts it may have been facing.
To modify a game’s launch options, follow these simple steps:
- Open your Steam client and navigate to your Library.
- Locate the problematic game in your library list, right-click it, and choose Properties from the context menu.
- In the Properties window that appears, click on Set Launch Options… which is found under the General tab.
- A new window will open with a text input field. Here, you can enter specific commands that will alter the game’s behavior when launching.
- To start with, try adding
-autoconfigto reset the configuration settings of the game to their defaults: - -autoconfig
- Once this command has been added, click on OK.
- To start with, try adding
- Double-check if the error has been resolved by attempting to launch the game again. If this step was successful in fixing your issue, remember to remove
-autoconfigfrom the Launch Options field so that future launches are not affected by this temporary setting.
10. Perform a Clean Boot to Eliminate Conflicts with Background Programs

Performing a clean boot is an invaluable maneuver when it comes to diagnosing and resolving errors like 51 error code in Steam. By doing so, you’ll start your computer with a minimal set of drivers and programs, eliminating conflicts caused by any background applications that might be interfering with the game’s smooth launch.
Here’s how you can perform a clean boot on your system to resolve the issue:
A. Open System Configuration
- Press the Windows Key + R simultaneously to open the ‘Run’ dialog.
- Type “
msconfig” in the box and hit Enter.
B. Configure Selective Startup
- In the System Configuration window, navigate to the General tab.
- Choose ‘Selective startup‘ and uncheck ‘Load startup items‘.
C. Disable All Non-Microsoft Services
- Head over to the Services tab in the same window.
- Tick the ‘Hide all Microsoft services‘ checkbox at the bottom.
- Click ‘Disable all‘ and then click ‘Apply‘.
D. Disable All Startup Applications
- Press Ctrl + Shift + Esc to open Task Manager.
- Go to the Startup tab.
- Individually disable all listed applications by right-clicking them and selecting ‘
Disable‘.
E. Restart Your Computer
Finally, restart your computer for these changes to take effect. After rebooting, launch Steam and attempt running your game again. If everything works fine, one or more of those background processes was likely causing conflict with Steam or your game.
Do keep in mind that once you’ve identified and resolved this issue, you may want to undo these changes (mainly re-enable important startup apps) as per your needs by following these same steps but reverting your actions.
Also Check: Fix Destiny 2 Error Code Calabrese
Conclusion
Dealing with Steam error code 51 can be a frustrating and time-consuming ordeal for any passionate gamer like myself. However, by meticulously identifying the source of the issue and implementing the appropriate fixes, you’ll soon be back on track and ready to conquer new gaming worlds. Always remember that keeping your system up-to-date, monitoring antivirus settings, and verifying game files are all essential steps to ensure smooth gaming experiences.
This guide should serve as a launchpad for successfully troubleshooting and resolving Steam error code 51. I hope by sharing my expertise and insight into this obnoxious error, you’ll be empowered to face it head-on and quickly get back to enjoying your favorite games without any hiccups. After all, nothing should stand between you and your quest for digital glory!

