The spice must flow, and with Dune Awakening's latest 1.1.15.0 update released on July 7, , it's flowing better than ever! After diving deep into this game-changing patch and testing every modification myself, I can confidently say this update addresses some of the most critical endgame concerns while introducing balance changes that will reshape how […]
Updated: July 7, 2025
Written By: Ankit Babal
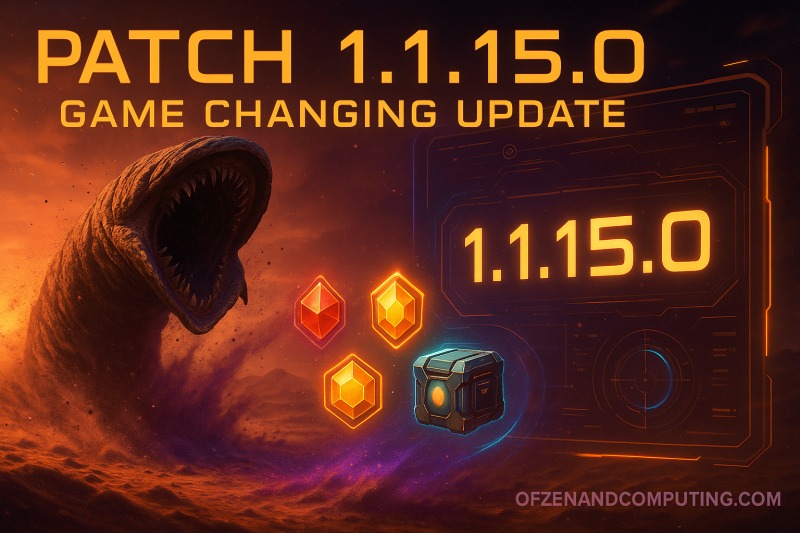

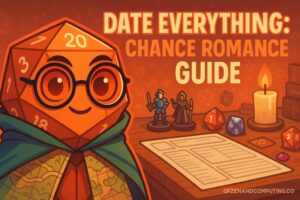
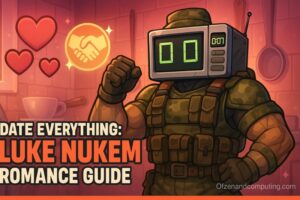




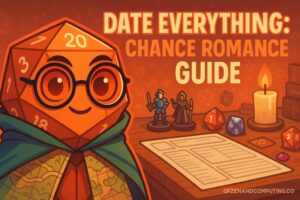
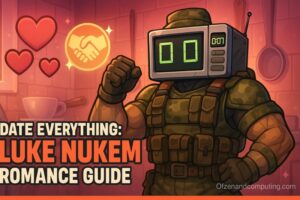

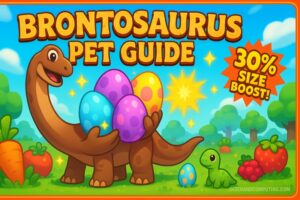


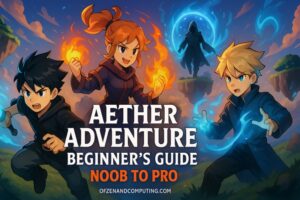
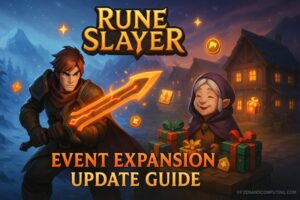
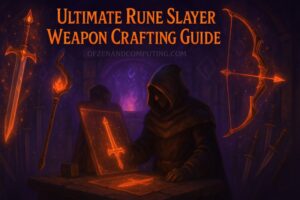


![8 Best Method to Get Gems in ASTD X [nmf] [cy]: 15,000+ Gems](https://www.ofzenandcomputing.com/wp-content/uploads/2025/07/Best-Method-to-Get-Gems-in-ASTD-X-300x200.jpg)




![Unlock Extra Pet Equip Slots in Grow A Garden ([cy]) 8 Slots](https://www.ofzenandcomputing.com/wp-content/uploads/2025/07/Unlock-Extra-Pet-Equip-Slots-in-Grow-A-Garden-300x200.jpg)

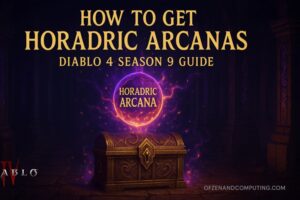
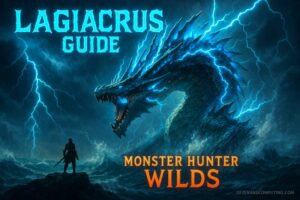




















![Is Phasmophobia Crossplay in 2025? [Setup Instructions]](https://www.ofzenandcomputing.com/wp-content/uploads/2025/06/Is-Phasmophobia-Crossplay-in-2025-Setup-Instructions-300x200.jpg)


![Does Peak Have Crossplay? [Updated Guide]](https://www.ofzenandcomputing.com/wp-content/uploads/2025/06/Does-Peak-Have-Crossplay-Updated-Guide-300x200.jpg)
![Is Hunt Showdown Cross-Platform in [cy]? [PC, PS4, Xbox, PS5]](https://www.ofzenandcomputing.com/wp-content/uploads/2022/06/Is-Hunt_-Showdown-Cross-Platform_-300x170.jpg)
![Is Star Wars Battlefront 2 Cross-Platform in [cy]? [PC, PS4]](https://www.ofzenandcomputing.com/wp-content/uploads/2021/08/Is-Battlefront-2-Cross-Platform_-300x170.jpg)
![Is Gang Beasts Cross-Platform in [cy]? [PC, PS4, Xbox One]](https://www.ofzenandcomputing.com/wp-content/uploads/2021/08/Is-Gang-Beasts-Cross-Platform_-2-300x170.jpg)

![Is Neverwinter Finally Cross-Platform in [cy]? [The Truth]](https://www.ofzenandcomputing.com/wp-content/uploads/2021/06/Is-Neverwinter-Cross-platform-300x170.jpg)
![Is The Forest Cross-Platform in [cy]? [PC, PS4, Xbox, PS5]](https://www.ofzenandcomputing.com/wp-content/uploads/2021/06/Is-The-Forest-Cross-Platform-300x170.jpg)
![Is Terraria Cross-Platform in [cy]? [PC, PS4, Xbox, Mobile]](https://www.ofzenandcomputing.com/wp-content/uploads/2021/06/Is-Terraria-Cross-Platform-300x170.jpg)
![Is Dayz Cross-Platform in [cy]? [PC, PS4, Xbox One, PS5]](https://www.ofzenandcomputing.com/wp-content/uploads/2021/07/Is-Dayz-Cross-Platform-2-300x170.jpg)
![Is Monster Hunter World Cross-Platform in [cy]? [The Truth]](https://www.ofzenandcomputing.com/wp-content/uploads/2023/04/Is-Monster-Hunter-World-Cross-Platform-300x170.jpg)