Fix Roblox Error Code 264 in 2024 [10 Expert Solutions]
![Fix Roblox Error Code 264 in [cy] [10 Expert Solutions]](https://www.ofzenandcomputing.com/wp-content/uploads/2023/09/Roblox-Error-Code-264.jpg)
It was a lazy afternoon, and I couldn’t wait to hop onto my computer and enjoy some much-needed Roblox gaming time with my friends. I had grand plans for building a sprawling metropolis in Bloxburg, where we’d all be able to hang out and revel in virtual merrymaking. But alas, as fate would have it, I was met with the dreaded Roblox error code 264.
In moments like these, the frustration is palpable, especially when all you want is a fun and stress-free experience with your buddies online. As a devoted gamer who has faced this error more than once, I’ve decided to share my wisdom with you all on how to fix Roblox error code 264 so you can get back on track and join your digital world without hassle. Let’s dive into the world of gaming problem-solving!
Also Useful: Roblox Error Code 267
Skip to
What does Roblox Error Code 264 mean?
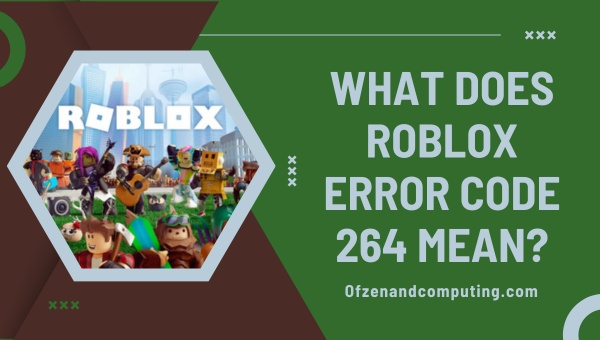
Roblox error code 264 essentially means that there’s some sort of issue related to kicking out the player from the game. This error is shown when there’s an attempt to join a game on Roblox, but your account has been forcibly removed from the server due to a script execution by either an authorized administrator or an exploiter. Simply put, it could be a security measure to combat hacking or tampering and protect the integrity of the game.
In some cases, this error may also occur due to connectivity issues or outdated software being used on your device. It’s important to understand what triggers this error code so you can devise a plan of action for tackling this hindrance head-on. Fret not! In the following sections, I will walk you through key steps and potential solutions that can help you conquer error code 264 in Roblox and get back into your favorite games with minimal disruption.
How to Fix Roblox Error Code 264 in 2024?
Discover the latest solutions to resolve Roblox 264 error code in 2024, ensuring a seamless gaming experience. In this guide, we’ll walk you through step-by-step methods to troubleshoot and fix this common issue.
1. Restart Your Device

It’s time to take a step back and reset the foundation. Shutting down and restarting your device can work wonders in solving various issues, including 264 Roblox error code. This simple yet effective action can resolve problems related to background-running applications or services that may conflict with your gaming experience, thereby restoring an error-free environment.
Follow these steps to restart your device:
For Windows:
- Save any work in progress and close all open applications.
- Click on the Start button or press the Windows key.
- Select Power and then click on Restart.
- Wait for the system to shut down and restart.
- Once it’s back up, relaunch Roblox and check if the error is resolved.
For Mac:
- Save any ongoing tasks and close all programs.
- Click on the Apple menu located at the top left corner of the screen.
- Select Restart.
- Confirm your action by clicking on Restart again in the pop-up window.
- Let your Mac restart, then reopen Roblox to see if the issue has been fixed.
Additionally, take note of these pro tips for a hiccup-free gaming experience:
- Make it a habit to save your work periodically so that you don’t lose any progress during unexpected errors or system crashes.
- Regularly update all software, especially gaming platforms like Roblox as well as graphic drivers, to ensure optimal performance and avoid recurring glitches.
2. Check Your Internet Connection
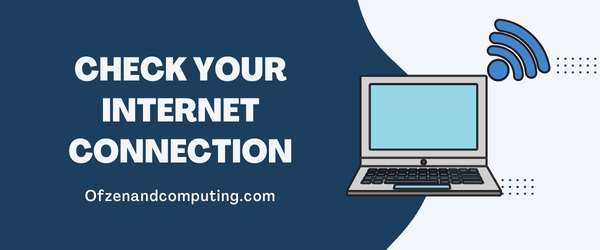
A common, yet sometimes overlooked cause of error code 264 could be related to your internet connection. If you’re experiencing slow or unstable connectivity, the game might not be able to connect to the server properly.
To ensure a smooth gaming experience, follow these steps to address any potential issues with your internet connection:
A. Check connection speed
First and foremost, test your internet connection speed by visiting an online speed test platform such as Speedtest by Ookla (https://www.speedtest.net/). If the results indicate a slower-than-usual connection or high latency values, you might want to contact your Internet Service Provider (ISP) for their assistance in resolving the issue.
B. Restart modem/router
Switch off and unplug your modem and router for 30 seconds. Afterward, plug them back in and turn them on again. Sometimes a quick reboot of network devices can help resolve temporary connectivity issues affecting online games like Roblox.
C. Use a wired connection
If you’re currently using Wi-Fi to play Roblox, try switching to a wired Ethernet connection if possible. Wired connections tend to provide a more consistent and faster network experience compared to wireless connections.
D. Adjust internet settings
Your device’s internet settings might interfere with Roblox’s connectivity. On Windows computers, resetting Winsock or DNS settings can potentially address various network issues that affect online gaming.
To reset Winsock:
- Press Windows + R simultaneously.
- Type
netsh winsock resetin the Run dialog that appears. - Press Enter, then restart the computer when prompted.
To reset DNS:
- Press Windows + R simultaneously.
- Type
ipconfig /flushdnsin the Run dialog that appears. - Press Enter – you should see “Successfully flushed DNS resolver cache”.
After following these steps, make sure to test your Roblox gaming experience to see if they have resolved the code. If the problem persists, consider trying other solutions listed in this article.
3. Verify the Server Status
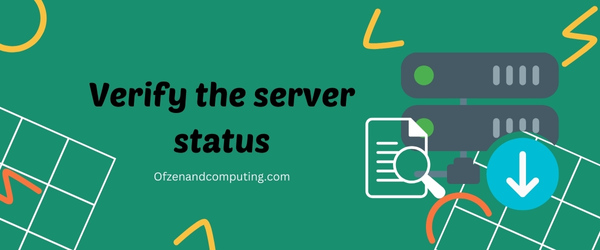
Sometimes, the root cause of error code 264 in Roblox could be an issue with the game server itself. In such cases, all you can do is wait for the game developers or the Roblox team to fix any ongoing server issues. To determine whether a server issue is causing this error, follow these steps:
A. Check official sources
Visit official Roblox social media channels like Twitter or Facebook and look out for announcements regarding any known technical glitches or scheduled maintenance work that may be affecting gameplay. These sources often provide updates on how soon the issues are likely to be resolved.
B. Use third-party websites
You can also check websites like DownDetector that provide near-real-time information on reported outages and service disruptions from users across different locations.
C. Engage with community forums
Join discussions on dedicated forums or community-driven platforms such as Reddit where fellow gamers might share insights, updates, or their experiences while encountering the same issues.
In case you find that there are indeed server-related problems, it’s best to remain patient until they get resolved by the concerned authorities. Trying to join a new game session during an outage will only result in repetitively facing the 264 error.
4. Disable Browser Extensions
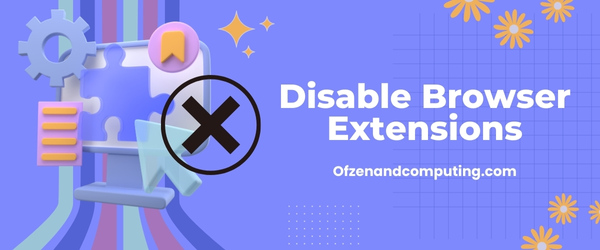
At times, certain browser extensions could interfere with the smooth functioning of Roblox and may trigger error code 264. To rule out this possibility, you can try disabling your browser extensions temporarily to see if it resolves the issue.
Here’s a quick guide on how to disable browser extensions for some of the most popular browsers:
Google Chrome:
- Open Google Chrome and click on the three-dot menu in the top-right corner.
- Navigate to More tools > Extensions.
- Locate the extension(s) that may be interfering, and toggle off the switch to disable it.
Mozilla Firefox:
- Launch Mozilla Firefox and click on the three horizontal lines in the top-right corner.
- Go to Add-ons > Extensions.
- Find any potentially disruptive extension(s), and click Disable.
Microsoft Edge:
- Open Microsoft Edge and click on the three-dot menu in the top-right corner.
- Head to Extensions.
- Identify any problematic extension(s) and toggle off its switch to disable it.
After disabling your browser extensions, restart your browser and try accessing Roblox again. Remember that you can always enable those extensions once you’ve fixed the issue or managed to conclude they’re not causing any trouble!
Also Related: Roblox Error Code 277
5. Update Your Roblox Client

Keeping your software updated is an essential part of maintaining optimal performance across all the applications on your device. The same holds true for the Roblox client. Regular updates not only ensure that you have access to the latest features and improvements but can also fix underlying issues, such as 264 Roblox code. Here’s a step-by-step guide on how to update your Roblox client with ease:
For Windows Users
- Ensure that you are logged into your account on the official Roblox website.
- Navigate to any game and click the green Play button.
- A dialog box will prompt you to download and install the latest version of Roblox Player if it’s not up-to-date. Click Download and Install.
- Once completed, relaunch the Roblox Player to see if Error Code 264 is resolved.
For macOS Users
For macOS users, the process is similar but with a slight variation.
- Visit the Roblox website and ensure you are logged into your account.
- Locate any game and click on Play, prompting a download of “Roblox.dmg” if you don’t have it installed or if there’s an update available.
- Open “Roblox.dmg” from your Downloads folder and drag Roblox.app into your Applications folder.
- Your Mac should now copy Roblox.app (and install updates if required). After completion, launch Roblox Player to check if Error Code 264 has been fixed.
Remember: You might need to grant permissions for “Install_u_[USERNAME].app” (replace [USERNAME] with your Mac account’s username) during the update process. Also, bear in mind that older macOS versions may not be compatible with the latest Roblox updates.
6. Reinstall the Roblox App/Client
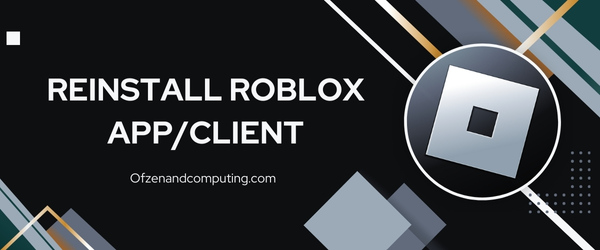
Reinstalling the Roblox app or client can often help resolve error code 264 by giving you a clean slate to work with. This method involves removing the current installation of Roblox from your device and installing it again from scratch. Here’s a step-by-step guide to reinstalling the Roblox app or client on your computer:
A. Uninstall the old Roblox client
Uninstall the existing installation of Roblox from your device, making sure all residual files or folders (if any) are deleted.
- For Windows: Go to Control Panel > Programs > Uninstall a program. Scroll down to find ‘Roblox’, right-click it, and select Uninstall.
- For Mac: Open Finder, click on Applications, locate the ‘Roblox’ app, then drag it into the trash and empty it.
B. Clear temporary files
Make sure to delete any temporary files related to Roblox that might be left behind.
- For Windows: Press Win+R, type ‘%temp%’ and hit Enter. Delete any ‘ROBLOX’ or ‘Roblox Corporation’ folders found.
- For Mac: Open Finder, click on Go in the menu bar, hold down the Option key (⌥), and select Library. Go to Caches folder and delete any ‘Roblox’ folders inside.
C. Download and reinstall the latest version
Visit the official Roblox website to download the latest version of the client for your device. Install it following the prompts like you would do for any new application.
D. Restart your device
Once installation is complete, restart your device so that all changes can take effect appropriately.
7. Disable Antivirus or Firewall Temporarily

At times, overzealous antivirus software or firewalls could block certain connections, resulting in Roblox error code 264. To eliminate that possibility, you can temporarily disable your antivirus software or firewall to see if the issue resolves.
Important: Remember to re-enable your security settings as soon as you’re done troubleshooting to avoid exposing your computer to potential risks.
Here’s a step-by-step guide on how to temporarily disable common antivirus software and firewalls:
For Windows Defender (Windows 10 and above):
- Click on the Start button and open Settings.
- Navigate to Update & Security > Windows Security.
- Select Virus & threat protection.
- Under “Virus & threat protection settings,” click on Manage settings.
- Turn off the toggle for Real-time protection.
For Avast Antivirus:
- Find the Avast icon in your system tray (bottom-right corner).
- Right-click the icon and select Avast shields control.
- Choose the desired duration to disable the protection (e.g., 10 minutes, 1 hour).
For AVG Antivirus:
- Locate the AVG icon in your system tray and right-click it.
- Hover over Temporarily disable AVG protection and select the desired duration.
For Windows Firewall:
- Press
Win + X the keys and open theControl Panel. - Click on System and Security > Windows Defender Firewall.
- On the left pane, click on “Turn Windows Defender Firewall on or off.”
- Select “Turn off Windows Defender Firewall” for both private and public network settings.
8. Run Roblox in Administrator Mode

Running Roblox in administrator mode grants the program additional permissions, which can sometimes resolve issues such as 264 error in Roblox. By allowing Roblox to access system resources and execute processes with elevated privileges, you may bypass potential obstacles related to this error code. Here’s how you can run Roblox in administrator mode:
- Close Roblox if it is currently running. Before proceeding, make sure that there are no active instances of the game or app running on your system.
- Locate the Roblox shortcut or executable file. Find the Roblox icon on your desktop or search for ‘Roblox’ using the search feature on your device. If you’re using a web browser, ensure that it is closed before continuing.
- Right-click on the Roblox icon. Doing so will open up a context menu with several options available.
- Select ‘Run as administrator’. In the context menu, click on this option to run Roblox with elevated permissions. A User Account Control (UAC) prompt may be displayed, asking for confirmation before granting administrative access.
- Click ‘Yes’ on the UAC prompt. This will grant administrator privileges to run Roblox and potentially fix Error Code 264.
9. Clear Cache and Cookies in Your Browser
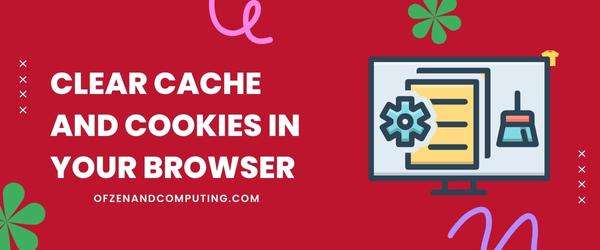
At times, a simple solution such as clearing the cache and cookies in your browser can help rectify Roblox error code 264. This is because an excess of temporary files and cookies can lead to performance issues and hinder the game-client interaction. By clearing them, you’re essentially providing a clean slate for your browser to function optimally. Different browsers have slightly varied methods to clear cache and cookies. I’ve outlined the necessary steps for popular browsers below:
Google Chrome:
- Click on the three-dot menu located at the top-right corner of the screen
- Choose More tools, followed by Clear browsing data
- Select Cookies and other site data along with Cached images and files
- Pick a time range or select All time to clear everything
- Hit Clear data
Mozilla Firefox:
- Click on the hamburger menu at the top-right corner of the screen
- Choose Options or Preferences
- Select Privacy & Security
- Scroll down to locate Cookies and Site Data, then click on Clear Data
- Check boxes for both Cookies and Site Data as well as Cached Web Content
- Press Clear
Microsoft Edge:
- Take note of the horizontal three-dot menu in the top-right corner; press that option
- Choose “Settings” from within this dropdown list
- Set your sights on “Privacy, search, and services” (on their left hand side)
- Scroll down adjacent to “Choose what you want; hit delete”
- Check-mark a box off both “History” sections — cookies; _cached</li##
- Click or press “Clear Now”
Remember that clearing the cache may involve re-entering your login details or waiting a few seconds for your previously accessed websites to load back up. With this done, try joining a Roblox game to check if the error has been resolved.
10. Join a Different Game Server

Joining a different game server is another potential solution to address 264 error code. It’s possible that the issue lies in the particular server you’re attempting to join, rather than a problem within your system or the game itself. Trying to connect to an alternate server could resolve the error and allow you to jump back into the gameplay. Here’s how you can join a different game server:
A. Navigate to the game’s page on Roblox
Open your browser and head over to www.roblox.com. Log in using your account credentials and search for the specific game you wish to play.
B. Open up the server list
Once on the game page, scroll down and look for the ‘Servers‘ tab, usually situated right below the player leaderboard. Click on this tab to reveal a list of all available servers for that game.
C. Choose an alternate server
In many cases, these servers will be named after their respective regions (e.g., North America, Europe, etc.). Aim for selecting one in close proximity to your physical location; this will often yield optimal performance during gameplay. Alternatively, you might notice that some servers have custom names created by players – feel free to try joining these as well.
While navigating through this list, make sure you avoid trying to connect with any full or overcrowded servers (those reaching maximum capacity). Aim for joining those with moderate capacity instead.
D. Join and enjoy!
Lastly, simply click on “Join” next to your preferred server name. In doing so, you should be able to successfully connect and start playing the game without encountering the error.
Also Check: Roblox Error Code 279
Conclusion
Roblox error code 264 may be an inconvenient roadblock on your path to a smooth gaming experience, but it doesn’t have to keep you from enjoying Roblox altogether. By understanding its root causes and actively working through the possible solutions outlined here, you can rectify the issue in no time. Go forth and confidently tackle those error codes so that you can continue building worlds, embarking on adventures, and creating lasting memories with friends in the Roblox universe!
Remember that while technology is incredible and paves the way for incredible virtual experiences like Roblox, it’s not without its hiccups. Be patient with yourself as you troubleshoot these issues. Keep this guide handy in case Roblox error code 264 pops up again, and never hesitate to reach out to the supportive community of fellow gamers who often share their experiences and tips to help each other conquer common obstacles like these in their digital pursuits.

