Fix Travis Rilea Error Code in MW2 [2024‘s 10 Solutions]
![Fix Travis Rilea Error Code in MW2 [[cy]'s 10 Solutions]](https://www.ofzenandcomputing.com/wp-content/uploads/2023/09/Travis-Rilea-Error-Code-MW2.jpg)
As an avid gamer, I’ve been continuously impressed by the advancements in technology that have enabled us to enjoy increasingly immersive and exciting gaming experiences. However, things don’t always run as smoothly as we’d like. In this article, we will be discussing a frustrating issue that many players have encountered, known as the Travis Rilea error code in MW2.
Whether you’re a novice or a gaming veteran, chances are you’ve experienced some equally vexing error codes or issues in the past – but don’t worry, I’ve got your back on this one!
Also Useful: Fix Warhammer 40K: Darktide Error Code 4008
Skip to
What does Travis Rilea Error Code MW2 mean?
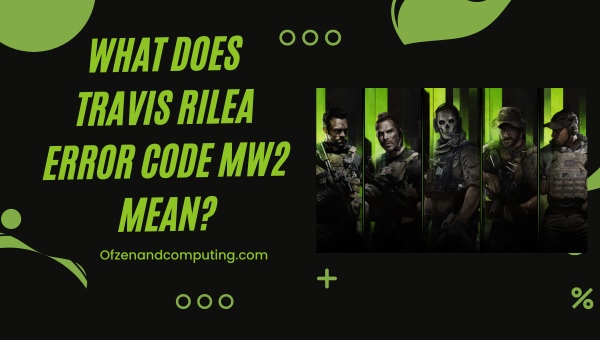
The MW2 Travis Rilea error code, named after a developer from Infinity Ward, is a cryptic error message that players may come across while attempting to join or host multiplayer matches in the popular first-person shooter game, Call of Duty: Modern Warfare 2. This error code can be particularly annoying as it often appears without any clear explanation or description, leaving players to wonder what exactly went wrong and how they can go about resolving the issue.
This mysterious error code is typically linked to network connectivity problems arising between the player’s gaming console or computer and the game servers. In some cases, it might also indicate an issue with player profiles or game data corruption. Encountering this error can hinder your ability to join online matches and enjoy cooperative gameplay with friends or other players from around the world.
To make matters worse, it tends to pop up at random moments during gameplay. Therefore, comprehending its meaning and origin is crucial for implementing effective solutions that will ultimately resolve the Travis Rilea Error Code in Modern Warfare 2.
How to Fix Travis Rilea Error Code in Modern Warfare 2 (MW2)?
In this section, we will guide you through the steps to resolve the Travis Rilea error code in Modern Warfare 2 (MW2), ensuring you can enjoy your gaming experience without interruptions. Whether you’re a veteran player or just starting your journey, follow these instructions to get back into the action smoothly.
1. Restart Your Gaming Device and Router
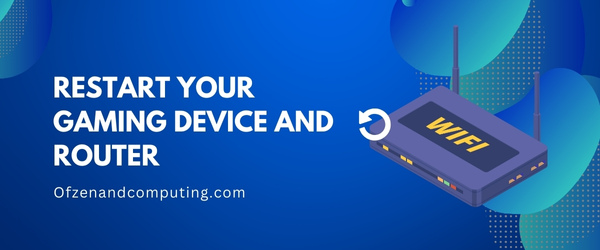
One of the most straightforward and effective solutions to many common gaming issues, including the Travis Rilea error code, is to simply restart your gaming device and router. This can help reset any temporary glitches affecting your connection or gameplay. Follow the steps below to perform a proper restart:
- Power off your gaming device: Turn off your gaming console or computer. On consoles, make sure you fully shut them down rather than just putting them in sleep mode.
- Power off your router: Locate the power button on your router or gateway/modem and press it to turn it off. If you cannot find a power button, you can unplug the device from its power source. Wait for at least 30 seconds before moving on to the next steps.
- Power on your router: Press the power button again or plug it back into its power source to turn it back on. Give it some time (usually 1-2 minutes) to boot up and re-establish an internet connection.
- Check your internet connection: Before turning on your gaming device, make sure the internet connection is active by connecting other devices (smartphones, laptops) to check if internet access is available.
- Power on your gaming device: Turn on your console or computer and wait for it to boot up completely.
- Open Call of Duty: Modern Warfare 2: Once both devices are back online, launch the game and attempt to connect for either hosting or joining an online match.
By restarting both devices in this manner, you allow them a fresh start that can often clear up connectivity issues and other minor glitches that might be causing the error to appear during gameplay. Remember that sometimes even simple solutions can be surprisingly effective!
2. Check Your Internet Connection Speed and Stability

Experiencing lag, disconnections, or choppy gameplay might indicate some issues with your internet connection which could lead to the Travis Rilea error in Call of Duty: Modern Warfare 2. To ensure that your network meets the minimum requirements for optimal gameplay, follow these steps:
A. Test Your Internet Speed
- Visit a reliable and secure speed test website like Speedtest.net by Ookla or Fast.com by Netflix.
- Start the test and wait for it to complete.
- Compare your results with the recommended speeds for online gaming – typically around 5 Mbps download and 1 Mbps upload.
Note: Make sure to run the test several times to rule out any momentary fluctuations.
B. Consider Your Connection Type
A wired connection (Ethernet) can provide more stability than a wireless (Wi-Fi) one. If you’re currently using Wi-Fi, consider switching to an Ethernet connection if possible.
C. Eliminate Potential Network Interference
Interference from devices such as microwaves, cordless phones, or other wireless electronics can negatively impact your connection stability. Ensure that your gaming setup is free from any sources of potential interference.
D. Check For Router Issues
Perform a power cycle on your router:
- Unplug the router from its power source.
- Wait for about 30 seconds.
- Plug it back in and wait for it to fully restart.
Pro Tip: Regularly updating your router’s firmware can significantly improve its performance and stability.
E. Inspect Network Congestion
Avoid activities that consume large amounts of bandwidth while gaming, such as streaming videos or downloading large files. These tasks could create network congestion which might trigger the error code.
3. Update Your Game to the Latest Version
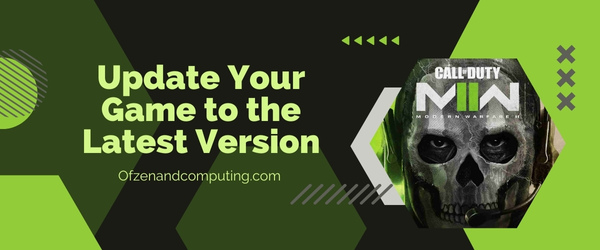
Updating your copy of Call of Duty: Modern Warfare 2 to the latest version can resolve any incompatibilities or issues caused by outdated game files. The most recent patches often include vital bug fixes and improvements, which may help eliminate the error.
To update your game, follow these simple steps depending on your gaming platform:
For PlayStation Users:
- From the PlayStation home screen, navigate to your game library.
- Highlight Call of Duty: Modern Warfare 2 and press the Options button.
- Select Check for Update and allow any available updates to download and install.
For Xbox Users:
- Navigate to My Games & Apps from the Xbox home screen.
- Go to the Updates tab, find Call of Duty: Modern Warfare 2, and select it.
- Press A to initiate the update process.
For PC Users (Steam):
- Open your Steam client and go to your Library.
- Right-click on Call of Duty: Modern Warfare 2 in your game list.
- Select Properties, then switch to the Updates tab.
- Under Automatic Updates, ensure that “Always keep this game updated” is selected.
4. Clear Your System Cache and Temporary Files
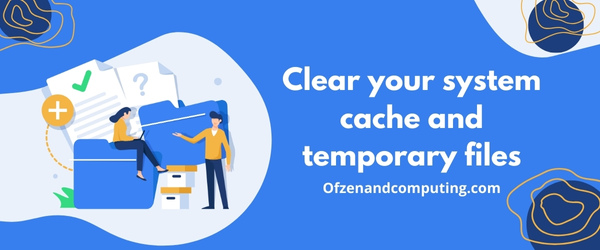
Gaming systems store temporary data or cache to improve performance during gameplay. However, accumulated or corrupted cache may cause performance issues and errors, including the Travis Rilea error code MW2. Clearing your system cache and temporary files is an effective solution that may help resolve the problem. The steps provided below are tailored for clearing system cache on various gaming platforms:
Xbox 360:
- Power off your console.
- Unplug the power cable from the back of the Xbox 360.
- Wait for at least 5 minutes before plugging it back in.
- Turn on your console.
PlayStation 3:
- Hold down the Power button until you hear three beeps, indicating that it has turned off.
- Release the button, then press and hold it again until you hear another two beeps.
- Connect a controller to the PlayStation using a USB cable and press the PS button.
- Highlight and select “Restore File System” from the Recovery Menu options.
PlayStation 4:
- Power off your console completely.
- Hold down the Power button until you hear two beeps (approximately seven seconds apart).
- Connect a controller to your PlayStation using a USB cable and press the PS button.
- Select “Rebuild Database” from the Safe Mode options.
PC (Steam Version):
- Right-click Call of Duty: Modern Warfare 2 in your Steam Library.
- Click on ‘Properties,’ then navigate to ‘Local Files.’
- RecyclerView.setHasFixedSize(true).OverridePendingTransition(“Verify Integrity of Game Cache”);
- Wait for Steam to validate and repair corrupted files automatically.
Also Related: Fix Destiny 2 Error Code Chicken
5. Reset Your Gaming Profile or Create a New One
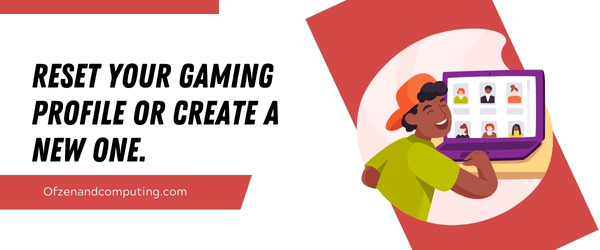
On occasion, the Travis Rilea MW2 error code may occur due to an issue with your gaming profile on your console or PC. Here’s how you can reset it or create a new one:
PlayStation:
- Go to the Settings menu.
- Select User Management.
- Choose Create User and follow the on-screen instructions.
Xbox:
- Press the Xbox Guide button on your controller.
- Navigate to the Profile tab.
- Select Add or Switch Profile and then proceed with either creating a new profile or logging into another existing one.
PC:
For platforms like Steam, you will need to create a new Steam account, as game profiles are tied to the account. You can access https://store.steampowered.com/join/ to create a new Steam account, reinstall Modern Warfare 2, and test if that resolves the error.
Remember that utilizing different user profiles entails starting fresh in terms of gaming progress, achievements, and friends lists related to Call of Duty: Modern Warfare 2. However, this step can effectively address any corrupted profile data or settings contributing to the error occurrence, allowing you to resume hassle-free gameplay with newfound resilience against any latent connectivity issues.
It is essential that once you have created a new profile, you should proceed by linking it up with your existing game/source/console profile (such as your PSN ID or Xbox Gamertag) before attempting to re-enter any online multiplayer sessions within Call of Duty: Modern Warfare 2.
6. Set Up Port Forwarding on Your Router For Call of Duty: Modern Warfare 2
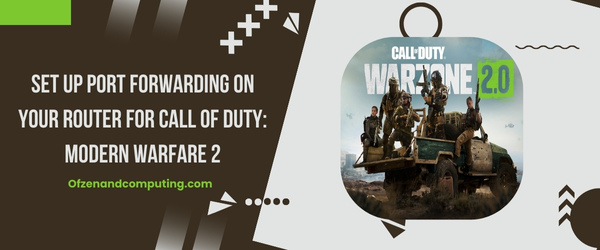
Port forwarding is a technique that allows your router to properly direct incoming and outgoing traffic associated with specific applications, such as online games like Call of Duty: Modern Warfare 2. By setting up port forwarding for this game, you can potentially reduce latency issues and improve connection quality, thus resolving the error code. Here are the steps to set up port forwarding on your router:
A. Identify the IP address of your gaming console or PC
- For consoles, navigate to your system’s network settings menu to find the IP address.
- For PCs, open Command Prompt and type
ipconfigand hit Enter.
B. Log in to your router’s settings page.
- Open a web browser and enter your router’s IP address (usually found on the back of the device).
- Log in with your router username and password.
C. Locate the port forwarding section
- This section may be labeled as “Port Forwarding,” “Applications and Gaming,” or something similar.
- If you can’t find it, consult your router’s manual or online documentation.
D. Set up port forwarding rules
| Platform | Port Range |
| Xbox One/360 | UDP: 53, 88, 3074 TCP: 53, 80, 3074 |
| PlayStation 4/3 | TCP ports: 80, 443, 1935, 3478-3480 UDP ports: 3478-3479 For PS3: 3074, 5223, 5223, 3478-3479, 3658 |
Fill in the necessary information using the ports specified. Make sure to include both TCP and UDP protocols if required by your platform. Once completed, save the changes and restart both your gaming device and router.
7. Disable Any Firewalls or Security Software Temporarily
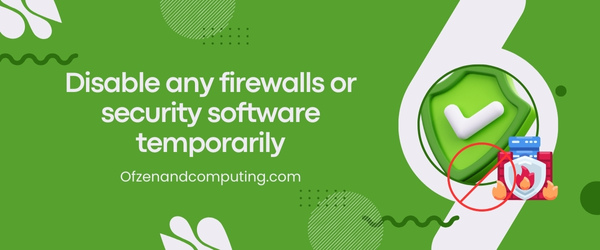
At times, certain firewalls or security software can mistakenly identify Call of Duty: Modern Warfare 2 as a potential threat, consequently preventing it from running smoothly or blocking access to the game’s servers. To rule this possibility out, you can disable these protective measures temporarily and see if it resolves the Travis Rilea error code MW2.
Warning: Disabling your firewall and security software exposes your system to potential threats. It is recommended to proceed with caution and enable them again as soon as you finish troubleshooting.
A. Disable Firewall
- On Windows:
- Press the Windows key, and type “Firewall.”
- Click on Windows Defender Firewall.
- Select “Turn Windows Defender Firewall on or off” in the left panel.
- Check “Turn off Windows Defender Firewall” for both public and private networks.
- On Mac:
- Open System Preferences.
- Click on Security & Privacy.
- Navigate to the “Firewall” tab, and click on the lock icon to make changes (you may need to enter your admin password).
- Click “Turn Off Firewall.”
B. Disable Security Software
- Locate your antivirus or security software icon in the system tray (near the clock) if you’re using Windows, or on the top navigation bar for Mac users.
- Right-click (Ctrl+click for Mac) on the icon, and select an option similar to “_Disable” or “_Temporarily disable protection.”_ The exact phrasing may vary depending on your specific software.
8. Verify the Integrity of Your Game Files or Reinstall the Game (for PC users)

Damaged or missing game files can cause the error. Fortunately, for PC users, it is possible to verify and repair these files using either Steam or Blizzard Battle.net platform, depending on where you purchased the game.
Steam:
To verify game file integrity in Steam:
- Open Steam and navigate to your Library.
- Right-click on Call of Duty: Modern Warfare 2 and select Properties.
- Click the Local Files tab.
- Click on “Verify Integrity of Game Files…“.
- Steam will then check for any damaged or missing files, downloading replacements as required.
If the issue persists after verifying your game files, consider reinstalling Call of Duty: Modern Warfare 2 by following these steps on Steam:
- Right-click on Call of Duty: Modern Warfare 2 in your Library.
- Select Uninstall.
- Once the uninstallation is complete, click on “Install” to reinstall the game.
Blizzard Battle.net:
For games purchased through the Blizzard Battle.net platform:
- Open Blizzard Battle.net App.
- Click on Call of Duty: MW2 from your games list.
- Click on “Options” and select “Scan and Repair“.
- Follow the prompts to scan and repair any corrupted files.
To reinstall Call of Duty: MW2 using Blizzard Battle.net:
- Select Call of Duty: MW2 in your games list.
- Click on “Options” and then choose “Uninstall Game“.
- After uninstalling, click “Install” to reinstall Call of Duty: Modern Warfare 2.
9. Switch to a Wired Connection Instead of Wireless

Another effective solution to resolve the Travis Rilea error code in MW2 is to switch from a wireless connection to a wired one. A wired connection ensures a more stable and consistent internet connection, which can significantly improve gameplay and minimize issues related to network connectivity errors.
Steps for switching to a wired connection:
- Power off your gaming device: It’s important to start with your gaming device powered off, ensuring that any changes made during this process take effect once the device is turned back on.
- Acquire an Ethernet cable: Purchase or locate an Ethernet cable that is long enough to connect your gaming device directly to your router.
- Connect the Ethernet cable: Plug one end of the cable into the LAN port on your router and the other into the Ethernet port on your gaming device. Ensure that both connections are secure.
- Power on your gaming device: Turn on your gaming device, allowing it enough time for it to recognize and configure the new wired connection.
- Test your connection: Navigate through the settings of Call of Duty: Modern Warfare 2, and check if you have successfully established a wired internet connection and if there are any improvements in stability or latency.
10. Check for Server Outages or Maintenance on Call of Duty Forums and Social Media Channels
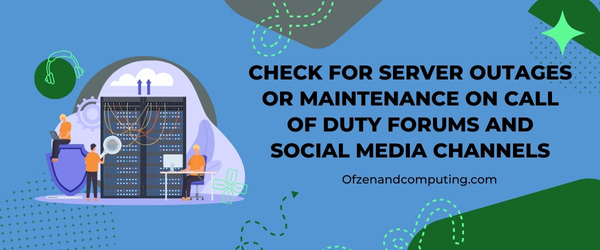
Sometimes, the Travis Rilea error code MW2 might not be caused by an issue on your end, but rather due to server outages or maintenance taking place on the game servers. In such cases, it is essential to stay informed about these issues so you can plan your gameplay accordingly and avoid encountering this error. To do this, follow the steps listed below:
- Visit the official Call of Duty forum at community.callofduty.com, where players and moderators often share updates regarding known issues, including server outages and maintenance schedules.
- Search for Modern Warfare 2 related discussions or announcements using the search feature on the forum.
- Keep an eye on their social media channels such as Twitter or Facebook to receive timely updates about possible server might affect your game performance.
- Subscribe to gaming news websites and blogs that specialize in covering Call of Duty titles. These sites can provide regular updates and information about server-related issues.
- Join Call of Duty: Modern Warfare 2-focused groups on social media platforms like Facebook or Reddit, where fellow players share their experiences and may post information about ongoing server downtime or maintenance.
Also Check: Fix Warhammer 40K: Darktide Error Code 2007
Conclusion
Dealing with the Travis Rilea error code in MW2 can be a daunting task for even the most seasoned gamers. However, no error is insurmountable, and by understanding its roots and possible causes, we can equip ourselves with the tools needed to overcome it. With patience and perseverance, troubleshooting this problem becomes a less intimidating venture. Remember that the gaming community is full of people like ourselves who have faced and conquered similar issues before.
As we continue to push the limits of gaming technology, we should embrace both the joys and challenges that come along with it. The next time you encounter the Travis Rilea error code MW2 or any other mysterious error codes in your gaming journey, take a deep breath, stay calm, and know that you are never alone in addressing these problems. Let’s make our gaming experiences not only about enjoyment but also about self-growth by embracing problem-solving skills that will benefit us both inside and outside the gaming world. Your victory over this pesky code is just around the corner!

