Fix Warhammer 40K: Darktide Error Code 4008 in 2024 [10 Fixes]
![Fix Darktide Error Code 4008 [2023 Troubleshooting Guide]](https://www.ofzenandcomputing.com/wp-content/uploads/2023/09/Darktide-Error-Code-4008.jpg)
As an avid gamer, few things frustrate me more than encountering a pesky error code that throws a wrench in my gameplay experience. One such error that I’ve battled against in the past is the infamous Warhammer 40K: Darktide error code 4008. This notably fickle issue can put a real damper on your Darktide gaming sessions, leaving you scratching your head in confusion and frustration.
Fear not, fellow gamers! I know the struggle of having your multiplayer enjoyment cut short by this annoying error all too well, and that’s why I’ve decided to share my knowledge on how to overcome this virtual obstacle. In this blog post, I’ll be offering you a step-by-step guide to diagnosing and fixing the error code 4008 in Darktide, so you can dive back into the action without missing a beat. So, without further ado, let’s put an end to this digital roadblock!
Also Useful: Fix Warhammer 40K: Darktide Error Code 2007
Skip to
What does Warhammer 40K: Darktide Error Code 4008 mean?

The Darktide error code 4008 is a message indicating that there’s an issue with the game’s connection to its server. This error code typically pops up when players try to hop into a multiplayer match or connect with friends online in the world of Darktide, only to be met with this unwelcome notification. It can be quite exasperating, especially if you’re just itching to get in on the action but find yourself stuck at a standstill.
Now, you might be wondering what exactly causes this aggravating error. Well, there are several factors that can contribute to it, such as network instability on the player’s side, server-side issues, or even problems with your game files or installation. The good news is that just because the error seems daunting doesn’t mean we can’t deal with each of these underlying problems and get you back in the game. Let’s delve into some solutions to help you banish the 4008 error code once and for all!
How to Fix Warhammer 40K: Darktide Error Code 4008 in 2024?
In this section, we’ll delve into the steps and solutions needed to resolve Warhammer 40K: Darktide error code 4008, ensuring a smoother gaming experience in the grimdark world of the game. Whether you’re a seasoned rat hunter or a newcomer to the game, follow the guidelines below to overcome this error and immerse yourself in the brutal battles of the 41st Millennium without interruption.
1. Restart Your Game and/or Console
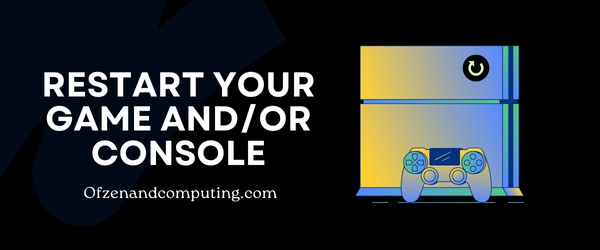
One of the simplest yet surprisingly effective solutions to fixing the error code 4008 is as straightforward as giving your game and/or console a fresh restart. By doing so, you’re providing both the game software and hardware a clean slate to operate from, potentially resolving any minor hiccups in their performance.
To execute this solution, follow these steps:
- Press and hold Ctrl + Shift + Esc keys on your keyboard to open the Task Manager on your PC. For console users, press and hold the power button on the front of your console.
- If on PC, locate Darktide from the list of active applications under the Processes tab. Right-click on it and then select End task. For console users, turning off the console will automatically end its processes.
- Wait for a few moments after shutting down before going any further. This brief pause gives enough time for any residual data from previous operations to clear out completely.
On PC:
Restart Darktide by launching it from either Steam or directly through its executable file.
For Console:
- Turn back on your console by pressing its power button again.
- As soon as your console has fully booted up, launch Darktide once more via the disc or digital application icon.
By following these steps, you’re giving both your system and game a chance to remedy any minor issues that might have been lingering beneath the surface.
2. Verify the Integrity of Your Game Files
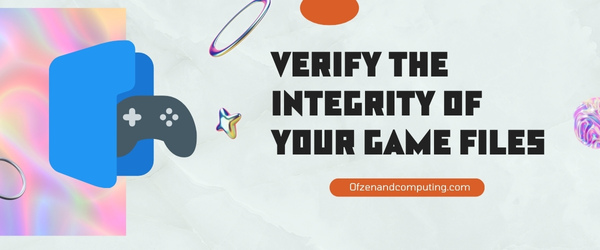
When dealing with the 4008 error code, it’s important to rule out any issues related to your game files as a potential cause. Verifying the integrity of your game files essentially means checking for any corrupted or missing files within your game installation. If there are any discrepancies detected, the process will automatically replace them with the correct files.
Follow these steps to verify the integrity of your Darktide game files, depending on the platform you’re using:
For Steam users:
- Open Steam and navigate to your Library.
- Locate Darktide in your games list.
- Right-click on Darktide and select Properties from the dropdown menu.
- In the Properties window, switch to the Local Files tab.
- Click on Verify Integrity of Game Files and wait for the process to complete.
For Epic Games Store users:
- Launch the Epic Games Launcher.
- In your Library, find Darktide and click on its tile.
- To the right of “Launch”, click on the three-dot menu (…) button.
- Choose “Verify” from the list of options and allow Epic Games Launcher to scan and fix any issues with Darktide’s files.
3. Check Your Internet Connection and Network Settings
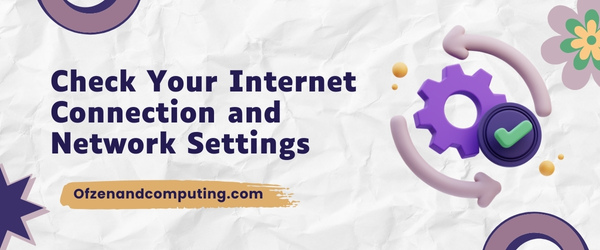
A stable and strong internet connection is vital when it comes to enjoying uninterrupted online gaming sessions. To resolve Darktide error code 4008, it’s crucial to examine your internet connection and network settings.
A. Test the speed of your internet connection
First, head over to an online speed testing tool like Speedtest to analyze the ping, download, and upload speeds of your current connection. Make sure that these values meet the minimum requirements for playing Darktide.
B. Check for other devices using the same network
Inspect if other devices on your network are consuming a significant portion of bandwidth. This could result in a poor connection causing error code 4008. You can either disconnect those devices temporarily or reduce their bandwidth usage by limiting streaming or downloads for the time being.
C. Power-cycle your modem/router
Unplug both your modem and router from their power sources for approximately 30 seconds, then plug them back in. This power cycling process can help reset any configurations that might be affecting your connectivity.
D. Switch to a wired connection
If you’re currently using a Wi-Fi connection, consider switching to a wired Ethernet setup if possible, as this can provide more stable and faster connectivity compared to wireless options.
E. Reset network settings on your PC/console
If none of these measures bring any relief, you may want to restore the default network settings on your gaming platform. Follow these steps:
For PC:
Go into Control Panel > Network and Internet > Network Connections. Right-click on your active network adapter, select “Properties,” then click on “Configure.” Under the “Advanced” tab, locate and click on “Reset” or “Default” where applicable.
For Console:
Find the network settings section within your console’s system menu, and look for an option that allows you to reset your network settings/configuration back to the original factory defaults.
Always remember to double-check any additional changes you make, so as not to inadvertently create new issues.
4. Update Your Network Driver
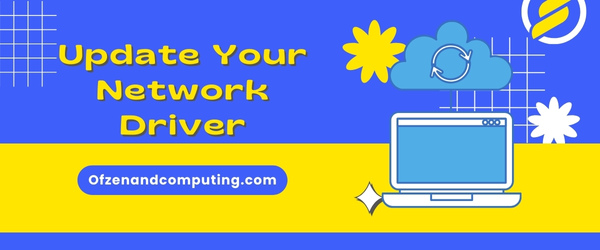
An outdated or corrupted network driver can often be the culprit behind error code 4008. To ensure optimal connectivity and seamless gameplay, it’s crucial to keep your drivers up-to-date with the latest versions. Here’s a step-by-step guide on how to update your network driver:
A. Identify Your Network Adapter
- Press
Win + Xand select Device Manager from the context menu. - Expand the Network adapters section to locate your primary network device (usually Wi-Fi or Ethernet adapters).
B. Check for an Available Driver Update
- Right-click on your network adapter and select Update driver.
- Choose Search automatically for updated driver software.
- Windows will search for any available updates and install them if necessary.
Note: If Windows doesn’t find an update, you may need to check your adapter manufacturer’s website for the latest drivers.
C. Install Latest Drivers from Manufacturer’s Website
- Visit the official website of your network adapter’s manufacturer.
- Search for the latest network drivers compatible with your system (use your adapter’s model number).
- Download and install the appropriate drivers following the provided instructions.
Optional Step: Manual Driver Updating via Device Manager
If you prefer manually updating, follow these steps:
- Right-click on your network adapter and select Update driver in Device Manager.
- Choose Browse my computer for driver software.
- Click Browse, locate the downloaded drivers, then press Next. Windows will install them.
Also Related: Fix Steam Error Code 51
5. Disable VPN or Proxy Services Temporarily
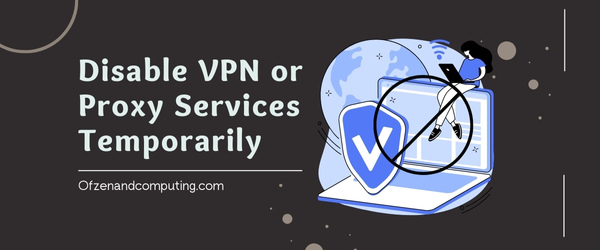
Occasionally, the use of a VPN or proxy service can interfere with your connection to Darktide’s servers, causing the notorious error code 4008 to appear. To determine if this is the root cause of your problem, try disabling these services temporarily and then reconnecting to Darktide. Here’s how you can do that:
A. Disconnect Your VPN
If you’re using a VPN service, simply open its interface on your computer and disconnect it. This will revert your connection back to its regular state.
Note: If your VPN starts automatically on boot-up, double-check that it hasn’t reconnected without you noticing.
B. Disable Proxy Settings
To disable proxy settings on your computer, follow these steps:
Windows:
- Click on the Start button, then click on the Settings (gear icon) option.
- Click on Network & Internet, then select Proxy from the left-hand column.
- Toggle off the Automatically detect settings and Use a proxy server options.
Mac:
- Open System Preferences and click on Network.
- Select your active network connection (e.g., Wi-Fi or Ethernet), and then click on the Advanced… button.
- Click on the Proxies tab and uncheck all boxes under “Select a protocol” (e.g., Web Proxy, Secure Web Proxy).
- Finally, click OK, followed by Apply.
After disabling your VPN or proxy service, restart Darktide and try connecting again. Remember, these changes may impact other services you use that rely on a specific location or enhanced security features provided by these services. Be sure to enable them again when you’re done troubleshooting the code.
6. Change Your DNS Server Settings
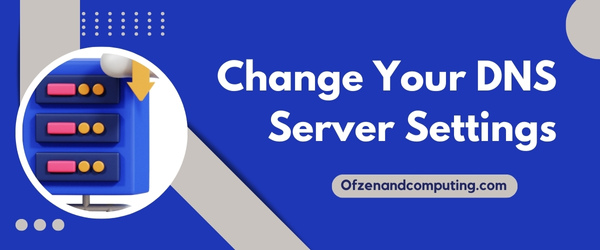
Switching to a different DNS (Domain Name System) server can potentially improve your network performance and resolve connection issues you may be experiencing, including the Darktide error code 4008.
Here are the steps you need to follow:
- Open Control Panel: Click on the Start button and search for Control Panel, then click to open it.
- Find Network and Sharing Center: Click on the Network and Internet category, then select “Network and Sharing Center.”
- Access Adapter Properties: Locate your current internet connection, then click on it and select “Properties.”
- Modify DNS Settings: Double-click on “Internet Protocol Version 4 (TCP/IPv4)” to access its properties. Select the “Use the following DNS server addresses” option, followed by setting your preferred DNS servers. Here are a couple of popular DNS servers you can try:
- Google Public DNS:
- Primary:
8.8.8.8 - Secondary:
8.8.4.4
- Primary:
- OpenDNS:
- Primary:
208.67.222.222 - Secondary:
208.67.220.220
- Primary:
- Google Public DNS:
- Save and Restart: Click OK to save the changes, then restart your computer.
7. Forward Network Ports Specific to Darktide
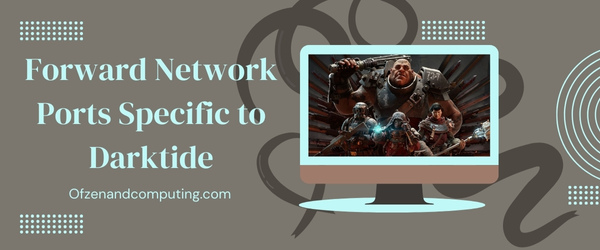
In some cases, your network’s security settings might interfere with the required connection for Darktide multiplayer, leading to error code 4008. To resolve this issue, you can try forwarding specific ports used by the game. This essentially creates a direct passage through which your network can communicate with the game servers. Here’s how you can forward those crucial ports:
- First, find out the port numbers that Darktide uses for its multiplayer functions. You can usually obtain this information from the game’s official website or forums.
- Log in to your router’s settings by typing in its IP address on your web browser (e.g., 192.168.1.1). In case you’re unsure about this, check your router’s user manual or look up its details online.
- Locate the Port Forwarding section of your router’s settings. It may also be found under different labels such as Applications and Gaming, Virtual Servers, or Firewall.
- Create a new port forwarding rule, specifying both the internal and external port numbers for Darktide. Ensure that you enter both TCP and UDP protocols (if your router requires it).
| Protocol | Port Range | Local IP |
|---|---|---|
| TCP | XXXX-YYYY | Your Device’s IP Address |
| UDP | ZZZZ-WWWW | Your Device’s IP Address |
Note: Replace “XXXX-YYYY” and “ZZZZ-WWWW” with the appropriate port ranges for Darktide.
5. Save your changes and restart both your router and gaming device to ensure that the new settings are applied.
8. Temporarily Disable Firewall and Antivirus Software

In some cases, your system’s firewall or antivirus software might be responsible for causing the 4008 Darktide error code. These security applications can occasionally interfere with your game connection by blocking specific ports or flagging some game data as potentially harmful. To rule out this possibility, you can try temporarily disabling them and see if that would resolve the issue.
Remember to re-enable the firewall and antivirus after testing! Disabling security measures long-term is not recommended and could leave your device vulnerable.
Firewall:
To temporarily disable your Windows Firewall, follow these steps:
- Press Windows key + R to open the Run dialog box.
- Type
control paneland press Enter. - Navigate to System and Security > Windows Defender Firewall.
- Click on Turn Windows Defender Firewall on or off from the left-hand menu.
- Choose the option to Turn off Windows Defender Firewall (not recommended) for both private and public networks.
Make sure to turn it back on after testing by following the same steps.
Antivirus:
Temporarily disabling antivirus software varies depending on what program you have installed. Most antivirus applications have an option in their settings or right-click context menu to disable protection for a certain period of time. Consult your specific antivirus documentation or support site if you’re unsure how to do this.
Once you’ve disabled both firewall and antivirus software, restart Darktide and see if the error has been resolved. If not, make sure you reactivate your security measures and proceed with exploring other solutions that we’ve provided in this article.
9. Reinstall the Game
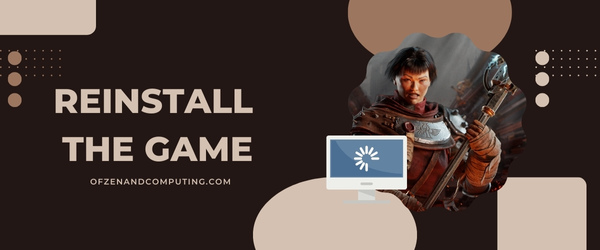
Like it or not, sometimes a game’s files can become corrupted or damaged, leading to pesky error messages such as Darktide error code 4008. One effective method to rule out file-related issues is to completely uninstall and then reinstall the game on your PC or console.
Here are the steps you need to follow in order to reinstall Darktide:
- Create a backup of your saved game data: Before you uninstall the game, ensure that your progress is safely backed up. You can typically find saved game files in the Documents > My Games folder on PCs or utilize cloud storage features on consoles.
- Uninstall Darktide: On PC, head to
Control Panel > Programs & Features, locate Darktide, and click on Uninstall. For console users, navigate to the system settings and find the option for managing installed games. - Restart your device: Power off and restart your PC or console to ensure any lingering files are cleared from memory.
- Re-download and install the game: Head over to your platform’s digital store (Steam, Xbox Store, PlayStation Store) and search for Darktide. Click on the download/Install button.
- Update to the latest version: During installation, double-check that you’re installing the most recent version of Darktide with any available patches or updates applied.
- Restore your saved game data: Once reinstallation is complete, bring back your progress by copying the backed-up saved games into their appropriate locations or syncing with cloud storage, if applicable.
10. Check for Official Server Updates or Maintenance Announcements
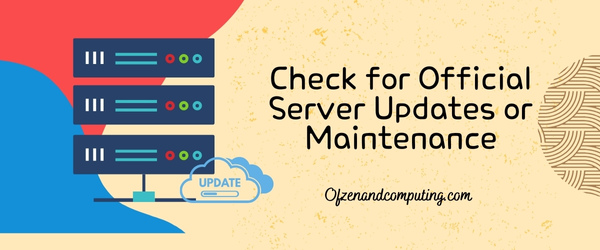
It’s always possible that the issue isn’t a problem on your end, but rather a server-side issue due to ongoing updates or maintenance work. In such cases, the best course of action is to stay informed on the game developer’s official channels and wait for them to resolve the issue.
Steps to follow:
- Visit the official Darktide forum, Twitter, and Facebook pages as developers tend to post updates about server-side issues in such locations.
- Keep an eye out for any announcements regarding server maintenance or updates that might be causing the connection problems.
- Engage with fellow gamers on these platforms, as they may also offer additional insight into any ongoing server issues affecting multiple players.
- If a server update or maintenance is confirmed by the developers or community members, you’ll just need to be patient and wait for them to resolve these issues.
Remember, staying informed about server updates and scheduled maintenance can save you time troubleshooting potential fixes when there might not be anything wrong with your system in the first place!
Also Check: Fix Destiny 2 Error Code Chicken
Conclusion
In conclusion, it’s pivotal to remember that encountering Darktide Error Code 4008 doesn’t mean your gaming experience is doomed. Armed with the right information and a bit of troubleshooting gusto, you can successfully navigate your way back into the game and free yourself from the clutches of this irksome error. By methodically following the steps outlined in this blog post, you’ll be able to identify the cause and apply a suitable fix to eliminate this digital nemesis from your gaming world.
We all deserve smooth gameplay and uninterrupted fun when we’re immersed in our favorite titles, so don’t let Darktide Error Code 4008 dampen your spirits or ruin your experience. Use the knowledge you’ve gained here today to stride forth confidently and fearlessly into the world of Darktide and take control of your destiny. May you always be victorious against any error codes that cross your path! Good luck on your adventures, fellow gamers, and happy troubleshooting!
