Fix Zoom Error Code 10002: Unable to Install Updates (2024)
![Fix Zoom Error Code 10002: Unable to Install Updates [[cy]]](https://www.ofzenandcomputing.com/wp-content/uploads/2023/09/Zoom-Update-Error-Code-10002.jpg)
Do you find yourself continually interrupted by the pesky ‘Zoom update error code 10002’? Oh my, how profoundly annoying right? I totally get it. I have experienced the full gamut of frustration that this error can present. It’s even more irritating when you’re in desperate need of using Zoom for an important call or meeting, but this error won’t budge, and it starts looking like a technological Hydra!
However, fear not! From my personal experience and extensive trial-and-error, I’ve found several proven ways to mend this issue. So, if you’re on the brink of swearing off technology or flinging your device out of the window due to Zoom error code 10002, pause! Hand on heart, by the end of this guide you will be empowered with straightforward solutions to triumph over this modern-day Hydra.
Also Useful: Fix Valorant Error Code VAL
Skip to
What does Zoom Update Error Code 10002 mean?
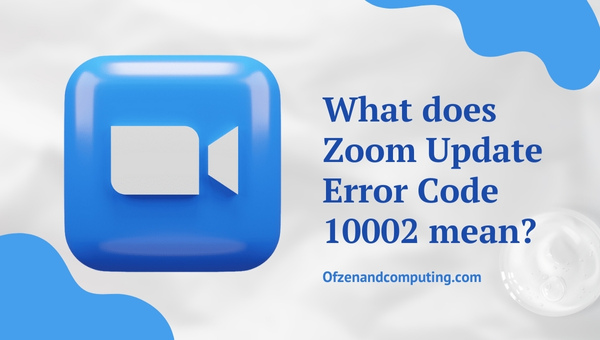
So what exactly does Zoom Update Error Code 10002 imply? Well, when your computer trembles with this message, it’s basically waving the white flag to signal it’s having trouble processing your requested Zoom update. In layman’s terms, your device can’t manage to successfully install the latest software patches from Zoom. I know…ouch!
This error can be attributed to a variety of reasons. It might be due to an unstable internet connection or perhaps your antivirus software is blocking the update. Sometimes, there are issues with your device’s configuration settings that prevent the download from proceeding smoothly. Don’t fret though! Despite sounding a bit technical and daunting, all these issues are absolutely reparable and that too without surrendering your precious device to a costly IT professional. The solutions I’ll be sharing next aim to address all potential root causes of this dreaded error code 10002 in Zoom.
How to Fix Zoom Error Code 10002: Unable to Install Updates in 2024?
In 2024, Zoom continues to be an essential tool for virtual communication, but encountering Error Code 10002 can be frustrating. In this section, we’ll walk you through the steps to swiftly resolve this issue and get your Zoom meetings back on track.
1. Checking and Improving Internet Connectivity

A weak or inconsistent internet connection can often be the stumbling block that prevents successful updates. Hence, the first step I recommend is to verify your Internet Connectivity.
Steps to Follow:
- Locate and click on your device’s network icon, generally found at the bottom right of your screen.
- Select ‘Troubleshoot problems’ and allow your device to diagnose any network issues.
In case there’s an unwelcome guest hitching a ride on your Wi-Fi (talk about cheeky!), you might want to consider changing your network password. To enhance connectivity, try moving closer to the router or switch off other devices that might be hogging bandwidth.
2. Disabling Temporary Antivirus Software
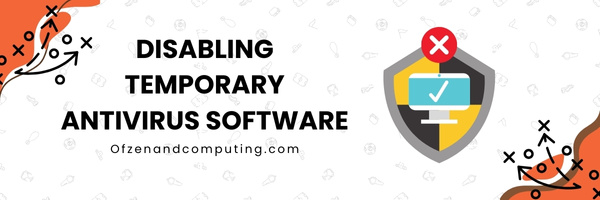
Sometimes, an overly sensitive antivirus software can become an unexpected obstacle when trying to update our favorite apps like Zoom. Here’s the process to temporarily disable it and allow Zoom update error code 10002 to hit the road:
A. Locate Your Antivirus Icon
This typically resides in your system tray; you could also check it out via ‘Applications’ or ‘Programs’ in your device.
B. Right-click on the Antivirus Icon
By doing so, a dropdown menu will appear. You should look for a setting typically named something along the lines of ‘Temporarily disable’ or ‘Disable protection’. The phrasing may vary somewhat based on the brand of antivirus software you use.
Disclaimer:
It’s important to remember that this step may leave your computer vulnerable, hence I strongly advise only disabling your antivirus briefly during your Zoom update. Thereafter, ensure you enable it right back.
C. Try Updating Zoom Again
After disabling your antivirus software temporarily, go ahead and try updating Zoom again. You just might find the 10002 error is no longer there to ruin your day!
3. Update Your Device’s Operating System
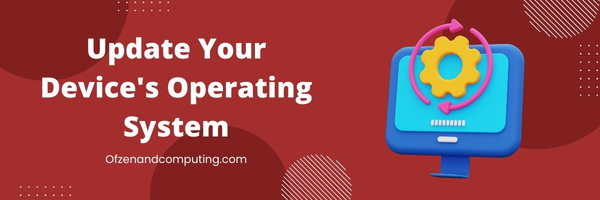
One of the prominent solutions to deal with the error code 10002 in Zoom is updating your device’s operating system. Regardless of whether you’re using a Windows, macOS, or Linux-based system, it’s of utmost importance to keep your operating system up-to-date.
Steps for Windows Users:
- Press the start button and go to the Settings menu.
- Select Update & Security from the options.
- In the subsequent window, click on Check for updates. If there are any updates available, they will start installing automatically.
For Mac Users:
- In case you’re a Mac user like me, click on the Apple icon in the upper left corner.
- Then, select About This Mac and click on Software Updates.
4. Clearing Local DNS Cache
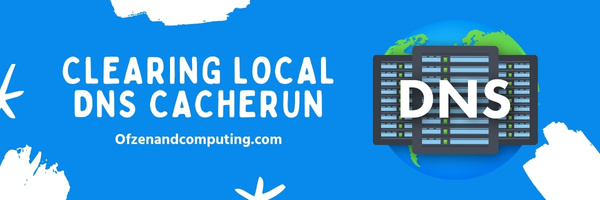
Your device stores DNS information that it regularly uses to make it faster to go back to websites you’ve visited before. Unfortunately, sometimes, this can mess things up a bit, especially with updates. So, to fix our nemesis ‘Zoom error code 10002’, clearing your local DNS cache can be helpful. Let’s dive right into the step-by-step details of how to clear the local DNS cache.
- On your keyboard, press the Windows + R keys together. This opens the ‘Run’ dialogue box.
- Type ‘cmd’ and press Enter or click OK to open Command Prompt.
- In the Command Prompt window that opens, type in ‘ipconfig /flushdns‘ and hit Enter.
Also Related: Fix Diablo 4 Error Code
5. Reinstalling Zoom Application
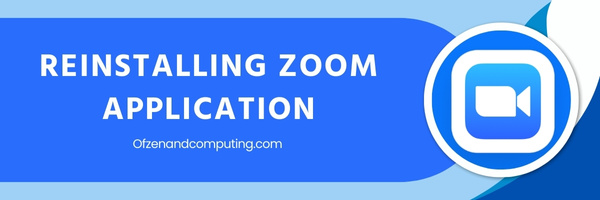
Sometimes, the easiest fix can be simply reinstalling the Zoom application. This process essentially provides you with a clean slate by removing possibly corrupt files or settings that might have prompted this error. Let me walk you through it.
A. Uninstall Zoom
First off, it’s time to bid a temporary goodbye to Zoom on your device. On Windows, navigate to ‘Control Panel’, select ‘Uninstall a Program’, find ‘Zoom’ in the list, and opt to uninstall it. If you’re an Apple user, drag the Zoom application from your Applications folder onto your Trash Can icon.
B. Download and Install Fresh Copy of Zoom
Navigate to Zoom’s official site with this URL – https://zoom.us/download. Click on ‘Download’ under Zoom Client for Meetings, and the latest version will begin downloading. Once complete, open the downloaded file and follow the prompts to install Zoom anew.
6. Downloading the Update Manually from Zoom’s Official Site
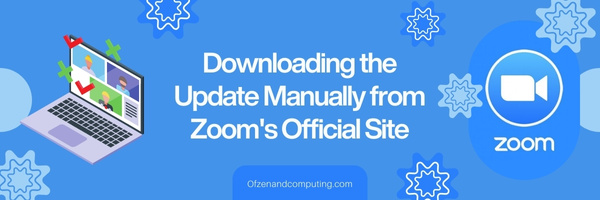
We humans have an innate tendency to clutch at complex solutions when simple options are overlooked. So, here’s a straightforward yet highly effective method – getting the latest update directly from the Zoom official site. Yes, it’s that simple!
I want to take you through every step meticulously so that you don’t ‘zoom’ over any crucial part in your haste:
- Start by opening your web browser and navigating to the Zoom Download Center. The ‘Zoom Client for Meetings’ will be your primary target.
- Click on Download under ‘Zoom Client for Meetings.’ The downloading process should commence immediately.
- Once the download is completed, locate the setup file in your downloads folder (or wherever you’ve chosen to save it). Click on this downloaded file and it should start installing automatically.
- After installation, launch the Zoom application from your desktop or applications folder. You should now be able to use the most recent updated version without that pesky error code.
7. Checking for Conflicting Applications Running Simultaneously
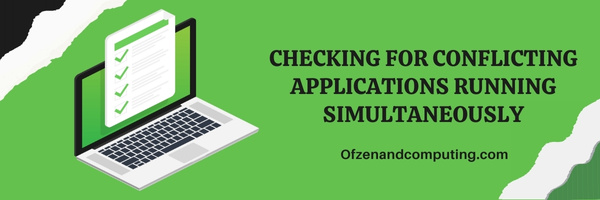
Sometimes, the 10002 error can be triggered by conflicting applications that are operating simultaneously with Zoom. These could either be other communication apps or even programs using a significant portion of your device’s resources such as CPU and RAM.
To navigate this, let’s dive into steps that entail identifying these hitches and putting a stop to them:
- To determine which applications may be conflicting with your Zoom Update, press
CTRL + SHIFT + ESCon your keyboard to launch Task Manager. This will provide you with a real-time overview of all active applications and the resources they are utilizing. - Look for any application that is heavily taxing your CPU or Memory. Also identify any programs that might intervene with Zoom such as other teleconferencing software, antivirus programs, and comprehensive firewalls.
- Select these conflicting utilities from the list, right-click on them, and select “End Task” to close them.
Ensure you do so carefully to avoid ending critical system processes! Moreover, remember to restart these essential applications once you have successfully updated Zoom.
8. Resetting Network Settings
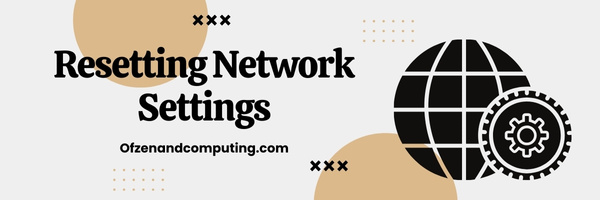
One of the ways to resolve the persistently frustrating Zoom installation error code 10002 is by resetting your network settings. An inconsistent network configuration can be a nuisance and might be one of the primary reasons for this error. Let’s dive into step-by-step instructions on how to get this done efficiently:
- Open manually the Run Dialog Box. You can easily do this by pressing the combination of Windows logo key and ‘R’ from your keyboard.
- In the dialog box, input
ncpa.cpland then click on ‘OK’. This will lead you to your system’s Network Connections window. - Here comes the critical point: Any connection that you are currently utilizing must be right clicked to reveal a menu list.
- From the revealed options list, choose ‘Properties’, and then in the following window, select ‘Internet Protocol Version 4 (TCP/IPv4)’.
- Finally, it’s time to reset some values. Set ‘Obtain an IP address automatically’ and ‘Obtain DNS server address automatically’. To apply these changes you made, press ‘OK’.
By restoring all IP settings to their default values, we’re ensuring that any poor network configuration previously in place doesn’t continue causing issues. After these steps are performed, try updating Zoom again and hopefully we’ll have outsmarted that pesky error code 10002!
9. Granting Administrative Permissions to Zoom Application

If the problem persists even after trying everything else, you might want to consider granting administrative permissions to your Zoom application. This permission allows the app to bypass certain restrictions imposed by the operating system, which could potentially resolve error code 10002.
Here’s a step-by-step guide on how you can do this:
- First and foremost, close your Zoom application if it’s currently in use.
- Head over to your ‘Start’ menu or your desktop, and locate the Zoom shortcut icon.
- Right-click this icon, and within the context menu that pops up, choose ‘Properties’.
- Within the properties window that opens up, navigate to the ‘Compatibility’ tab.
- Check off the box labelled ‘Run this program as an administrator’.
- To confirm your changes, click on ‘Apply’, followed by ‘OK’.
Remember—if you’re not comfortable with granting these privileges – there’s absolutely no harm in revoking them once your issue is fixed! Simply uncheck that box under step number five once again. By understanding and applying these steps correctly, granting administrative permissions should be a breeze.
10. Turning Off the Windows Firewall Temporarily

One approach to solving the Zoom 10002 error code is to temporarily disable your Windows firewall. Windows firewall acts as a safety net that shields our system against external threats by keeping a hawk eye on incoming and outgoing network traffic based on predetermined security rules. However, in certain instances, it might inadvertently block the Zoom update.
Here’s how to navigate this:
- Press
Windows Key + Sand type ‘Windows Defender Firewall’. - Left-click on ‘Windows Defender Firewall‘ from the search results.
- Turning off the Firewall
- On your left, click on ‘Turn Windows Defender Firewall on or off‘.
- Check ‘Turn off Windows Defender Firewall‘ both under Private Network Settings and Public Network Settings.
- Don’t forget to click
OKto save changes.
Also Check: Fix Hulu Error Code P-DEV322
Conclusion
In our uber-connected world, it’s inevitable that technology hiccups will be part of our journey. But the key to navigating these roadblocks, like the infamous Zoom update error code 10002, lies in your hands. Support is just a click away and with a little patience, you too can resolve these issues from the comfort of your own desk.
Remember: power and control over your technology are within your grasp. And as you’ve discovered here today, solutions aren’t necessarily complex or out of reach. So the next time Zoom throws this error your way, take a deep breath, anchor yourself in these insights and conquer this digital dragon once and for all. You’ve got this!

