Transform your Sims 4 pregnancy and childbirth experience with realistic birth mods that add depth, emotion, and authenticity to family gameplay. This comprehensive guide covers everything you need to know about the best realistic birth mods available in , including Pandasama's groundbreaking Childbirth Mod, complete installation instructions, troubleshooting tips, and alternatives for every playstyle. What […]
Updated: July 6, 2025
Written By: Ankit Babal
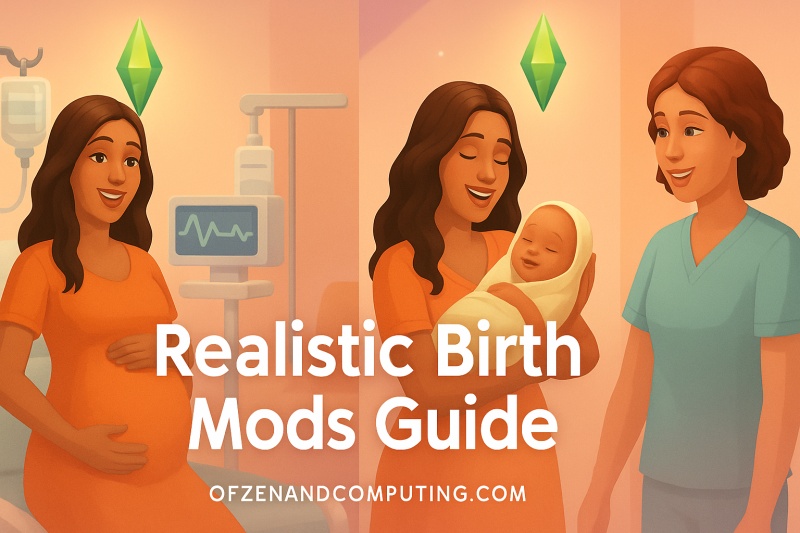

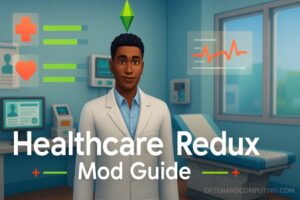


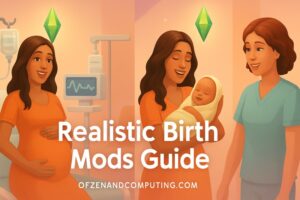

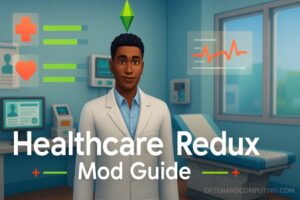



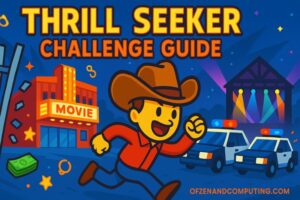
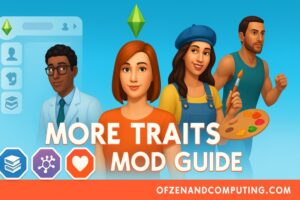
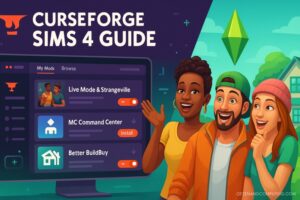



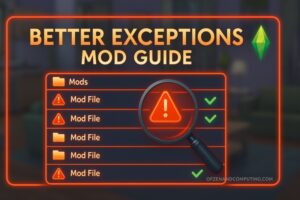






























![Is Phasmophobia Crossplay in 2025? [Setup Instructions]](https://www.ofzenandcomputing.com/wp-content/uploads/2025/06/Is-Phasmophobia-Crossplay-in-2025-Setup-Instructions-300x200.jpg)


![Does Peak Have Crossplay? [Updated Guide]](https://www.ofzenandcomputing.com/wp-content/uploads/2025/06/Does-Peak-Have-Crossplay-Updated-Guide-300x200.jpg)
![Is Hunt Showdown Cross-Platform in [cy]? [PC, PS4, Xbox, PS5]](https://www.ofzenandcomputing.com/wp-content/uploads/2022/06/Is-Hunt_-Showdown-Cross-Platform_-300x170.jpg)
![Is Star Wars Battlefront 2 Cross-Platform in [cy]? [PC, PS4]](https://www.ofzenandcomputing.com/wp-content/uploads/2021/08/Is-Battlefront-2-Cross-Platform_-300x170.jpg)
![Is Gang Beasts Cross-Platform in [cy]? [PC, PS4, Xbox One]](https://www.ofzenandcomputing.com/wp-content/uploads/2021/08/Is-Gang-Beasts-Cross-Platform_-2-300x170.jpg)

![Is Neverwinter Finally Cross-Platform in [cy]? [The Truth]](https://www.ofzenandcomputing.com/wp-content/uploads/2021/06/Is-Neverwinter-Cross-platform-300x170.jpg)
![Is The Forest Cross-Platform in [cy]? [PC, PS4, Xbox, PS5]](https://www.ofzenandcomputing.com/wp-content/uploads/2021/06/Is-The-Forest-Cross-Platform-300x170.jpg)
![Is Terraria Cross-Platform in [cy]? [PC, PS4, Xbox, Mobile]](https://www.ofzenandcomputing.com/wp-content/uploads/2021/06/Is-Terraria-Cross-Platform-300x170.jpg)
![Is Dayz Cross-Platform in [cy]? [PC, PS4, Xbox One, PS5]](https://www.ofzenandcomputing.com/wp-content/uploads/2021/07/Is-Dayz-Cross-Platform-2-300x170.jpg)
![Is Monster Hunter World Cross-Platform in [cy]? [The Truth]](https://www.ofzenandcomputing.com/wp-content/uploads/2023/04/Is-Monster-Hunter-World-Cross-Platform-300x170.jpg)