How to Allocate More RAM to Minecraft Server (2024)
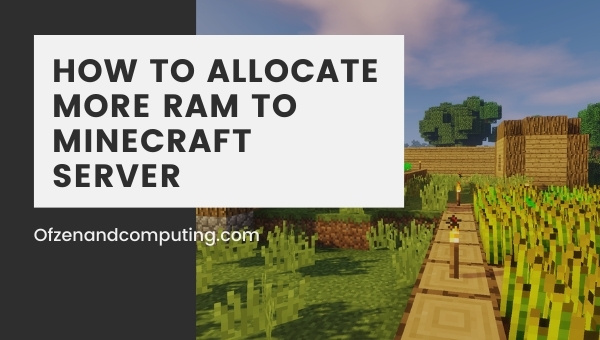
How to allocate more RAM to the Minecraft server? Or What are the launchers to allocate more RAM to Minecraft? Or can we allocate more RAM to the Minecraft server without using Launcher?
If you are here for any query about how to allocate more RAM to Minecraft 2024, then don’t go anywhere. In today’s article, I will guide you in many ways through which you can quickly allocate more RAM to the server.
Skip to
Minecraft – A Quick Introduction
Minecraft is one of the most popular games for today’s generation, and it has spawned a whole new gaming culture. The main reason behind its popularity can be seen in how this game allows you to access it on any platform, including Android, iOS, Mac OS Windows Linux. There are 126 million monthly active users with 200 million copies sold across the world!

Memory is a huge issue in Minecraft as it takes up 1GB of RAM by default. However, to play the game with an optimal experience, you also have to allocate more memory. If you’re not sure how to allocate RAM for Minecraft and other programs at once, this article will help!
In the last few days, I’ve received many requests about how to allocate more RAM for Minecraft servers. After hours of research and experimentation with my own server, I have come up with a guide that will save you time on your quest to get more power out of the game!
What is a Minecraft Server?
Minecraft servers are a perfect way to get out of your creative side with friends. You can either play online, or you and some of your besties could form an in-person LAN party!
A Minecraft server is a player-owned or business-owned multiplayer game where operators can set up some restrictions concerning which username and IP addresses are allowed or disallowed to enter the servers.
Also Useful: Cool Minecraft Names 2024 (Not Taken)
How to Allocate More RAM to Minecraft Server Without Launcher?
It’s always nice to have more ram for your favorite games, right? Whether it be Minecraft or something else. Well, many users are asking the question: can we allocate RAM without using Launcher Software, and I’m happy to tell you that yes, of course!
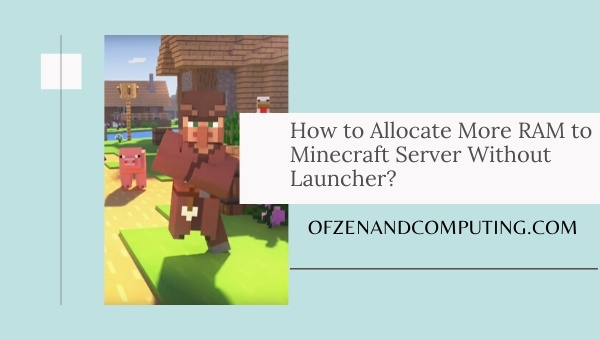
It’s a common misconception that Minecraft servers require the Launcher in order to allocate more RAM. In reality, you can do so without it!
You’re about to read all the steps for this task. Pay attention and follow them closely:
- Go to the file named Minecraft_server.exe present in the Minecraft service directory on your computer.
- Click on home and select a new item.
- Now, create a new document in the directory and choose the text document.
- In the new document type the given text: Java-Xmx####M-Xms####M-exe Minecraft_server.exe-o true Pause
- Now, replace the #### with the amount of RAM you want in MB.
- After putting the RAM value, save the document, and change the file type to All Files, also change the extension as .bat
- Now the document got saved, and the new Launcher is made. To run it you just have to double click on it.
To all the Minecraft players out there who want to allocate more RAM, this is how you can do it without using any Launcher. These steps are easy and should take less than a minute for anyone to finish!
Also Related: Best Sword Enchantments Minecraft (2024)
How to Allocate More RAM to Minecraft Server With Default Launcher?
The best part about running a Minecraft server is that you get to control the parameters. This includes choosing how much RAM your server should be allocated and what kind of Java it uses in order to run more smoothly.
The first step before doing anything else, however, is downloading Java and make sure that you choose the right Bit (32 or 64). After downloading it, follow these steps:
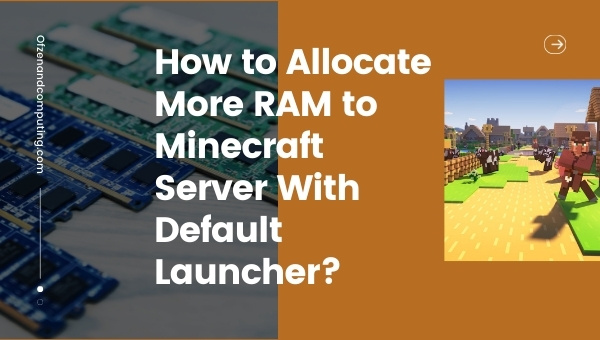
- Open your Minecraft app and go to the Installation tab.
- After this, you have to select the version and after choosing a version, click on the three Dotted buttons and select the “Edit” option.
- Now, open the dropdown menu and search for “JVW ARGUMENTS” and then there will be something written like “-Xmz2G-XX:+UnlockExperimentalVMOptions“.
- In the letter -Xmz2 the 2 represents the allocated RAM in GB.
- Now, you can change the value by replacing the digit with any other digit which you want as if you wish to allocate 3 GB RAM then change 2 TO 3.
When changing the RAM value in Minecraft, be sure to make sure your computer can handle it.
How to Allocate More RAM to Minecraft Server With Twitch Desktop App?
Allocating more RAM to the Minecraft server is a piece of cake and doesn’t require any special skills, but some people don’t know-how. Lucky for them, I’ve got top tips on how they can increase their memory using just their Twitch Desktop app!
The Twitch Desktop App is a quick and easy way to allocate more RAM for Minecraft servers. To do this, download the Twitch app and just follow these simple steps:
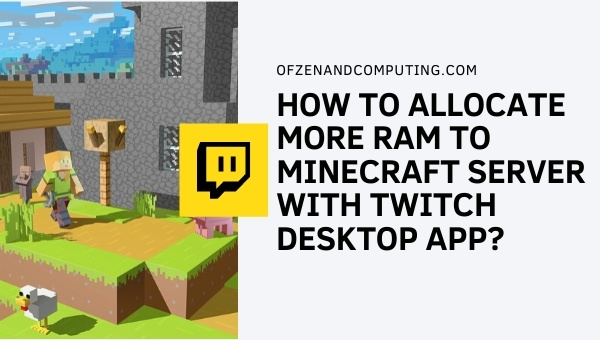
The steps are given on how to allocate more RAM to the Minecraft server with the Twitch desktop app:
- After installing the Twitch app, open it and click on the three-line option present on the top of the screen on the left side.
- Select the file and click on settings.
- Search for the Minecraft tab and go to Java Settings.
- After selecting Java settings, you will see the Allocated Memory bar.
- To change your allocated RAM, you just have to drag the bar.
Also Check: All Minecraft Color Codes (2024)
How to Allocate More RAM to Minecraft Server Using Launchers?
There are many launchers available on Google, and I choose four from them which are best. They’re also the most popular ones out there! You can use these with ease because of a simple user interface.
Now, you can download any of the given launchers and follow the steps according to that varied launcher. Get your hands on whichever one suits what kind of device you have!
1. Void Launcher
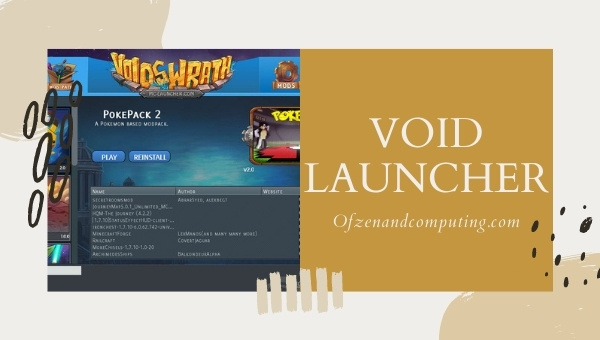
- Open Void Launcher and click on the options present on the top of the screen on the right side.
- Search for Minecraft Options and click on the memory dropdown.
- Change the allocated RAM according to your desire.
- After changing the allocated RAM, launch your game and experience the best of it.
2. AT Launcher
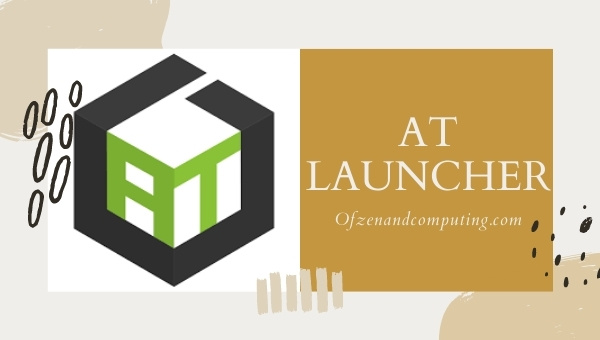
- After the successful install, open AT Launcher app.
- Go to the settings present at the bottom on the right side.
- Navigate to the Minecraft tab, and after choosing Minecraft, you need to locate RAM.
- Now, change the allocated RAM as your desire.
- After changing the allocated RAM, launch Minecraft and play the game with the best experience.
3. Technic

- Open the Technic app after installing it.
- On the top right corner click Launcher Options.
- Now, go to Java settings and find memory.
- In the memory dropdown, you can change the RAM as per your desired value.
4. FTB Launcher
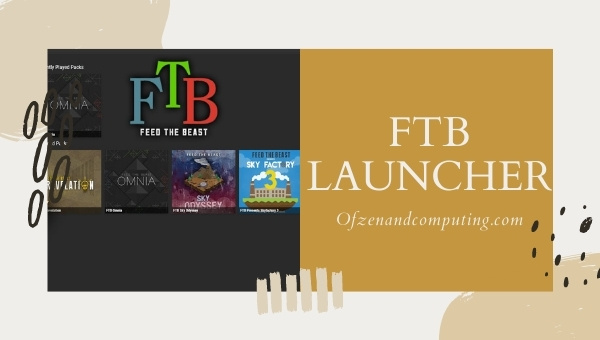
- Open the FTB launcher.
- Click on the Options button present on the top right.
- After this, search for “RAM Maximum (MB)“
- Now, drag the bar and adjust RAM to your desired value.
Also Useful: How to Name a Dog in Minecraft (2024)
Conclusion
Allocating RAM for the game is like a night in Vegas. RAM is a very important part of your computer and can make or break the performance.
I hope that by the time we are done with this guide on how to allocate more RAM to the Minecraft server, you will be well on your way to solving all Minecraft server issues, and now your allocated RAM is amped up by following the steps suggested above.
Happy Gaming!
