How to Fix Twitch Error 3000: Media Resource Decoding (2025)
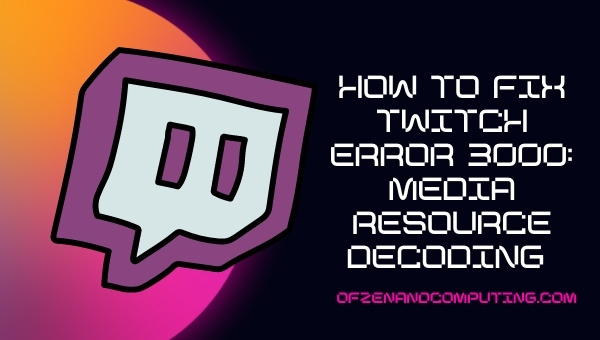
If you're facing that pesky Twitch error 3000 which seems to be out of your hands, I understand your frustration. Believe me, I've been there too.
But don't worry, 'How to Fix Twitch Error 3000' is precisely what we'll discuss today. In our tech-powered world, being halted by errors in the middle of our streaming fun can seem like a nightmare. But hey, every problem comes with a solution and this one’s no different.
By the way, isn't it incredible how we've evolved from flicking channels on TV to live streams that cover everything from gaming sessions to 'how-to' tutorials? However, life isn’t perfect and neither is technology; bugs and glitches are part of the package. Today's annoyance on the list is Error 3000 on Twitch - A 'Media Resource Decoding Error'.
Armed with the right knowledge (which I’ll gladly share), this hitch won't be much more than a bump in your streaming journey. Let's roll up our sleeves and get on with some tech troubleshooting.
Also Useful: Fix Twitch Error 2000: Network Error (2025)
Skip to
Understanding Error 3000
Now let me introduce you to our uninvited guest - Twitch Error 3000. This specific error is related to Twitch’s HTML5 player and it's officially known as a 'Media Resource Decoding Error'. Annoying, right? Basically what happens is when this error occurs, the screen goes black and prevents the stream from loading.
So why does this happen? As I mentioned before, the cause of this problem lies with the HTML5 player. Now without getting too geeky, let's break down what that means. HTML5 is essentially a coding language (don’t let this worry you) that's largely responsible for how web pages (and by extension your video streams) look and function.
This error may seem complicated but stay with me here. One way you could picture this issue is like trying to watch a foreign film without subtitles while not knowing the language – your browser can't understand the language of the media you're trying to access on Twitch (not literally though).
Don’t get disheartened if HTML5 or 'Media Resource Decoding' sound like tech babble at first; remember we all begin somewhere!
Exactly why Twitch error 3000 appears can vary based on a number of factors such as browser compatibility issues or outdated data stored in your browser (cache), but we’ll dive into some tried-and-true solutions.
But first, let’s understand how exactly to recognize if what you are facing actually is Twitch error 3000… Our main clues lie in what happens when it strikes:
When attempting a stream you might see a black screen or receive an error message referring specifically to ‘Media resource decoding failure’ or just ‘error 3000’. And voila! We now know our foe better.
Also Related: How to Fix Steam Error Code 118?
Why Does Twitch Error 3000 Occur?
Before diving into the fixes, let's take a closer look at the possible culprits leading to Twitch Error 3000. Understanding why this issue arises can put you in a better position to tackle it and potentially prevent its recurrence in the future.
1. Problems with the Browser
A primary reason Twitch Error 3000 might crop up is due to issues within your browser. This frustrating error usually occurs when your browser fails to fulfill certain requirements necessary for streaming content on Twitch.
The error can manifest if your browser is outdated, or if specific features like Javascript or Hardware Acceleration are inhibited due to incompatible browser settings.
Setting browsing data aside, additional problems could arise from third-party extensions installed in your browser. Adblockers or security plugins, useful as they are for safe browsing, may sometimes conflict with the streaming processes of Twitch, causing it not to function correctly.
2. Issues with Cookies and Cache Data
Another primary suspect for causing Twitch Error 3000 is an overload of cache data or issues with cookies stored on your browser.
Let’s start by explaining what cache data is - it's basically small bits of website data saved onto your device by your browser. Its purpose is to help load previously visited website pages faster by "remembering" some of its aspects.
Cookies, on the other hand, store specific user-centric information - like login details or website preferences - aiming to provide a more tailored browsing experience.
However innovative these features may sound, a cluttered cache or corrupted cookies can often cause web pages (like Twitch) to misbehave - in this case, leading us straight toward the dreaded Error 3000.
Corrupted cookies essentially mean that some pieces of stored data might have been modified improperly (either through software bugs or malicious software), resulting in potential browser conflicts or errors when you revisit certain sites.
How to Fix Twitch Error 3000 in 2025?
Effective problem-solving starts with understanding the nitty-gritty of the situation and applying tailored solutions. Encountering Twitch error 3000 doesn't mean an end to your streaming fun. Let's discuss how we can fix this error step by step.
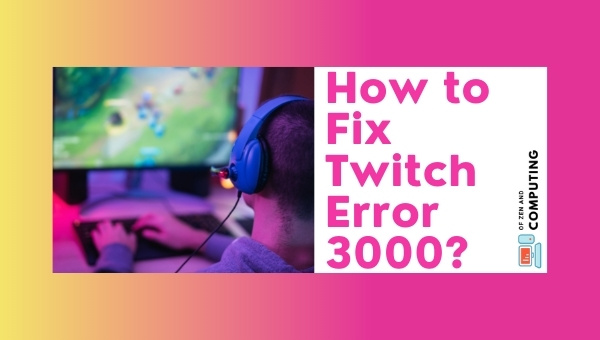
1. Clearing Your Browser's Cache and Cookies
Sometimes, errors like Twitch Error 3000 happen because of a piled-up cache and cookies in your browser. Clearing them often smoothens the path for efficient streaming. Here's how you do it.
For Google Chrome:
- Click on the three-dot icon at the top right corner of your browser.
- Go to 'More Tools' > 'Clear Browsing Data'.
- Check the boxes for ‘Cookies and other site data’ and 'Cached images and files'.
- Hit “Clear data”.
For Firefox:
- Click on the three-line icon at the top right corner.
- Select 'Options' > 'Privacy & Security'.
- Under 'Cookies and Site Data', click on ‘Clear Data’.
- Check both boxes and click “Clear”.
Note: The steps may vary slightly based on the version of your browser.
2. Disabling Hardware Acceleration
At times, hardware acceleration could be interfering with your streaming experience. Disabling this feature in Chrome might solve the error.
- Go to Chrome settings by clicking on the three-dot icon at the top right corner.
- Scroll down to ‘System’.
- Toggle off ‘Use hardware acceleration when available’.
- Restart your browser.
This step should hopefully clear up any interference that was causing a glitch in running Twitch streams.
3. Disable Browser Extensions
Browser extensions can sometimes mess with your streams, causing error to pop up out of nowhere.
Here's how you can disable them:
- Click on the three-dot icon (Chrome) or three-line icon (Firefox) at the top-right of your browser.
- Tap on "Extensions".
- Disable all active extensions by toggling off or clicking disable.
Try reopening Twitch after doing this - it might just fix that pesky problem!
4. Use a Different Browser or Try Incognito Mode
If all else fails, why not try switching browsers or going incognito? Open another browser application; Firefox, Safari, Opera, Edge - Anything besides what you're currently using can operate Twitch more smoothly.
Or stay with your current one but try going incognito (or use Guest mode). Sometimes simple solutions are surprisingly effective!
5. Configure DNS Settings
Adjusting your Domain Name System (DNS) settings can effectively solve Twitch Error 3000. Here's a straightforward step-by-step guide to modifying your DNS settings:
- Open the Control Panel on your computer.
- Go to Network and Internet > Network and Sharing Center.
- Click on "Change adapter settings" on the left panel.
- Right-click on your current network, then choose Properties.
- Double-click on Internet Protocol Version 4(TCP/IPv4).
- Check the "Use the following DNS server addresses," option and input "8.8.8.8" for Preferred and "8.8.4.4" for Alternate DNS server.
Try reopening Twitch after applying these changes, it might just do the trick!
Remember, changing DNS settings could potentially affect your internet connection, so ensure you note down any default settings before making adjustments!
Preventing Future Encounters with Twitch Error
Having fixed Twitch Error 3000 once, you definitely wouldn't want to encounter it again. Here are two vital measures you can take to ensure smoother Twitch streaming in the future.
1. Keep Your Browser Up-to-date
Keeping your web browser updated is a key step to avoid common streaming issues like the Twitch error 3000. Most browser updates are aimed at providing enhanced security, bug fixes, and improving user experience.
How does an outdated browser contribute to errors? When your browser is not up-to-date, it lacks the necessary patches that help adapt to changes on web pages. Hence, some features(no matter how minor) may malfunction causing annoying hiccups like our infamous Twitch error.
2. Regularly Clear Browser Cache and Cookies
Clearing your cache and cookies can be likened to cleaning up your room - it simply helps everything run more smoothly! Your cache stores specific files for more efficient web browsing in future visits.
However, these files can cause problems if they get corrupted or out of date - not unlike having a room cluttered by stuff from three months ago!
Cookies, on the other hand, remember bits of information from websites visited such as login details, etc. While useful in certain scenarios causing smoother site navigation, accumulated cookies could also create conflicts leading to our nemesis - the Twitch error 3000.
Also Check: How to Fix Steam Error Code 105?
Frequently Asked Questions
1. What is Twitch Error 3000?
Twitch Error 3000 is a common glitch that disrupts streaming on the platform. It's also known as a 'Media Resource Decoding Error' and typically happens due to browser-related issues.
2. Why does Twitch Error 3000 occur?
This error can usually occur due to problems with the browser, such as outdated versions or corrupt cache/cookies data. Other contributors may include improper DNS configuration or compatibility issues with browser extensions.
3. How can I fix Twitch Error 3000?
This can be fixed through several methods including: clearing your browser's cache and cookies, disabling hardware acceleration, disabling certain browser extensions, using a different browser or trying Incognito mode, and reconfiguring DNS settings if necessary.
4. Can updating my web browser help avoid Twitch Error 3000?
Absolutely! Keeping your web browser updated helps adapt better to changes on websites like Twitch. An updated version contains patches for bugs that otherwise might lead to errors like Twitch error 3000.
5. Why should I regularly clear my cache and cookies for preventing this error?
Regularly clearing your cache and cookies avoids conflicts caused by corrupt or outdated data. This in turn helps with smoother navigation on sites like Twitch and can prevent errors like Twitch error 3000 from recurring.
Conclusion
In the ever-evolving digital world, even minor streaming errors like Twitch Error 3000 can be a source of great frustration. But with a basic understanding of why these issues occur and armed with the right fixes, you can quickly get back to enjoying your favorite Twitch streams.
Always remember to keep your browsers updated and regularly clear cache and cookies. It's just like keeping your living space tidy - a little routine maintenance goes a long way in ensuring a smooth ride.
Lastly, keep this guide bookmarked for any future encounters with Twitch Error 3000. You're not alone in facing these glitches, but now you're one of the few who knows exactly how to tackle them swiftly!
We must remember that although technology is our friend, it’s not perfect - but then again, neither are we! So here's to less tech stress and more seamless streaming.
