Twitch Error 2000 | 100% Working Fix (2025) Network Error
![Twitch Error 2000 | 100% Working Fix ([cy]) Network Error](https://www.ofzenandcomputing.com/wp-content/uploads/2020/09/How-to-Fix-Twitch-Error-2000.jpg)
There's nothing that grinds my gears like an unexpected interruption while I'm all set for an enjoyable gaming session on Twitch, especially getting struck by sudden glitches like the dreaded "Twitch Error 2000".
If you’ve come across this error before, then you know it can put a massive dent in your streaming experience. As someone who loves seamless gameplay and smooth live streams, I found myself rather frustrated when I encountered this particular hitch.
After much surfing on the internet and giving myself a mini crash course on 'Troubleshooting Twitch problems', I figured out how to circumvent the Twitch error 2000.
Now, having been in these shoes before, I felt it's only fitting that I share my experiences and insights. So today, we are going to scrutinize this irksome issue up close, decipher what it means, its cause, and most importantly- how to fix it.
Before we dive into the deep end of things, remember – everyone faces tech hiccups (yes, even tech gurus). But hey! There’s always a way around things if not through them. Let's go for a walk through Twitch Town now and shake off those glitch gremlins.
Also Useful: Fix Twitch Error 3000: Media Resource Decoding (2025)
Table of Contents
How to Fix Twitch Network Error 2000 in 2025?
Solving the Twitch Network Error 2000 doesn't require a tech wizard; all you need are some tried and true steps that will get you back in your gaming groove.
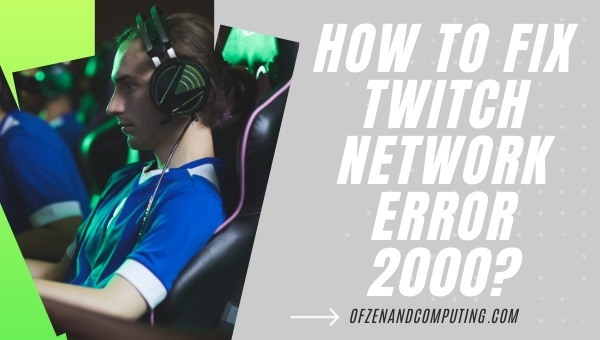
1. Refresh the Twitch page and try again
Sometimes, like us humans, our browsers need a little refreshment. So, why not start with the simplest of all solutions? Just hit that refreshing icon or press ctrl+R, you'd be surprised how many times it actually works!
If you're using the desktop app, give it a restart. However, ensure you completely close down the app before re-launching to get a genuinely fresh start.
Note: If it's only an individual stream showing up with this error, do check out other streams to affirm if it's only restricted to one or extends beyond.
2. Clear your browser cache and cookies
Next up is ditching any temporary data that might be affecting your streaming experience. Here's how it works for various popular platforms -
For Google Chrome users:
- Click on those three dots in the top-right corner of your screen.
- In your Settings menu, navigate to Privacy and Security then choose “Clear Browsing Data.”
- From there, be sure to pick 'Cookies and other site data' and 'Cached images and files'.
- Finally, remember this action might log you out of most sites!
For Mozilla Firefox Users:
- Click on those horizontal lines situated at the top-right corner.
- Head over to Options then Privacy & Security.
- Within 'Cookies & Site Data,' click on 'Clear Data.'
- A dialogue box will prompt where ticking both options for cookies and cache would be advisable before hitting “Clear.”
3. Antivirus Security Hiccups
Most of us have some form of antivirus software installed on our system, which helps protect our devices from unwanted malicious attacks.
However, sometimes these safety measures may result in Twitch Error 2000. The sensitive nature of the antivirus can block certain sites or services, mistaking them for potential threats; Twitch could be one of those misunderstood victims.
Here's how to disable your antivirus temporarily:
- Locate the antivirus icon in your system tray.
- Right-click on the icon and select 'Disable' or 'Turn Off'(The option name may vary depending on the software).
- Choose the duration to disable the program.
- After completing these steps, try accessing Twitch again.
Remember, this step is only a diagnostic measure to understand if your Antivirus is interfering with Twitch. Be sure to turn it back ON once you're done testing.
Also Related: Fix Twitch Error 5000: Content Not Available (2025)
4. Ad-blocking Extensions and Plugins
I am sure we all love ad-free browsing experiences. After all, who wants a pop-up ruining a critical gaming moment? But hold on! Sometimes, ad-blockers can throw things out of whack causing mishaps like Twitch Error 2000.
- To check whether an ad-blocker is causing this error, go to your extensions section (Tools > Extensions for Chrome users), and look for ad-blocker plugins.
- If you find any such plugins enabled, disable them temporarily.
- Go back to Twitch.tv in your browser and refresh the page.
5. VPN & Proxy Services
VPNs and proxy services are great for protecting privacy and bypassing regional blocks but sometimes render you frustration packets named 'error 2000'. And like our previous culprits, VPNs or proxy servers could be innocent bystanders wrongfully blocking Twitch.
For disabling a VPN or Proxy:
- Navigate to 'Settings' on your device.
- In the new window click on 'Network & Internet'.
- From here navigate to 'VPN' (for removing VPN) or 'Proxy' (for disabling proxy).
- Toggle off the button under your selected option.
6. Update your browser
Interestingly, a not-so-updated browser can be one of the main culprits for the Twitch Error 2000. The internet browsers that we use often notify us of pending or available updates.
Admittedly, in the heat of the moment, I am guilty of often dismissing these reminders and carrying on with my browsing. But these updates are designed to improve performance and fix any bugs or issues like our Twitch error.
So first things first, check if your browser is updated. If you're using Google Chrome, follow these steps:
- Click on the three dots in the top right corner of your screen.
- Go to Help> About Google Chrome.
- It will automatically check and download if there is any update available.
For Firefox users:
- Select Open Menu at the top right.
- Click on Help>About Firefox.
- It will automatically check for updates.
7. Disable Browser Extensions
Browser extensions can sometimes interfere with web pages and also possibly lead to network issues. So if Twitch isn't streaming smoothly because of Error 2000, it might be a good idea to investigate if any extension is obstructing its function.
After I made sure my browser was updated, I took a closer look at my extensions only to find one causing my network troubles! Don't worry though; disabling them is easy as pie!
Here are the steps you can follow to disable extensions on google chrome:
- Click on the Puzzle Piece icon in your toolbar
- In the dropdown menu, you'll see all your active extensions
- Make note of these enabled ones as they might come in handy after Twitch runs smoothly!
- Simply toggle off the switch next to them- voila! Your extension's disabled.
8. Restart Your Computer or Device
Now you might be thinking: isn’t this like one of those clichéd dialogues from every tech-support movie ever? Trust me; this really does work!
When we leave our computers running for too long without breaks, it tends to build up temporary files that slow down system performance, which could impact streaming services like Twitch as well.
So let’s give our machine some well-deserved rest!
- First, ensure there aren’t any important tasks running in the background.
- Shut down your computer/device.
- Summon up some patience and wait for about 1-2 minutes (an excellent time for a mini snacking break!)
- Reboot your device and check if Twitch error 2000 still persists!
So remember folks, when it comes to seamless gaming and glitch-free live-streaming—it's all about keeping things updated, offloading unnecessary baggage (extensions), and breaking down that continuous uptime streak occasionally.
9. Check Your Internet Connection
First and foremost, a stable internet connection is critical for smooth streaming, and the Twitch Error 2000 often surfaces due to unstable internet connections. If you are experiencing a slow or fluctuating network speed, it could disrupt the streaming process.
To test your internet stability, you can try websites like Speedtest or Fast.com. A good (or at least decent) upload speed is necessary for Twitch to function optimally. If you find that your internet speed is below par, I’d suggest trying some of the following steps:
- Restarting your router or modem
- Moving closer to your Wi-Fi signal
- Using a wired connection
Take breaks between each step to check if this resolves your issue with Twitch. Don't fret if none of these look promising - we have other solutions too!
10. Try Accessing Twitch From a Different Browser or Device
See, sometimes the problem is not in the network but within the device or browser itself. That's when trying a different device or browser might help eliminate "Twitch Error 2000".
Firstly, try accessing (Twitch)[https://www.twitch.tv/] on an alternative browser; this could potentially bypass any issues specific to your usual browser. Remember to check if you have the latest version installed.
If swapping browsers doesn’t work for you, move on to attempting from a different device. Use a computer if you were on mobile earlier (or vice versa). Frankly speaking - switching devices sometimes works wonders!
11. Contact Twitch Support for Further Assistance
If all else fails, getting help directly from the horse's mouth tends to be an excellent idea. In our case - that would be Twitch Support. They have trained professionals who are equipped with advanced knowledge about Twitch’s functionality and errors.
To reach out to them:
- Visit their official help page.
- Click on ‘Contact Us' at the bottom end of that page.
- They will prompt you through their troubleshooting guide – stay patient!
- If that doesn't work – describe in detail your encountered error.
- Attach screenshots of any messages (if possible).
- Patiently wait after hitting ‘Submit’ - Help's on its way!
Fix for some of the Roblox errors: Error code 267, Error code 277, Error code 279
Frequently Asked Questions
1. What is Twitch Error 2000?
Twitch Error 2000 is a common error users encounter that disrupts streaming due to network instability or browser issues, sometimes causing the stream to completely blackout.
2. Is Twitch Error 2000 permanent?
No! It's typically a temporary issue that happens due to network instability or browser incompatibility, which can be solved by the troubleshooting steps outlined in this blog.
3. Can browser choice impact Twitch Error 2000?
Yes, some users have seen the error decrease when switching browsers. Trying different browsers could potentially help avoid this error.
4. How can I fix Twitch Error 2000 on my own?
You can try refreshing your page, checking your internet connection, disabling any ad-blockers, updating your browsers or switching them, disabling antivirus software, and contacting Twitch support for further assistance.
5. Will reach out to Twitch Support to help in solving the Twitch Error 2000?
Absolutely! If all else fails, getting in touch with Twitch Support could facilitate a quicker solution. They have trained professionals who are equipped with advanced knowledge about Twitch’s functionality and errors.
Conclusion
Wading through waves of technical jargon and troubleshooting steps can feel like a momentous task, especially when you're eager to get back to your favorite streams on Twitch.
As someone who's been through the ups and downs of dealing with Twitch Error 2000, I know how it feels. However, remember that each problem teaches us something new, and all these fixes we've discussed are aimed at getting you back into the game faster.
To wrap things up, Twitch Error 2000 isn’t as daunting as it may initially seem. It's just a temporary hitch in your grand streaming plan which can be resolved with some patience and a few tweaks here and there.
So here's to destroying those technical gremlins and getting back into the streaming groove! Rest assured, no Twitch error is invincible when you've got some savvy troubleshooting advice up your sleeve. And remember - no matter how tricky technology gets, there's always a way around it!
