Fix Disney Plus Error Code 14 in 2024 [Binge-Watch Nonstop]
![Fix Disney Plus Error Code 14 in [cy] [Binge-Watch Nonstop]](https://www.ofzenandcomputing.com/wp-content/uploads/2023/09/Disney-Plus-Error-Code-14.jpg)
There’s nothing quite as frustrating as settling in for a leisurely binge-watching session of my favorite Disney Plus show, only to be greeted by a pesky error message. Disney Plus error code 14 has been the bane of my streaming experience, putting a damper on my much-anticipated enjoyment. For others facing the same dilemma, worry not! I’m here to share my journey on combating this digital nemesis, and more importantly, how to fix this dreaded issue.
In this article, I will dive into the root causes of the error code 14 in Disney Plus and provide a detailed, easy-to-follow guide that will help you fix this problem and get you back to enjoying your favorite Disney content in no time. Say goodbye to hiccups during your streaming adventures and warm up those cozy blankets, because with these tips, you’ll be well-equipped to tackle any errors that come your way.
Also Useful: Fix Disney Plus Error Code 39
Skip to
What does Disney Plus Error Code 14 mean?
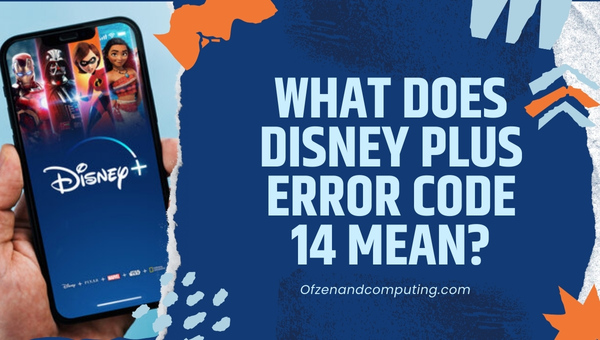
Disney Plus error code 14 is a pesky notification that hints at issues with your streaming experience. But what exactly does it mean? This error is typically associated with authentication and data issues on the platform. In simple terms, it means that there’s a problem with your account or the information you’ve provided, and Disney Plus is having trouble processing it all.
When I encountered this error, I found that it could be triggered by a variety of reasons. Some common causes include incorrect email addresses or passwords, unsupported devices, outdated app versions, or even browser-related inconsistencies. It’s crucial to understand that this issue isn’t caused by one single factor; rather, it varies from user to user depending on their individual circumstances. Essentially, error code 14 is Disney Plus’ way of notifying us that something isn’t quite right with our account or device and needs our attention to ensure a smooth streaming experience.
How to Fix Disney Plus Error Code 14 in 2024?
Experiencing error code 14 on Disney Plus in 2024? Don’t worry, we’ve got you covered! In this section, we’ll walk you through the steps to swiftly resolve this issue and get back to enjoying your favorite Disney content hassle-free
1. Check Your Email and Password
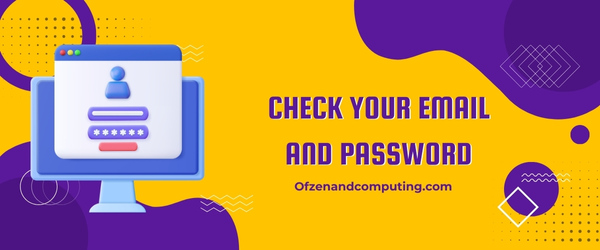
When confronted with the error code 14, the first step I suggest taking is ensuring you’ve entered the correct email address and password associated with your Disney Plus account. A minor typo or a case-sensitive input error might be standing between you and your favorite shows.
Here’s what you should do to check and correct your email address and password:
- Log out from your Disney Plus account (if you’re currently logged in).
- Carefully re-enter your email address, ensuring it contains no typos or errors. Double-check the spelling, placement of periods, underscores, and even domain extensions (.com, .net, etc.)
- After verifying your email address, one potential hurdle could be if Caps Lock is accidentally enabled on your keyboard. Make sure it’s turned off before entering your password.
- If you’re still unsure about the accuracy of your password, try typing it into a blank text document (such as Notepad) first to ensure it appears exactly as intended.
- After verifying that both the email address and password are correct in a separate application like Notepad, copy (Ctrl+C) and paste (Ctrl+V) them into the Disney Plus login fields.
2. Reset Your Disney Plus Password
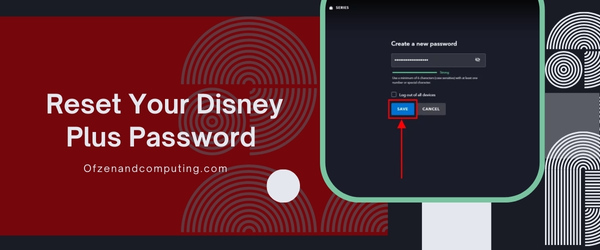
At times, the error might stem from an issue with your password. Perhaps it has become compromised or you’ve simply forgotten it amidst the hectic hustle and bustle of life. Resetting your Disney Plus password is an effective solution to get past this error and regain access to your account. Follow these easy steps to reset your password:
- Go to Disney Plus: Head over to the Disney Plus website at https://www.disneyplus.com or open the app on your device.
- Navigate to account settings: Locate and click on the ‘Profile’ icon at the top right corner of the webpage or app.
- Sign out: Sign out of your account by selecting ‘Log Out.’
- Password reset: On the login page, click on ‘Need help?’
- Select ‘Forgot Password’: This option will prompt you for your email address.
- Enter email address: Provide the email address associated with your Disney Plus account.
- Verify account: Check your inbox for a password reset link from Disney Plus. If you don’t see it within a few minutes, make sure to check your spam or junk folder.
- Reset password: Click on the link in the email, which will take you to a secure page where you can create a new password.
3. Update Your App or Browser
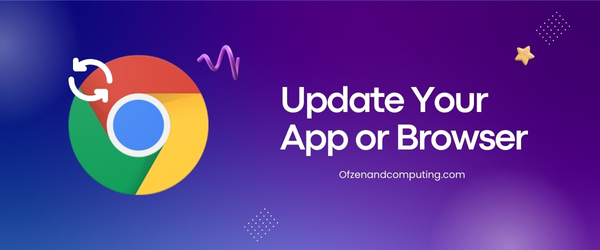
A key factor in fixing Disney Plus error code 14 can be using the most up-to-date version of the platform on your device. Outdated apps or browsers may not be compatible with certain features or formats, causing issues when trying to stream from Disney Plus.
Updating apps on various devices
Let’s explore the steps needed to update your app, according to your specific device:
Smartphones and Tablets (iOS and Android):
- Open your device’s respective app store (Apple App Store or Google Play Store).
- Go to the “Search” bar and type in “Disney Plus.”
- If an update is available, click on “Update” next to the app in the search results.
Smart TV:
- Navigate to your Smart TV’s app store.
- Search for “Disney Plus” using the search functionality.
- If an update is available, download and install it as prompted by your TV.
Streaming Devices (Roku, Amazon Fire TV, etc.)
The process of updating apps on these devices may vary depending on brand and model. But generally speaking, you’ll need to:
- Access your streaming device’s main menu or home screen.
- Go to your list of installed apps, locate Disney Plus, and check for updates.
For Browser Users:
If you prefer streaming Disney Plus via a web browser rather than apps, make sure you’re using a supported browser: Google Chrome, Mozilla Firefox, Microsoft Edge (not Internet Explorer), or Safari for Mac users.
Here are some general guidelines for updating web browsers:
- Google Chrome: In the upper-right corner of Chrome window, click on three vertical dots (More) > Click Help > About Google Chrome > Update will start automatically if any new versions are available.
- Mozilla Firefox: Click on the menu button (3 horizontal lines) in the upper-right corner > Click Help > Select About Firefox > Update will be prompted automatically and installation could start.
- Microsoft Edge: Click on the 3 dots icon in the upper-right corner > Click Settings > Scroll down to “About Microsoft Edge” > Install any updates if prompted.
- Safari (Mac): Click on “Safari” in the top-left corner of your screen > Select “About Safari” to check for updates > Follow instructions for updating through the App Store.
4. Clear Cache and Cookies
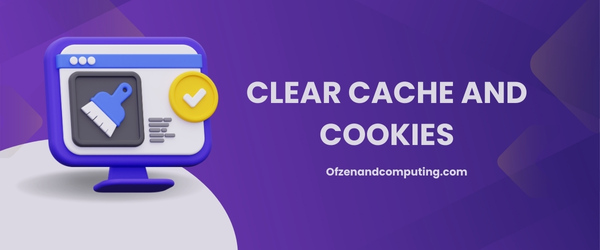
Clearing cache and cookies can often solve the error code 14 issue since stored browser data could be interfering with your streaming platform experience. This is because cache files store temporary, redundant information that is intended to improve your browsing experience, while cookies maintain user-specific settings and preferences. Over time, these accumulated data can cause conflicts and lead to authentication issues. Let me guide you through the process of clearing your cache and cookies with easy-to-follow steps.
For Google Chrome:
- Click on the Three Dots icon situated at the top-right corner of your Chrome window.
- Hover over More Tools and select Clear Browsing Data.
- Choose a time range (e.g., Last 24 hours or All time), check the boxes for Cached images and files and Cookies and other site data, then click on Clear data.
For Mozilla Firefox:
- Click on the Three Lines icon in the upper-right corner of your Firefox window.
- Select Options, then click on Privacy & Security from the sidebar.
- Scroll down to “Cookies and Site Data,” then click on Clear Data.
- Ensure that both Cookies and Site Data and Cached Web Content are checked before clicking Clear.
For Microsoft Edge:
- Tap on the Three Dots icon in the top-right corner of your Edge window.
- Click on Settings, after which you’ll switch to a new tab in Edge — choose ‘Privacy, search, and services.’
- Scroll down to “Clear browsing data,” then tap on “Choose what to clear.”
- Select-Browsing history, Download history, Data cookies, and cached files-press-
clear
Also Related: Fix Windows Error Code 0x8007025d
5. Disable VPN or Proxy Services
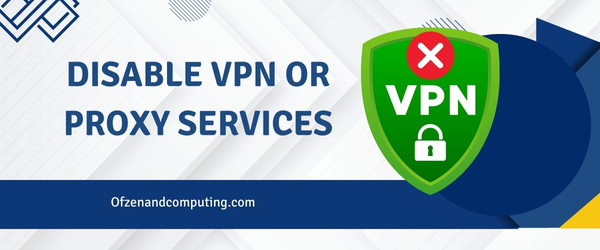
Using VPN or proxy services may sometimes interfere with your connection to Disney Plus, causing error code 14. Disabling your VPN or proxy service temporarily can help resolve the issue and restore a stable streaming experience.
To disable your VPN service, follow these simple steps:
- Locate the VPN application on your device.
- Open the app and navigate to the Settings menu.
- Turn off or disable the Connect option.
- Close the app completely.
For disabling your proxy on Windows and macOS, follow these steps:
On Windows:
- Press
Windows Key + R, type inetcpl.cpl, and press Enter. - Go to the Connections tab, click on LAN settings.
- Uncheck the box next to Use a proxy server for your LAN. Click OK.
On macOS:
- Go to System Preferences > Network.
- Select your active network connection (Wi-Fi or Ethernet), then click on Advanced.
- Navigate to the Proxies tab.
- Uncheck any enabled proxies on both the list and the ‘Select a protocol‘ section, then press OK.
Disclaimer: Keep in mind that using a VPN may be necessary if Disney Plus is not available in your country. Don’t forget to restart your browser or device after making these changes for them to take effect properly!
6. Switch to a Supported Device
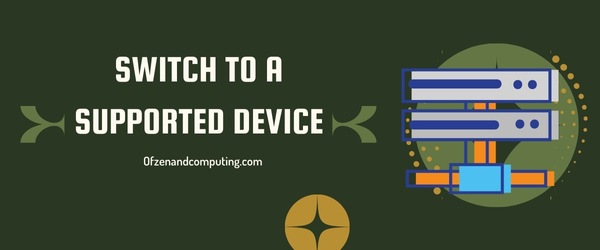
One of the most overlooked reasons for encountering error code 14 in Disney Plus is the use of an unsupported device. Unfortunately, not all devices are compatible with Disney Plus, and using an incompatible one might lead to error messages and streaming issues. Luckily, there’s a solution: switching to a supported device.
A. Check Disney Plus Device Compatibility
First and foremost, it’s essential to ensure that your device is on the list of officially supported devices.
B. Choose a Compatible Device
If you discover that your current device isn’t compatible with Disney Plus, you’ll need to switch to one that is supported. Consider options such as smartphones, tablets, gaming consoles, smart TVs, or streaming devices like Roku or Chromecast for seamless streaming.
C. Download and Install the Disney Plus App
Once you’ve chosen a compatible device from the list, download and install the Disney Plus app or set up your browser if it’s supported by your chosen platform.
D. Sign In and Verify
After installing the app or setting up your browser appropriately, sign in using your Disney Plus credentials. Ensure that you’ve entered your correct email address and password – this will help avoid any authentication-related issues tied to error code 14.
7. Adjust Browser Settings
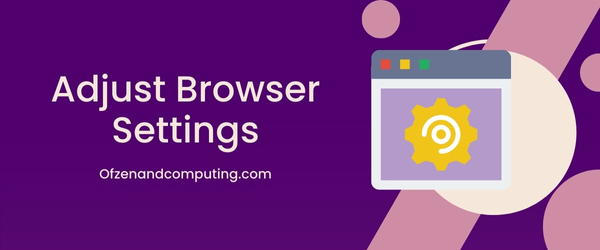
It’s quite possible that a simple tweak to your browser settings could resolve the Disney Plus error code 14. I’ve found that some browsers might have certain configurations that interfere with the streaming platform. Follow these essential steps to adjust your browser’s settings:
- Update your browser: Make sure you’re using the latest version of your preferred browser. Outdated versions may be incompatible with Disney Plus, causing the error.
- Enable JavaScript: Disney Plus relies heavily on JavaScript for its functionality. To enable it, go to your browser’s settings or preferences, locate the JavaScript option, and ensure it’s enabled.
- Disable Extensions: Some browser extensions might conflict with Disney Plus. Disable any recent extensions, especially those related to ad-blocking or VPN services, to see if this fixes the error.
- Switch Browsers: If all else fails, try using a different web browser altogether. Popular options include Google Chrome, Mozilla Firefox, and Microsoft Edge. Test them out individually to see if this resolves error code 14.
8. Check for Disney Plus Service Outages
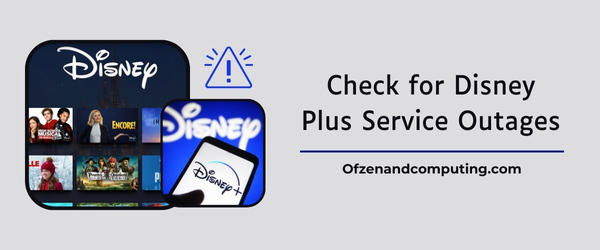
Sometimes, the error might not be an issue with your account or device but can rather be caused by a temporary service outage on their end. It’s important to verify if the problem you’re facing is widespread and affecting other users as well. To do so, follow these steps:
- Visit a reliable outage tracking website like Downdetector or IsItDownRightNow to check if Disney Plus is currently experiencing any issues.
- Keep an eye on Disney Plus’ official social media channels (e.g., Twitter) for any announcements or updates about ongoing outages.
- Additionally, you can search online forums such as Reddit or join a relevant Facebook group where users discuss ongoing issues. This way, you can quickly confirm if others are experiencing the same problem.
If a service outage is confirmed, stay patient and try accessing the platform after some time has passed—the tech team should have things resolved soon. Meanwhile, don’t hesitate to report the issue using their Help Center or social media handles to expedite the process.
9. Contact Disney Plus Customer Support

In case all the other solutions don’t seem to work, it’s time to escalate the issue and get in touch with Disney Plus Customer Support. Their dedicated team of experts is available to help you troubleshoot error code 14. Here are the steps to get in touch with customer support:
- Visit the Help Center: Start by visiting Disney Plus’ official Help Center where you can find solutions for common issues or search for Error Code 14-related articles.
- Check the FAQ: Before contacting support, take a look at their extensive Frequently Asked Questions (FAQ) section to see if your issue is already addressed.
- Disney Plus Live Chat: If the FAQ didn’t resolve your problem, then click on “Chat” located at the bottom right-hand corner of the screen. This will open up a live chat window where you can communicate directly with Disney Plus customer care.
- Call or Email Support: If you prefer to speak with someone instead, visit their contact page which lists regional phone numbers and email addresses for getting in touch.
- Twitter Support: Alternatively, reach out via Twitter, sending them a tweet or direct message explaining your situation.
- Be Prepared: When contacting customer support, have relevant information handy such as your email address linked with your account and details about which device(s) you’re using. Also, be ready to provide a brief description of troubleshooting steps you’ve already tried—a detailed explanation will help minimize back-and-forth communication.
Also Check: Fix Hulu Error Code P-DEV322
Conclusion
Disney Plus error code 14 may seem like a daunting roadblock, but as I’ve experienced and shared in this article, it can be resolved with some careful troubleshooting and attention. The key to tackling this issue is understanding the underlying causes and taking the necessary steps to rectify them. Once you’ve pinpointed what’s going wrong and applied the fixes, you’ll be well on your way to enjoying a seamless streaming session with your favorite Disney content.
Rest assured that errors like Disney Plus error code 14 are not insurmountable obstacles. With the right approach and some patience, these glitches can be easily overcome, allowing you to bask in delightful Disney magic without any interruptions. So next time you’re faced with an unexpected error message on your screen, remember that it’s merely a temporary setback – one that can be fixed by confidently addressing the problem at its core. Happy streaming!

